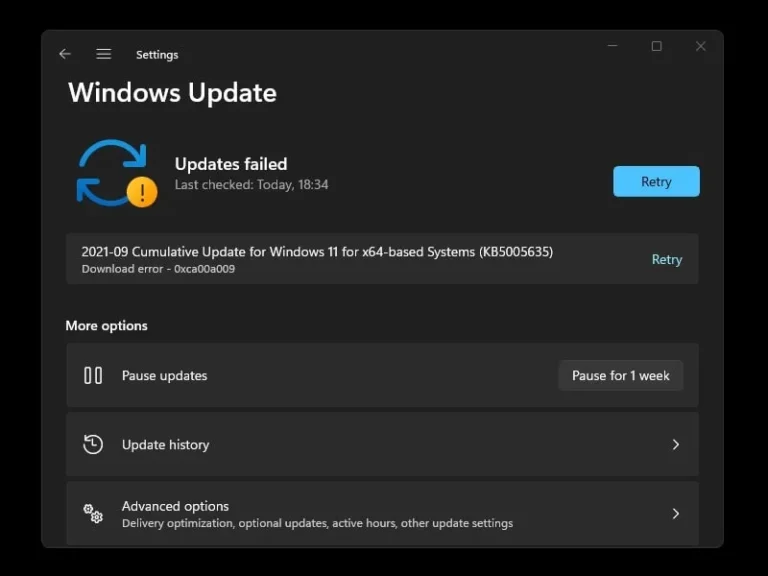Microsoft is recently released stable version of Windows 11 23H2. Though, if you’ve recently installed Windows 11 on your main PC. Then, you might have encountered an Updates Failed error while updating Windows. Updates failed error message usually comes with an error code. For instance download error – 0xca00a009. I got this error while downloading the cumulative update. No matter, which error code or error message you’re getting while updating Windows 11. This article will help you to fix Windows 11 updates failed problem completely.
Why Windows 11 Updates download and installation gets failed.
Well, there isn’t any single cause behind this problem. But, here are some possible causes.
- Windows update services got stopped.
- Updates file got corrupted in the SoftwareDistribution folder.
- Some important Windows 11 files got corrupted.
- Windows 11 is not been properly got installed.
Contents
SOLUTIONS: Windows 11 Updates Failed – Download Error
Do follow all solutions one by one and the download error will get resolved.
Restart Windows Update Service
The Windows Update Service may stop due to third-party services. Updates cannot be installed, if the Windows update service is stopped. Well no worries, you can easily restart it.
- Press Windows + R key to open Run Windows. Type services.msc in it and press enter. Alternatively, you can search for services App.
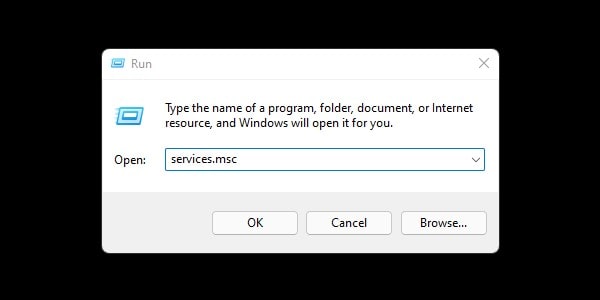
- Once the Services window gets open, look for Windows Update service.
- Right-click on the Windows Update service and then click on properties.
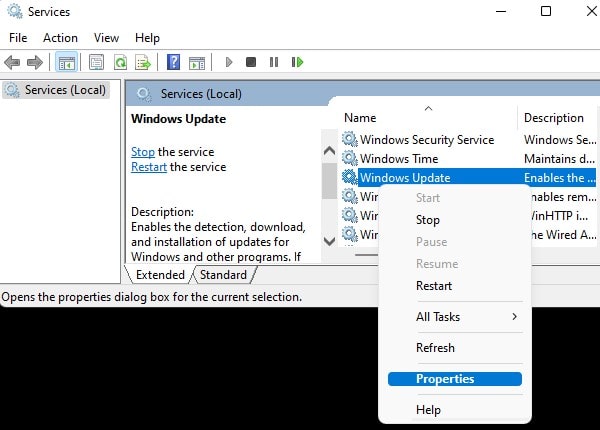
- Now, do select startup type as automatic.
- After that, click on Apply and then click on start. Once service gets started click on ok.
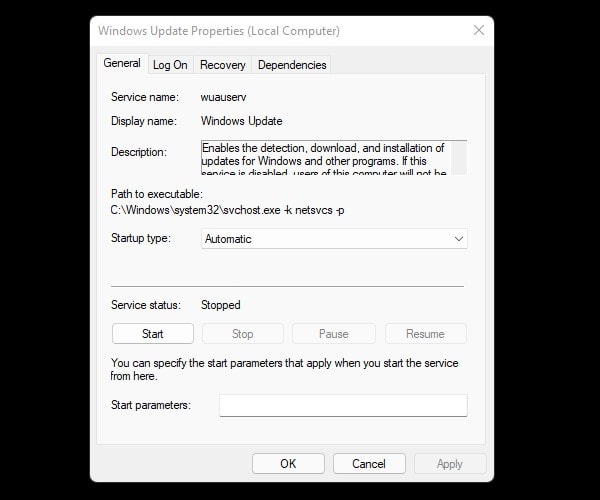
- If the Windows update service is already running, then right-click on Windows update service and after that, click on restart.
Update Group Policies.
- Right-Click on Windows 11 start button and then click on Task Manager.
- Once Task Manager gets open, click on File > Run new task.
- Mark the “Create this task with administrator privileges” option.
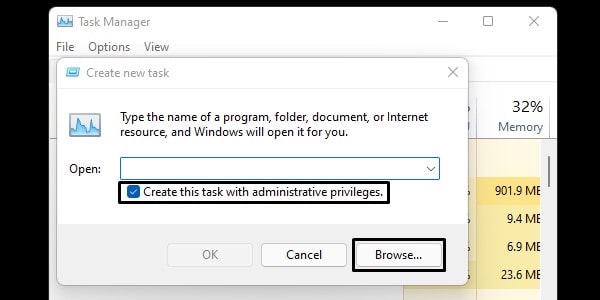
- Click on Browse. By default, the System32 folder will get open. Select CMD from this folder and then click on Open.
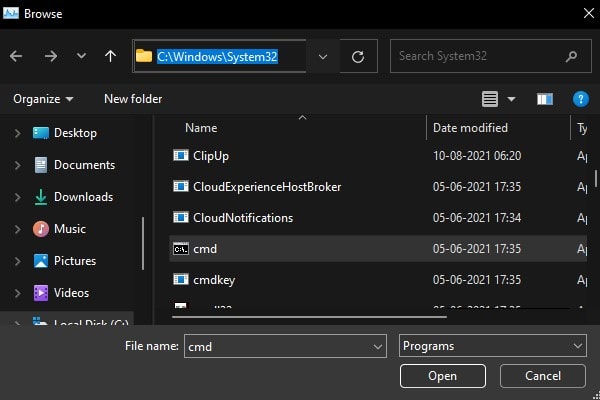
- Now, give a space after cmd directory and type –update and click on ok.
C:\Windows\System32\cmd.exe --updateAlternatively, you can copy-paste the above line in Create new task window.
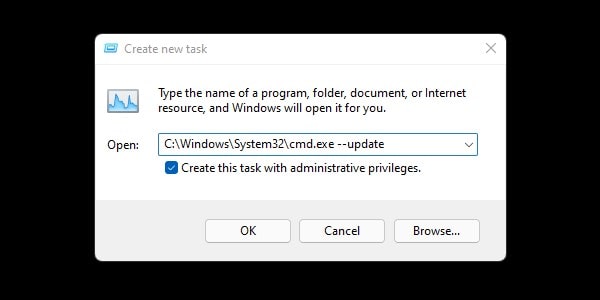
- Command Prompt will now get open, type the following command and do press enter.
gpupdate /force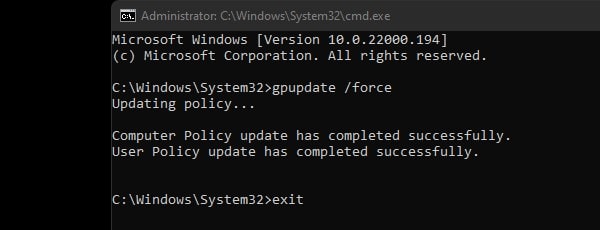
- Once you update group policy type exit in cmd and press enter.
Enable Advanced Options
- Press Windows + I key to open the Settings app.
- In Windows 11 settings app, from the left pane, click on Windows update.
- Click on Advanced options.
- Now, enable “Receive updates for other Microsoft products”.
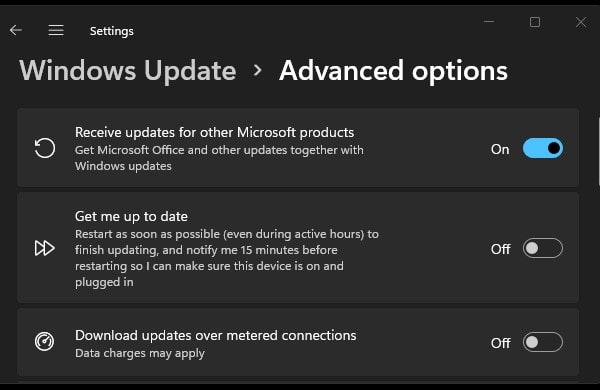
That’s it, leave all other options disabled in advanced settings.
Delete SoftwareDistribution Files
In the SoftwareDistribution folder, Microsoft Windows 11 stores update files. So, it may be possible that during the update download process some files got corrupted. And, that’s why Windows 11 Updates Failed Download error is occurring. By deleting these files, you can fix this error.
- Open File Explorer in Windows 11 and do open the following directory.
C:\Windows\SoftwareDistribution- Select all files inside the SoftwareDistribution folder. And, right-click and then click on delete.
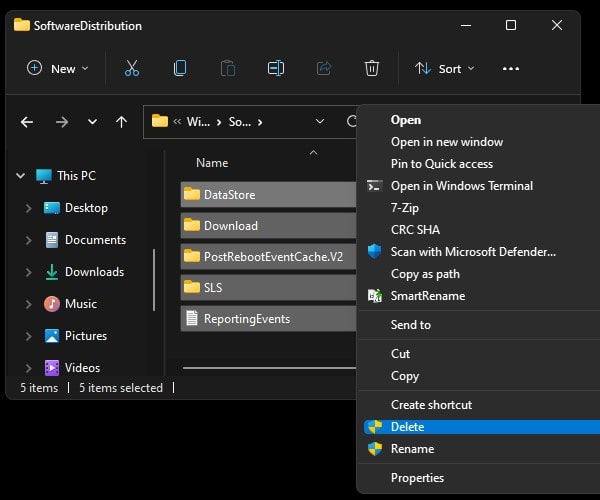
- Sometimes files might not get deleted so no worries about it.
- That’s it, now restart your system. And, once the system gets restarted try to update Windows 11. Hopefully, any download error will not occur.
In my case, I was getting Download error – 0xca00a009 while installing the cumulative update for Windows 11 for x64-based systems (KB5005635). By following all the above solutions one by one, the error got resolved. If you’re getting download errors with any other error code, still I suggest you follow all the above-mentioned solutions.
Solutions: Some update files are missing or have problems.
After fixing the download error, you might get a “Some update files are missing or have problems((0x8007000d))” error while installing Windows updates. This error occurs when Windows is not installed properly or files got corrupted. Well, by using Windows inbuilt file scanner and repair tool, you can fix this error permanently.
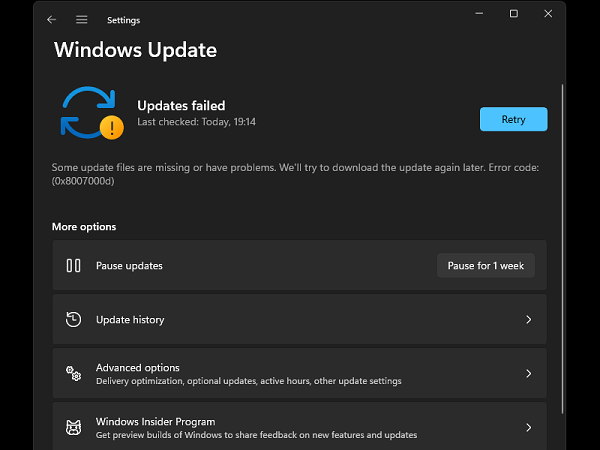
Run SFC Scan.
The SFC (System File Checker) Scan in Windows 11 helps users to scan and restore corrupted system files.
- Search for CMD in Windows 11 and click on “Run as administrator”.
- UAC Window will get open click on Yes.
- Once CMD gets open, do type the following command to run SFC Scan. sfc /scannow
- If an SFC scan finds out some corrupted files and is unable to repair then you have run some DISM Command.
Use DISM Command tool to repair Windows 11.
Deployment Image Servicing and Management tool are known as DISM tool. It helps Microsoft users to repair Windows 11 completely.
Open Command Prompt again. And, run the following commands one by one. Wait for each command to execute completely don’t close the CMD window between the repair process.
DISM /Online /Cleanup-Image /CheckHealthDISM /Online /Cleanup-Image /ScanHealthDISM /Online /Cleanup-Image /RestoreHealthDISM /Online /Cleanup-Image /RestoreHealth /Source:repairSource\install.wimOnce you successfully repair Windows 11. Do open the Software Distribution folder and delete all files. After that, restart Windows, and, try to install Window 11 updates. And, Windows 11 updates failed error will not occur now. You will now not receive any error, and you will be able to install any Windows update. If you’re still facing any errors in Windows 11 updates installation let me know in the comment section.