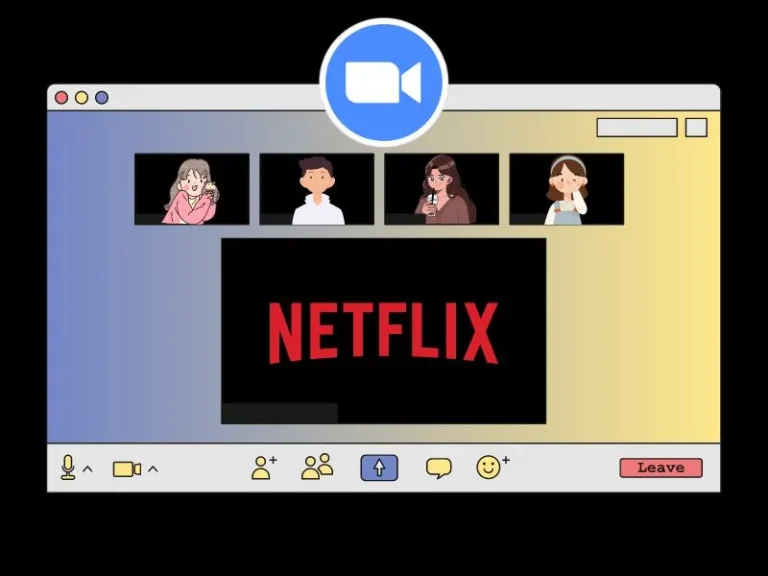Netflix recently came up with a new restriction that, only people who live with you can use your Netflix Account. As a result, you cannot share your Netflix login details with your friends or distant relatives. Moreover, now with a standard Netflix subscription, only two people can watch Netflix together. However, Zoom can come in handy if you want to host a Netflix Watch Party for your friends or colleagues. During the pandemic, Zoom App became the most widely used app for video conferencing. And, as you know Zoom comes with a screen-sharing feature. So, you can utilize it to Watch Netflix with Friends on Zoom.
Black Screen issue while sharing Netflix Screen in Zoom Meeting.
It’s quite an easy process to screen share Netflix on Zoom. But, you will face black screen issues. It’s because all Netflix content is DRM-Protected. DRM-protection is a technology to prevent users to share copyright content on the Internet. So, we also don’t recommend our readers to share the Netflix Screen on any public platform. But, if you want to watch Netflix in a private Zoom meeting, then this article will help you to do so.
Zoom App 40 Minute Limit.
But, as you know, in Free Plan, Zoom meetings end after 40 minutes. So, this can wreck your movie-watching experience. Yes, you can start another meeting. Or, if you have Zoom paid plans, then you’re good to go. However, I will suggest you use Discord instead of Zoom. Because Discord also offers screen sharing options and it doesn’t have any time limit. And yes, you can Stream Netflix on Discord without a black screen.
Contents
Watch Netflix on Zoom without Black Screen
Step 1: Disable Hardware Acceleration in Zoom App
There are two types of acceleration an App can use to perform better. Hardware and Software. And, DRM-protection works only with Hardware Acceleration. So, once you disable hardware acceleration. After that, you can easily share Netflix Screen in a Zoom Meeting without a black screen issue.
- Open the Zoom App on your Computer. (If you do use the web version of the Zoom App, then it would be better if you install Zoom Desktop Client. Or, you can simply follow the next step for Chrome.)
- Click on the Settings(Gear) Icon.

- In Zoom App Settings, Click on Video from the left pane.
- After that, click on Advanced.
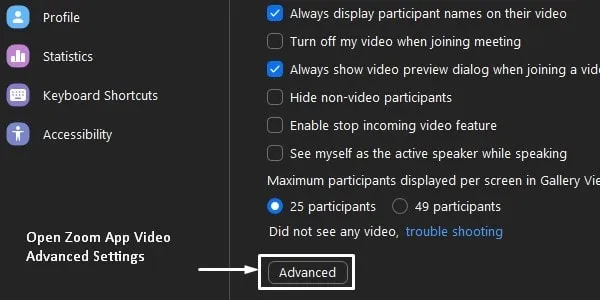
- You will now see the “Use hardware acceleration for” section. From there, disable these three options.
- Video Processing
- Receiving Video
- Sending Video
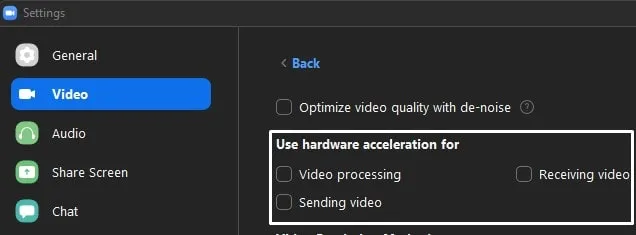
- Hardware acceleration will now completely get disabled. After that, close the Zoom Settings Window.
You can also disable the “Optimize video quality with de-noise” option if Netflix’s audio-related issue occurs.
Step 2: Disable Hardware Acceleration for Netflix
Disabling Hardware Acceleration for Zoom App isn’t enough. You also have to disable it for Netflix as well. Well, Netflix doesn’t provide such an option. But, if you’re using Netflix in the Chrome browser, then you will find this option in the Chrome setting. Although, If you use Mozilla Web Browser then you don’t have to disable anything. You can simply move to the next step.
Netflix in Chrome.
If you use Netflix in Chrome Browser and want to share the Netflix screen on Zoom. Then, do follow these steps.
- Open Chrome web Browser. Click on the ellipsis (vertically aligned dots) icon. After that, click on Settings.
- Click on System from the left pane. Alternatively, you can open the following URL in Chrome.
chrome://settings/system
- You will now see the “Use hardware acceleration when available” option. Click on it to disable it.
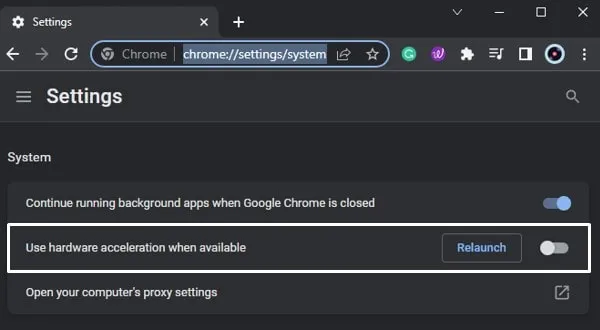
- After that, you will get the option to relaunch, and click on it.
That’s it, now you can stream Netflix on Zoom. And, no black screen issue will occur.
For Netflix Windows App Users.
If you do use Netflix Windows App, then you have to disable your Graphics Card Driver. Because DRM Protection works because of your Graphics Card. Once, you disable your dedicated graphics card driver. Windows will install the “Microsoft basic display adapter” driver.
Note: Disabling the Graphics Card Driver can cause performance issues. So, I suggest you use Netflix in Chrome or Firefox Web Browser.
- Right-click on Windows 10/11 start button to open Winx Menu. And, click on device manager. (You can also press Windows + X keyboard shortcut.)
- In Device Manager, double-click on “Display adapters” to expand.
- After that, right-click on your Graphics Card Driver and click on the “Disable device” option.
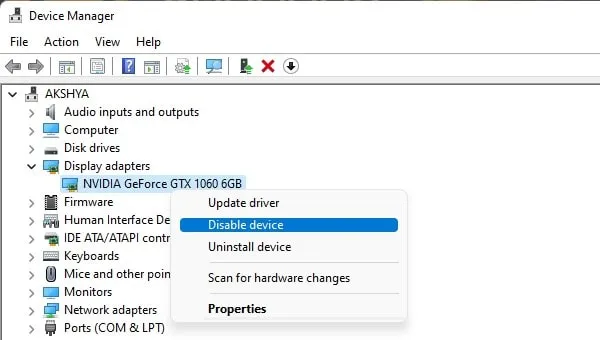
- A warning will now appear, click on Yes.
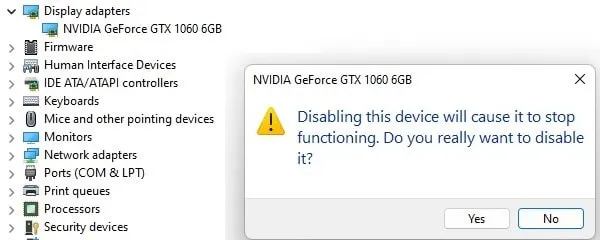
IMPORTANT: Your Computer/Laptop Display now will go black for a few seconds. So, no need to panic. Because the display will get back automatically after a few seconds.
- Now, you can share your Netflix App screen in Zoom Meetings without any black screen issues.
- After watching Netflix with Friends on Zoom. Don’t forget to Enable Device again by going into the same Device Manager Settings.
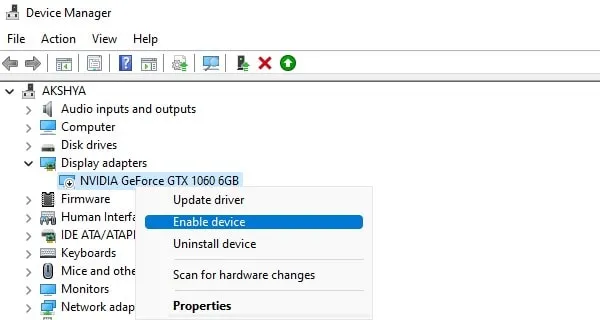
Step 3: Create a Zoom Meeting and Invite Friends.
After disabling hardware acceleration from Zoom and Chrome. Now, you have to create a Zoom Meeting.
- Open Zoom App in Windows. And, click on “New Meeting”. If you want to disable your video before you start the zoom meeting, click on the down arrow icon. And, after that, disable the “start with video” option.
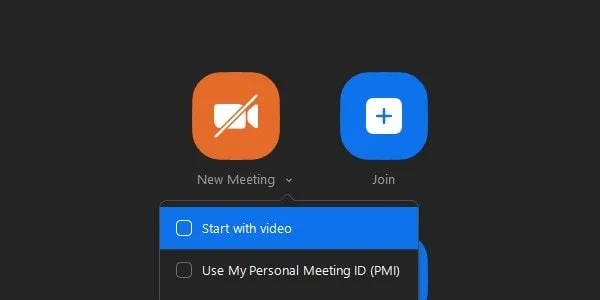
- Zoom Meeting will get started and a “Join Audio” screen will appear. You can test your speaker and microphone.
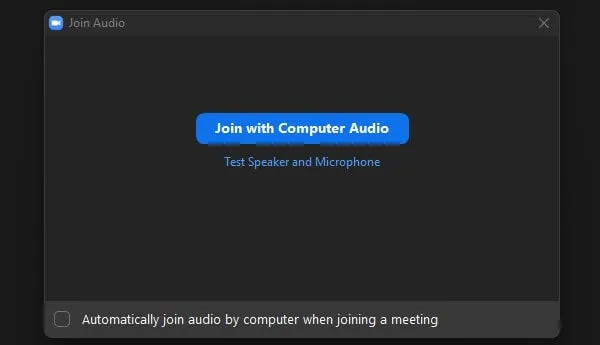
Also, you can click on “Join with Computer Audio”, if you are not using a mic. Else, you can close the window, and we will share computer audio while sharing Netflix Screen.
- Now, do invite your friends to a Zoom meeting to watch Netflix together. You can click on the Participants option and then can click on Invite.
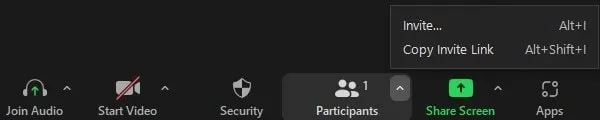
- Once, you and your friends join Zoom meetings without any issue. After that, you can proceed to the next step to share the Netflix screen with friends.
- Open a new tab in Chrome and open Netflix Website.
- After that, Do open the Zoom Meeting Window and click on “Share Screen”. You can also press Alt + S keyboard Shortcut.
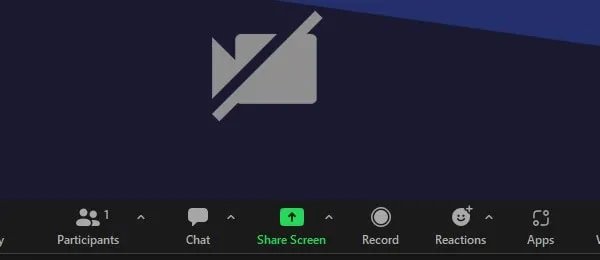
- Now, in select a window, you will see the “Netflix – Google Chrome” option. Do select that Netflix Chrome tab.
- Now, enable these two options. Else, screen share will not share Netflix Audio.
- Share Sound
- Optimize for video clip
- Click on Share.
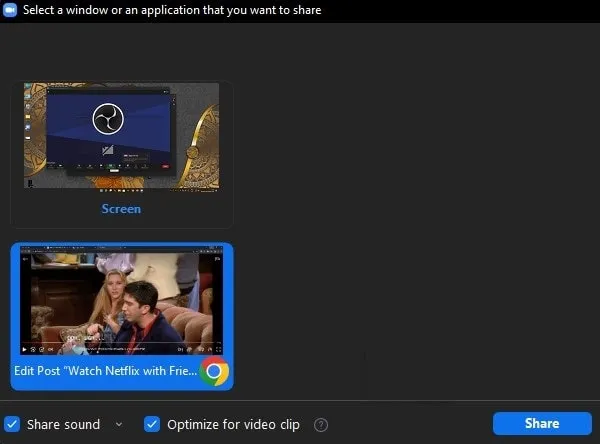
- You will now notice that all of the Zoom tools will be shifted to the upper side of the screen. And, you will see a message that you’re screen sharing.

- Now, play Movies, TV Show, Anime, or documentaries on Netflix, whatever you want to watch.
- That’s it, now you can enjoy Netflix Movie Night on Zoom with Friends. And, you can also mute your mic or participant mic if you want. Or, you can talk between movies.
To stop screen sharing you can press Alt + S keyboard shortcut. Or, if that doesn’t work, then click on Stop Share. (Just move your mouse pointer to the upper side of the window.)
Netflix Video Lag Issue while Streaming on Zoom.
If your friends are complaining about video lag issues on their devices. Then, it could be possible that they have a slow-speed Internet connection. Or, it could also be possible that the Internet Issue is from your side. To share Netflix Screen with friends, you need a high-speed internet connection with good upload speed. So, do perform a speed test first. Also, if you’re using an old laptop to stream then that also can be an issue. Let me know in the comment section, whether Netflix streaming on Zoom working flawlessly or not. Alternatively, you can use Discord to share the screen of Netflix.