Valorant is such a game that doesn’t require many system resources to run. You can run it on a mediocre PC or laptop easily. But, after a recent update, users are complaining that Valorant freezes mid-game. Also, as per some users, valorant freezes the computer on startup. Recently, I have faced the same issue, the game freezes my whole PC for a few seconds during mid-game. Well, no worries, in this article I will tell you how to prevent Valorant from randomly freezing and crashing while playing the game. By taking care of a few things, you can eliminate this problem.
Why does my PC freeze, when I play Valorant?
This issue is usually caused by a bottleneck CPU/GPU. Or, it could be possible that your computer is in a warm environment. And, due to high temperature, while playing the Valorant game, your PC freezes/stuck. Sometimes, Windows updates or applications running in the background also can be culprits. Even, a slow HDD can be the main reason. Want to appear offline in Valorant, well, you can read my article on it.
Contents
- 1 Solutions: Valorant randomly freezes in-game.
- 1.1 Solution 1: Change Display Mode.
- 1.2 Solution 2: Change Graphics Quality.
- 1.3 Solution 3: Check CPU/GPU Temperature.
- 1.4 Solution 4: Set High Priority for Valorant.
- 1.5 Solution 5: Close CPU Intensive Program.
- 1.6 Solution 6: Update the Graphics Card Driver.
- 1.7 Solution 7: Update Windows.
- 1.8 Solution 8: Install Valorant on SSD.
- 1.9 Solution 9: Install Malwarebytes.
- 1.10 Solution 10: Re-install Windows OS.
- 1.11 Summing up – Valorant freezes mid-game.
Solutions: Valorant randomly freezes in-game.
Solution 1: Change Display Mode.
As per some Reddit users when they press the Windows key, the game freezes. It happens, because, by default, your display mode is set to Fullscreen. By switching it to Windowed Fullscreen mode you can fix this problem. This solution is suggested by a Reddit user, so you can give it a try.
In Windowed Fullscreen mode, when you press the Windows key it only reveals the taskbar. But, when you’re in fullscreen mode, then pressing the Windows key will Minimize everything and show the desktop. And this process sometimes conflicts with the game.
- Open Valorant Game.
- Press the Esc key and click on Settings.
- By default video settings page will get open, select “Windowed Fullscreen” in display mode. (Or, you can click on General Tab.)
- Click on Apply.
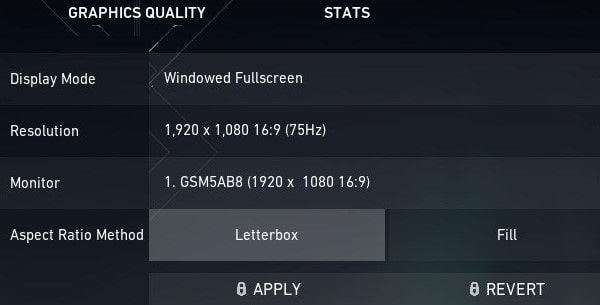
If your display resolution is set wrong. Then, to change it, you have to switch back to Fullscreen mode. Also, some users find Fullscreen mode more effective. I suggest you try switching between each display mode to see what works for you.
Solution 2: Change Graphics Quality.
IF GPU is taking so much load, and you’re hearing quite a loud fan noise. Then you should reduce graphics quality. And, make sure VSYNC is turned on. Because bottleneck GPU also can cause issues.
- In the Valorant Game, Press the Esc key and click on Settings.
- Click on Video and then click on Graphics Quality.
- Now set medium (med) for the first four options.
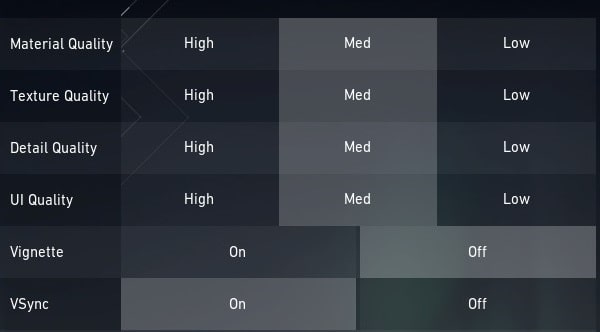
- Also, make sure VSync is turned on.
- To check you’re getting FPS as per your monitor refresh rate, click on STATS from Valorant video settings. And, select the “Text Only” option in client FPS.
- Also, you can lower Game Resolution if you’re lowering graphics quality.
Solution 3: Check CPU/GPU Temperature.
If Valorant freezes mid-game for a few seconds and gets back to normal after that. Then it can be due to temperature fluctuations. Computer case airflow is very important. And, for gaming, it is recommended to use a good liquid cooler. Also, if the problem is with the laptop, then you can buy some laptop cooling pads. But foremost you should keep an eye on CPU/GPU temperature. There are many CPU Temp Monitor software available for free. But, I suggest you download the Open Hardware Monitor Application. Because it shows the temperature of every Computer hardware.
- Download Open Hardware Monitor from the official site.
- Extract the OpenHardwareMonitor file that you have downloaded.
- Now, run the OpenHardwareMonitor.exe file from the extracted folder.
- That’s it, no installation is required. The software will show you the temperature of each CPU core.
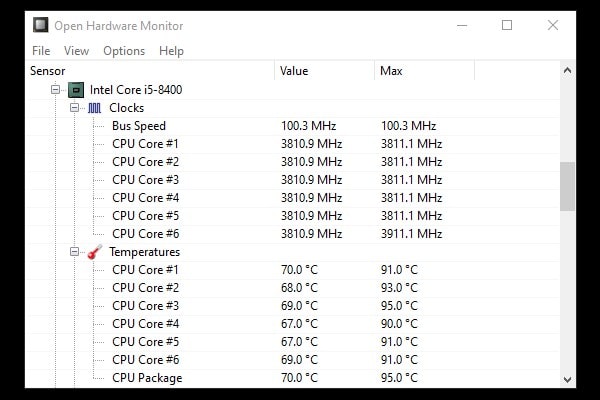
What should be the ideal CPU temperature?
The optimal CPU temperature for gaming should not exceed more than 80°C on average. Ideally, the Game should run between 75°-80°C. And, for GPU it ranges from 65 to 85°C.
Solution 4: Set High Priority for Valorant.
If you own a powerful CPU and still Valorant is freezing mid-game. Then, it could be possible that the CPU is not able to provide as many resources as the game requires. It happens when a program with high priority runs in the background. However, the good thing is you can set a high priority for Valorant.
- First, Open task manager while Valorant is running in the background. To do that, press the Windows key and then right-click on the start button, and click on Task Manager.
- In the Processes tab, first, expand the Valorant process by right-clicking on it. Or, by clicking on > icon.
- Now, right-click on the Valorant process and then select “Go to details”.
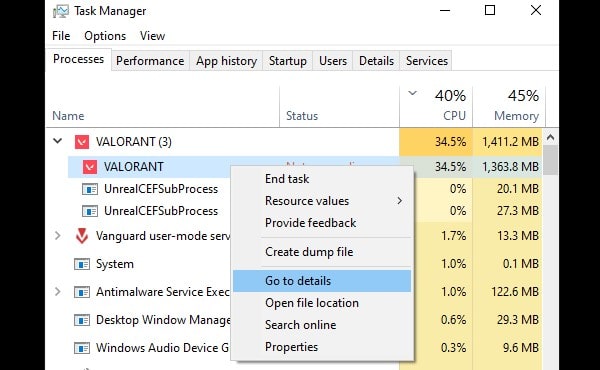
- In the details tab, “VALORANT-Win64-Shipping.exe” should be highlighted.
- Simply, right-click on the process and set it a priority to high.
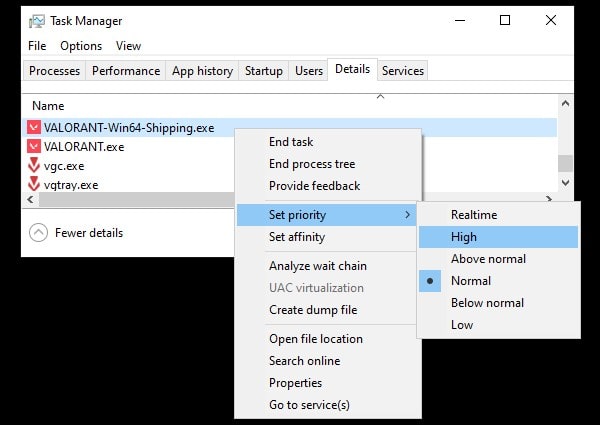
- A confirmation window will appear, click on “Change priority”.
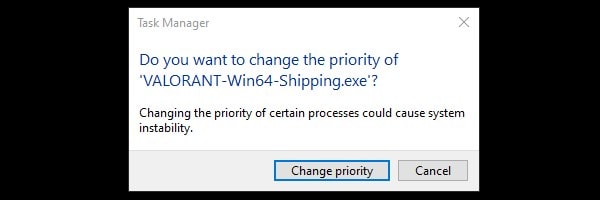
That’s it, now, It will allocate more CPU resources to run the game.
Solution 5: Close CPU Intensive Program.
If after prioritizing Valorant still Valorant is still freezing during a match then you have to check your all background running processes. It might be possible that any other app is using CPU intensively. Usually, many applications start automatically when you boot Windows. So, it would be better if you disable not useful startup applications.
- First, open the task manager and check all processes. Especially check the CPU tab. If you find out any application is using much CPU/GPU, then you should end that process.
- Do close Steam, Chrome such Apps.
- After that, click on the Startup tab in the task manager. Here you will find all those apps that run automatically on startup. Select the application that you want to disable. And, click on disable.
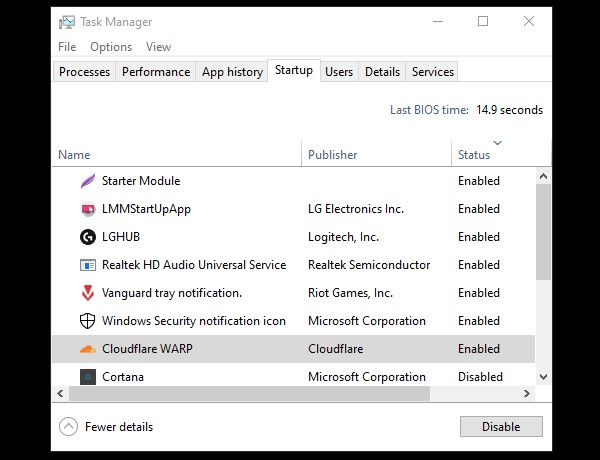
- Only disable third-party applications. After that, close Valorant and restart Windows. Also, try to disable the antivirus program. Sometimes third-party antivirus programs cause many issues.
Solution 6: Update the Graphics Card Driver.
Sometimes outdated or corrupted Graphics Card drivers also can cause issues. If all the above solutions are not able to fix the Valorant mid-game freezes issue, then this will do.
If you’re using an NVIDIA Graphics Card, then with NVIDIA GeForce Experience you can update your graphics card driver.
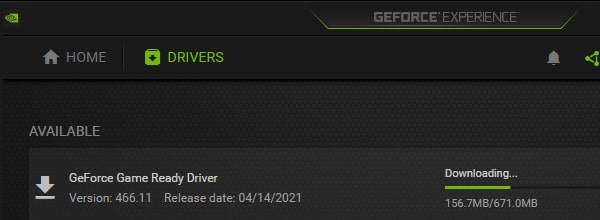
Or, if you’re using AMD Graphics Card then you can use AMD Gaming Evolved to update Graphics Card Drivers.
Solution 7: Update Windows.
Updating Windows is also important as the Graphics Card driver. Background running the Windows update process can freeze your PC.
- To update Windows, press the Windows + I key to open the Settings App.
- Click on Update & Security.
- Click on Check for updates.
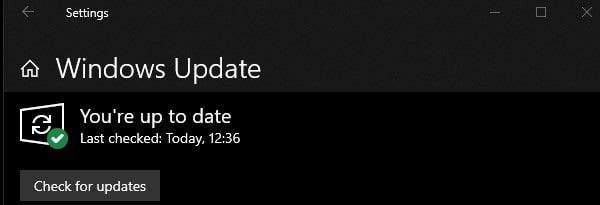
Solution 8: Install Valorant on SSD.
If you’re using an old laptop then it might be possible that you’re still using that 5400 RPM Drive. And, if Valorant is installed on it, then you will face issues like Game Freeze. Yes, a 7,200 RPM HDD is still a better option to run games. But, it would be great if you replaced your HDD with an SSD. SSD is much faster in comparison to Hard Disk. Installing an SSD on a PC is quite an easy process. However, laptop users can check tutorials on YouTube. Once, you install SSD, uninstall the game from HDD and install it on your SSD.
Solution 9: Install Malwarebytes.
If nothing works, then it might be possible that your PC is affected by some malware. And, malware is using your system resources suspiciously. Well, no worries, you can install the Malwarebytes free version and scan your PC. If any malware is found, this app will clean it.
Solution 10: Re-install Windows OS.
If no malware is found, and Valorant was working fine before in your system. Then, first, perform a clean Windows Boot. In the clean boot, Windows only starts with the required services and drivers. After clean booting Windows, play Valorant and see if it freezes or not. If it still does, then do reinstall Windows, which is not that hard. We have written certain articles on Windows 11 installation.
Summing up – Valorant freezes mid-game.
Ok, so these were the solutions to fix the Valorant Game Freeze and Crash problem. First, try to change the display mode and graphics quality. After that check CPU/GPU temperature. If the temperature is also okay, then change CPU priority for Valorant. Do close the startup application, and update the Graphics card drivers. Hopefully, all this will fix the Valorant freezes mid-game randomly issue. If nothing works, reinstall the game. Feel free to comment, if the problem persists.

