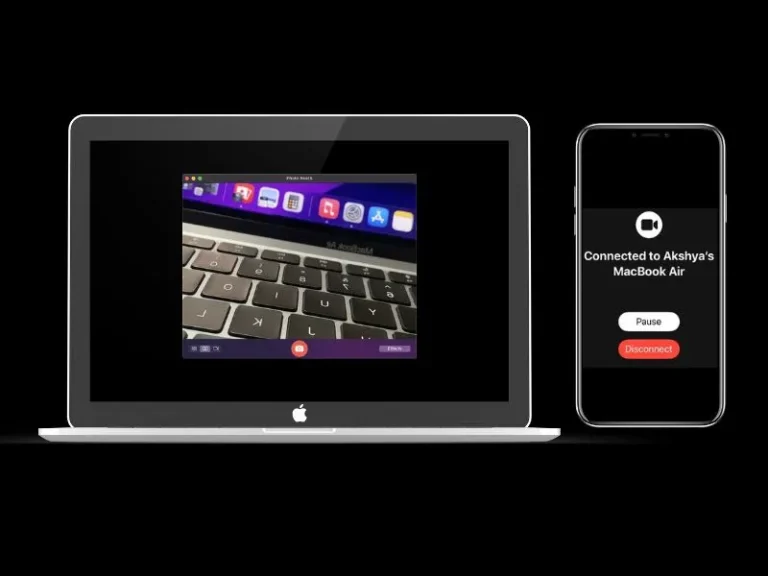The brand-new Apple Macbook with M2 Chip comes with a better 1080p camera. But, if you have an M1 or older Intel Macbook Air/Pro, then you might be stuck with a 720p camera. Well not anymore, with the new Continuity Camera feature, you can now use iPhone as Mac Webcam. Undoubtedly, iPhone has a better camera than Mac. So, when you use it as a webcam, you will notice a drastically improve in video quality. The continuity Camera feature is available only for macOS Ventura and iOS 16 users.
Yes, Continuity Camera was first introduced back with macOS Mojave. But it had limited functionality at that time. It allowed apple users to take pictures on their iPhones and instantly view them on Mac. Now, the Continuity Camera feature got an upgrade to new macOS and iOS. That’s why, now you can use iPhone Camera for Mac Apps like FaceTime, Photo Booth, Skype, and Zoom.
More information about Continuity Camera.
Continuity Camera comes with three innovative video effects or features – Center Stage, Portrait, and Desk View. Centre Stage uses machine learning to keep you in the frame. Desk View mode does use the ultra-wide camera on iPhone. So that it can simultaneously shows the user’s face and the selected area of their desk. If you’re a teacher or a sketch artist then you can utilize the desk view feature. You also get a studio light mode for video apps. That brightens the user’s face, especially useful for people in low-lighting conditions.
Contents
Use iPhone as a Mac Webcam using Continuity Camera
Setting up the Continuity Camera feature is a one-time process. After that, Mac will auto-recognize iPhone Camera when iPhone is nearby to Mac. To use the Continuity Camera feature you don’t even need to unlock your iPhone and open the Camera App. It does work without much hassle. Here’s how to use Continuity Camera on Mac.
Step 1: Update your Mac and iPhone
As I mentioned earlier Continuity Camera feature is available only for the latest iOS and macOS. So, make sure you’re using macOS Ventura and iOS 16.
Update iOS
- Open Settings App.
- Tap on General > Software Update.
- That’s it, iPhone will now check for updates for you.
- And, if iPhone finds any iOS Update. Then, you can click on the “Download and Install” option to proceed. iPhone will get restarted once and the update will get installed.
Update macOS
- Click on the Apple menu from the upper left corner of the screen.
- From the menu, Click on System Settings.
- Once the System Settings app gets opened. Click on General > Software Update.
Or, Click on System Preferences – In System Preferences, click on Software Update.
- Now, Macbook will check for macOS Updates. And, if you find any macOS updates, then click on “Upgrade Now”. The update will get installed and Mac will get restarted once.
Step 2: Turn on Bluetooth and WiFi on iPhone and Mac
First, you have to make sure both iPhone and Mac are on the same Wi-Fi Network. Else, Mac will not able to detect iPhone Camera. Additionally, you also have to turn on Bluetooth on your Mac and iPhone. Also, make sure there aren’t any Bluetooth devices connected to Mac and iPhone. Moreover, Make sure both devices are using the same Apple ID.
Step 3: Enable the Continuity Camera Feature on iPhone
Once you update your iPhone to the latest iOS 16. You will get the Continuity Camera feature in Settings.
- Open Settings App.
- Tap on General > AirPlay & Handoff.
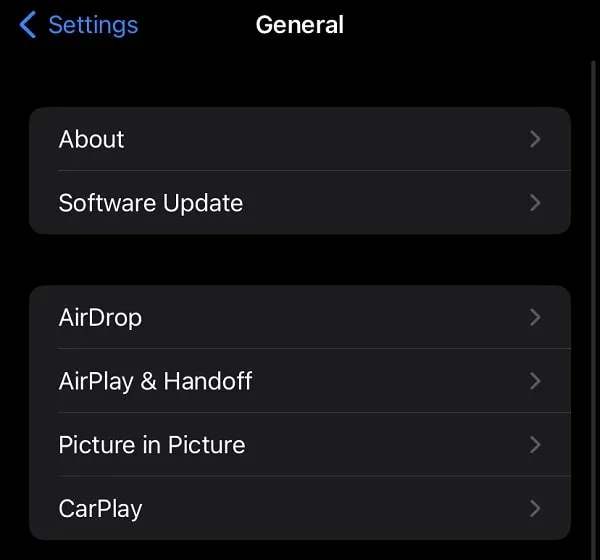
- Now, do enable the “Continuity Camera” Feature.
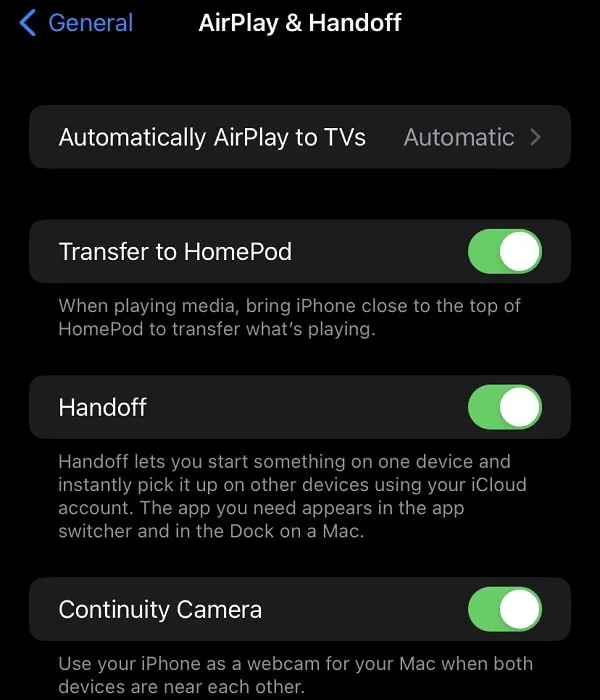
- Additionally, you can also enable the “AirPlay & Handoff” feature. If you want to use an iPad as Second Monitor for Mac.
Step 4: Select iPhone Camera in Apps
You have completed all initial setup processes. Now, you just have to place your iPhone near to Mac. After that, open Photo Booth, FaceTime, Zoom, or any other App. And, mac will automatically detect the iPhone camera. You will see a “Use iPhone as a Webcam” Window.
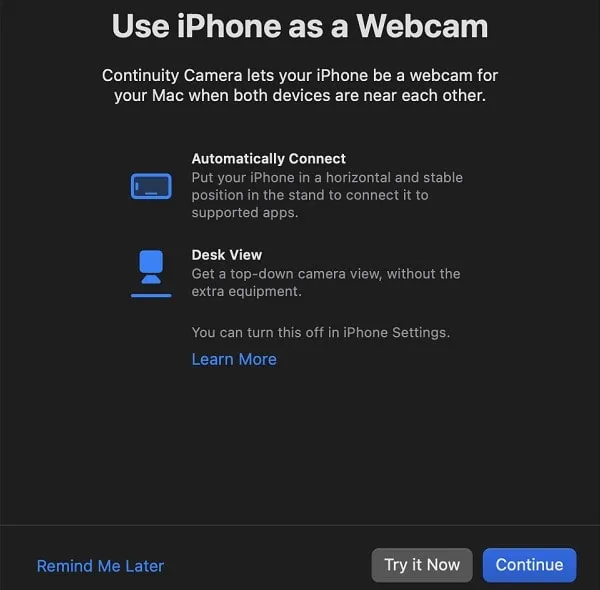
If Mac doesn’t detect and connect iPhone Camera. Then, do follow these steps. For Example, I am using the Continuity Camera Feature with Photo Booth App. Because it comes pre-installed with macOS.
- Open Photo Booth App. And, do select Photo Booth App Window.
- After that, from the menu bar, click on Camera and do select “iPhone Camera”. Also, make sure the “Automatic Camera Selection” option is selected.
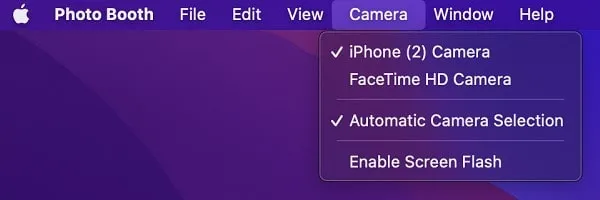
Note: If you’re unable to select the “iPhone Camera” option. Then, simply reopen Photo Booth App.
- That’s it, the Photo Booth App will immediately switch to iPhone Camera.
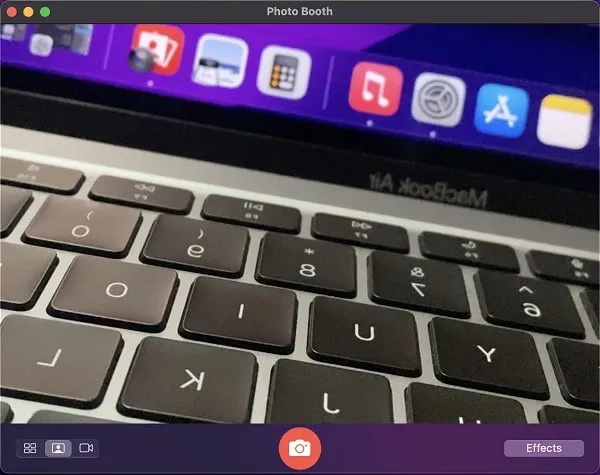
- And, you will see the “Connected to MacBook” screen will show in your iPhone. From it, you can disconnect and pause the webcam.
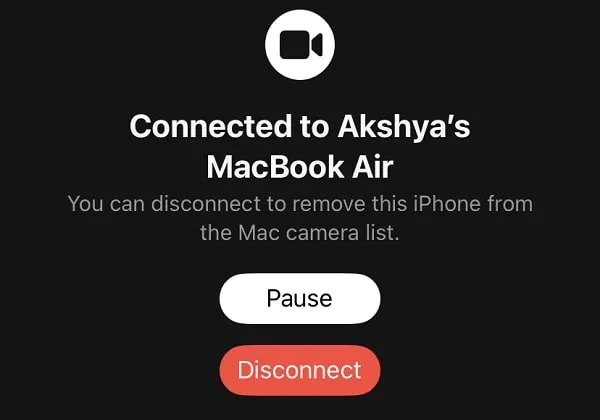
- To Apply Video Effects, Click on Control Centre Icon.
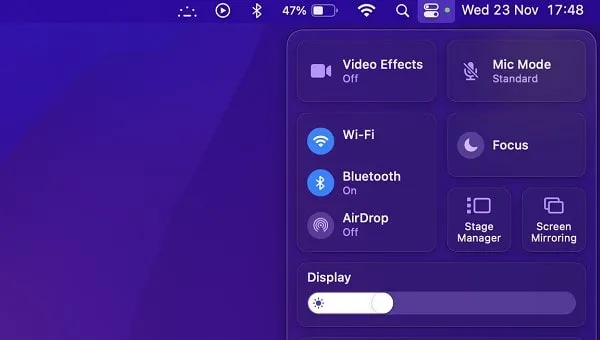
- After that, click on Video Effects. You will now get three video effects to choose from.
- Centre Stage – It keeps you in a frame, even, if you move around.
- Portrait – It does blur the background.
- Desk View – Is shows the selected desk view with the user’s face.
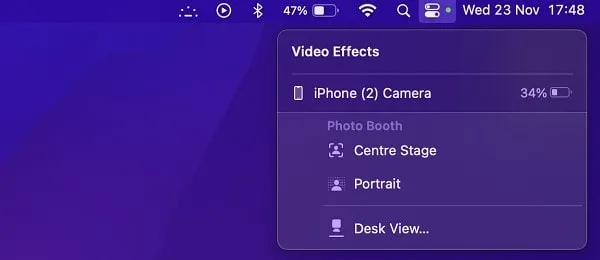
That’s how you can use iPhone as a Mac Webcam using the continuity Camera Features. It works well with others apps as well. You just need to switch the camera. And, make sure you have completed all previous steps. If you want to change the iPhone webcam quality. Then, simply do manage your iPhone Camera Settings.
Is the continuity camera not Working?
If the Continuity Camera isn’t working on your Mac. Then, first, make sure both iPhone and Mac use the same Apple ID. And, do check Bluetooth and WiFi are enabled or not. And, if Airpods, Apple Watch, or any other Bluetooth device is connected to Mac or iPhone. Then, disconnect them. Moreover, disable and enable the Continuity Camera feature from iPhone Settings. And, hopefully, this will fix all connection issues.