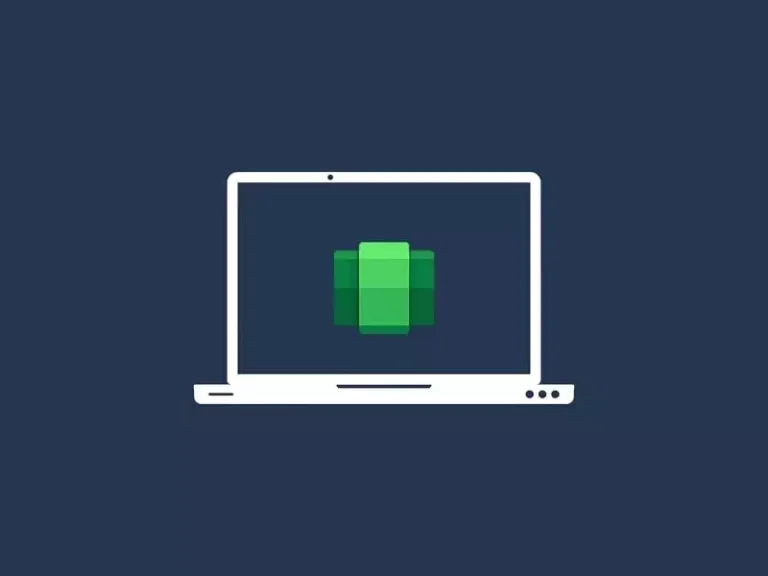Windows Subsystem for Android was first released for Windows 11 beta channel users. And, if you installed it when it got released. Then, you might have experienced that, Android apps are not working properly or crashing down. Well, the latest WSA build is more stable and comes with more Android App support. So, you can update the Windows Subsystem for Android to resolve the issue. WSA is a key component for running Android apps on your Windows computer. So, keeping it up-to-date will help you to run Android apps flawlessly.
Unfortunately, Windows Subsystem for Android also known as WSA doesn’t come with a native option to update it directly. So, to update WSA, you have to use the same method that you used during installation. If you have installed it through Microsoft Store or using MSIX Bundle then you can easily update it with one click. Also, you can use the Winget tool to reinstall WSA.
However, If you have installed Windows Subsystem for Android with Play Store and Magisk. Then, the Microsoft Store and MSIX package will not be able to update WSA. In that scenario, you have to download the latest WSA Package with Play Store and Magisk to update. Well, no worries, in this article you will get to know all possible ways to update WSA.
Contents
Update Windows Subsystem for Android
Update WSA using Microsoft Store.
Since Windows Subsystem for Android is a Microsoft Store App. So, you can easily get updates through the Microsoft Store. Usually, Microsoft Store automatically updates all Apps. But, if automatic updates are disabled, then you have to manually update WSA.
- To Manually update WSA, click on the search icon in Windows 11 and search for Microsoft Store. Click on Open. (Alternatively, you can click on the start button and launch the Microsoft Store from the pinned apps section.)
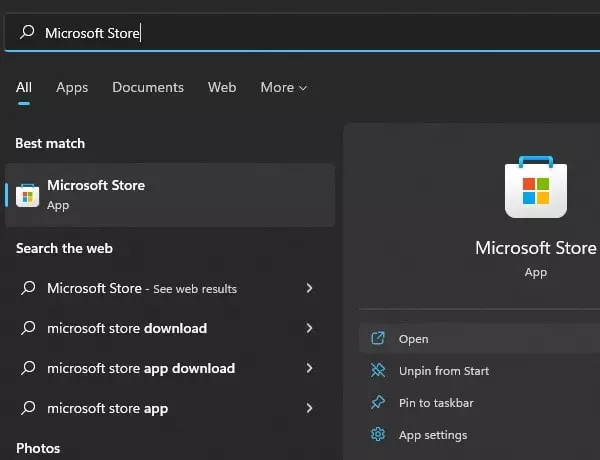
- Once the Microsoft Store app gets open, click on Library from the left pane.
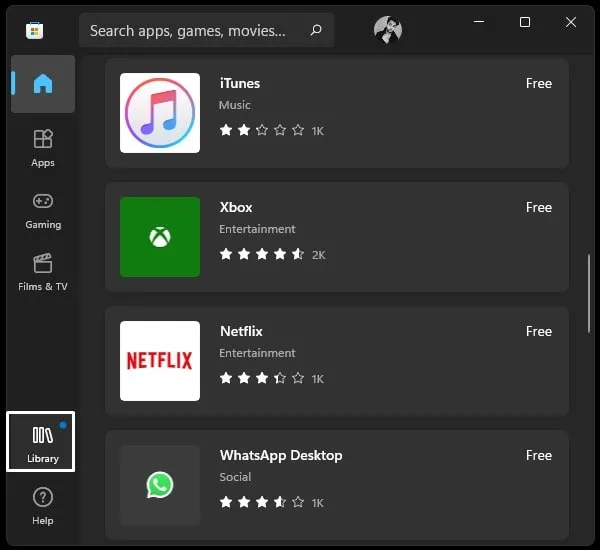
- You will now see all available Microsoft Apps updates. If you don’t find the Window Subsystem for Android update then click on the Get Updates option.
- You will now see the WSA update in the Updates & downloads section. Click on Update.
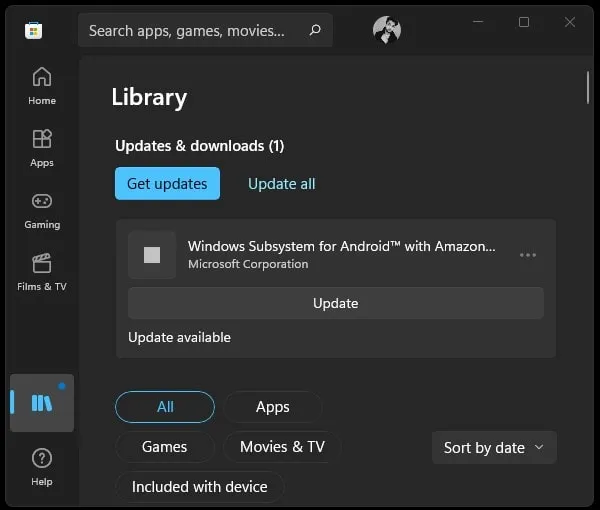
- That’s it, Microsoft Store will now update the WSA App.
However, If you are using a custom WSA package or haven’t installed WSA from Microsoft Store. Then, you will get an error “Something happened on our end“. In that case, you have to try the next methods.
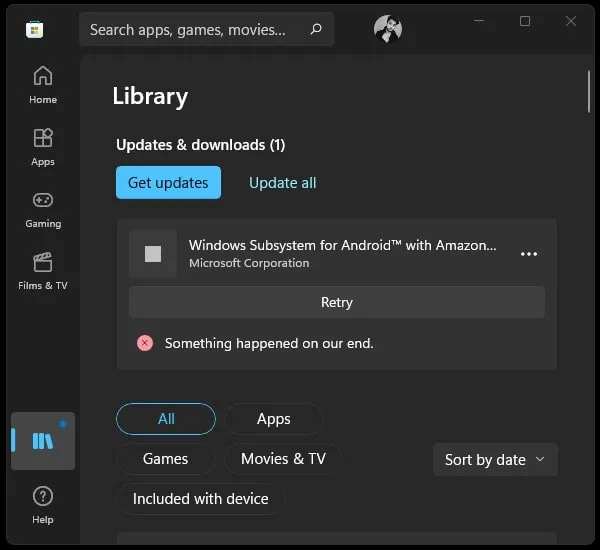
Turn on Automatic Updates for WSA.
If you don’t want to manually update WSA every time. Then, you can turn on the Microsoft Store automatic update feature. And, Microsoft Store will update WSA automatically whenever a new version gets released.
- To turn on automatic updates, first, open the Microsoft Store. And, Click on your profile icon.
- A drop-down menu will appear now, click on App Settings.
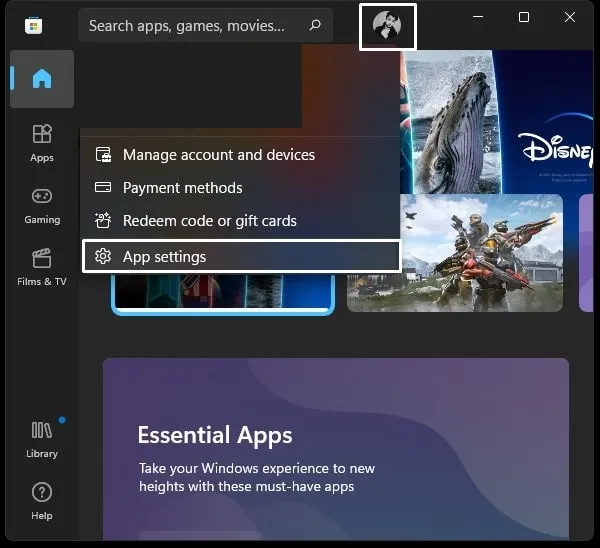
- The app Settings page will get open. You will now see the App updates option. Turn it on.
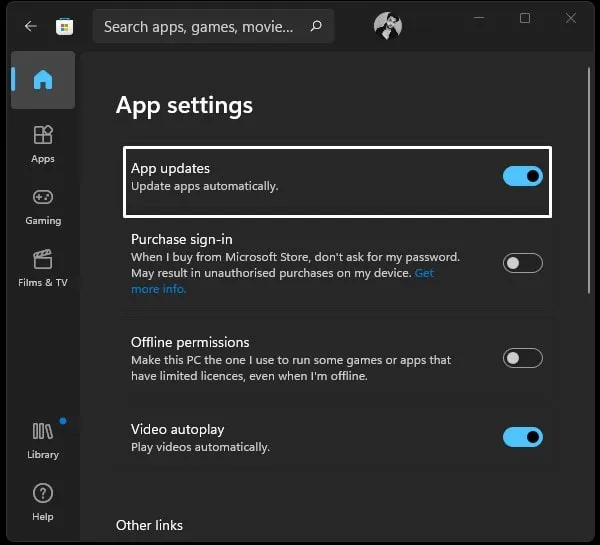
- That’s it apps will get updated whenever you’re connected to a non-metered connection.
To disable metered connection for Ethernet, Go to Settings > Network & Internet > Ethernet > Disable Metered connection.
Update Windows Subsystem for Android using MSIX Bundle.
If the above method doesn’t work, and if you have installed WSA through the MSIXbundle file. Then, first, you have to manually download the latest WSA MSIXBUNDLE file. And, by running it you can update WSA.
Check Windows Subsystem for Android Version.
Before starting downloading the WSA package, first, check which version you’re using currently. After that, you can compare the version before starting to download.
- Click on the search icon and do a search for the “Windows Subsystem for Android™ Settings” App. Click on Open.
- Once the WSA Settings App gets open, you will be able to see the WSA version information.
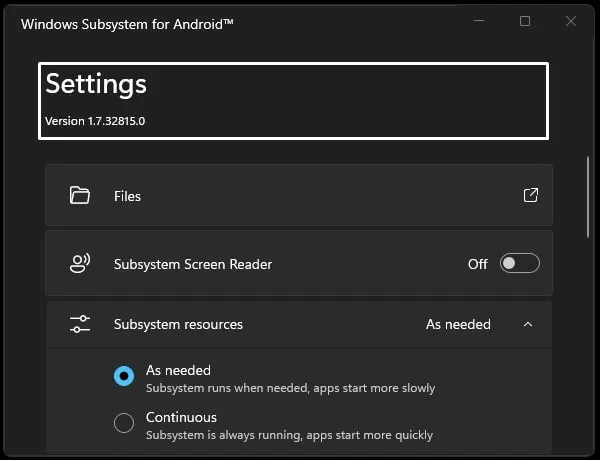
Download the WSA MSIX Bundle.
- To download the WSA MSIXBundle File, first open the following link of Microsoft Store Link Generator.
- First, select the ProductID option from the drop-down menu.
- After that, Enter Product ID 9P3395VX91NR for Windows Subsystem for Android.
- Now, do select the Slow option from the drop-down menu and click on ✔ button.
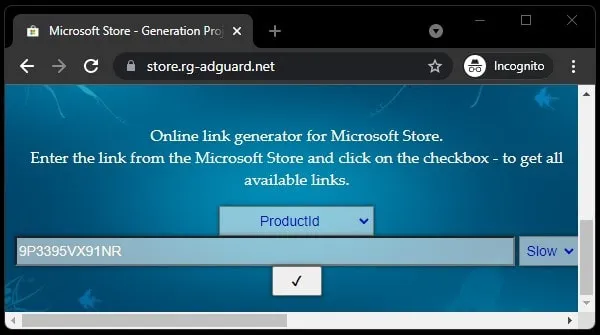
- That’s it, scroll down, and at the end of the page, you will find the WindowSubsystemForAndroid file with the .msixbundle file extension.
- Right-click on it and after that click on the “save link as”. Select where you want to save the file and click on Save.
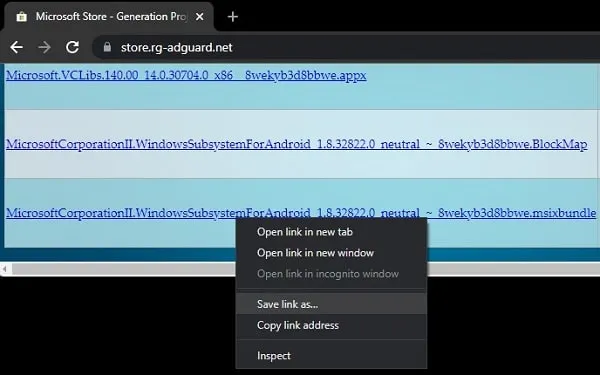
Update WSA using msixbundle file.
- Once the WSA msixbundle file gets downloaded.
- Right-click on it and then click on Open.
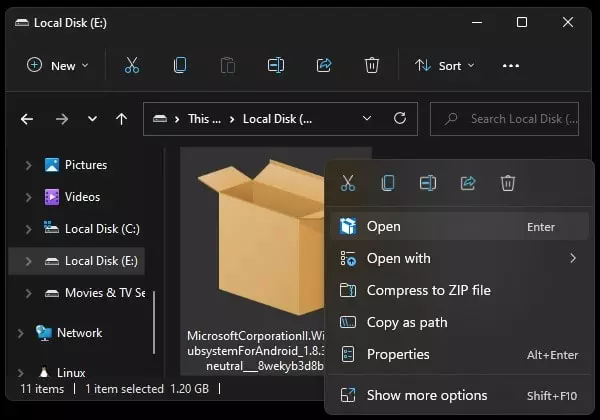
- Update Windows Subsystem for Android Window will appear.
- Click on Update.
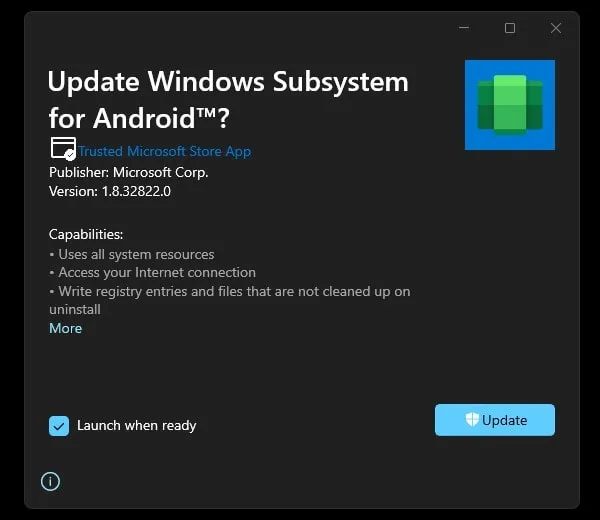
If you get any error, then you can use Windows Terminal to update.
Use Windows Terminal/PowerShell to install the msixbundle file.
- First, do right-click on the downloaded file and then click on “Copy as Path”.
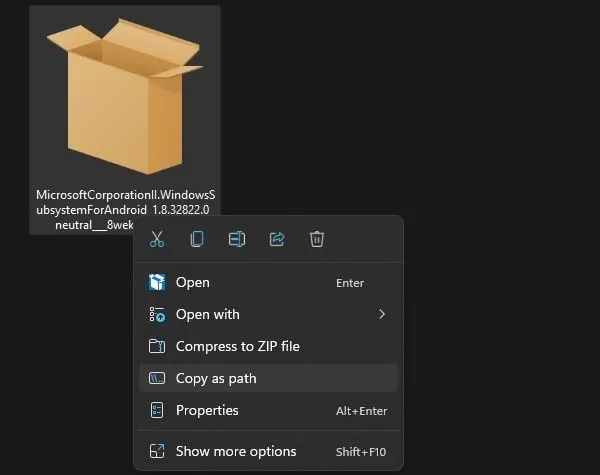
- Right-click on the start button and then click on Windows Terminal (Admin).
- Once Windows Terminal gets open, type the following command, and after that paste, the path that you’ve copied and press enter.
Add-AppxPackage -Path "copied path"(Replace the “copied path” with the actual path you have copied.)
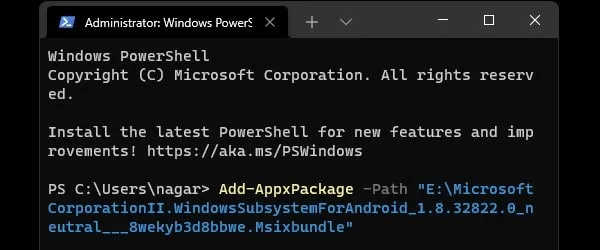
- That’s it, Windows Terminal will now update the msixbundle file. If the version you’re installing is already installed then you will get an error. In that scenario, first, uninstall WSA, and after that reinstall.
Update Windows Subsystem for Android using MagiskOnWSA.
If you’ve installed Android Subsystem from a third-party source. Or, had used a custom package to install. Then, the above methods will not work for you. In that scenario, you have to first uninstall Windows Subsystem for Android. And, reinstall it using the latest WSA custom package. If you install WSA through MSIX Bundle then Play Store will not come with it.
So, it’s better to install Windows Subsystem for Android with Play Store and Magisk. So that, you can install any Android app directly from the Play Store. And, with Magisk, you will be able to hide root from Android Apps. You can use MagiskOnWSA to create and download the latest WSA Package for x64 and arm64 systems.
Do read my article on Install WSA with Magisk and Play Store to get full information about it.