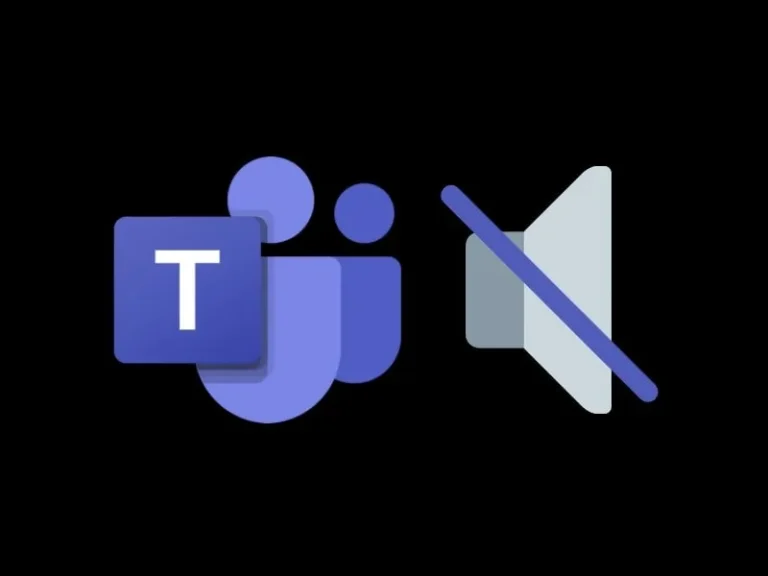Do you want to turn off Microsoft Teams output audio without muting your computer? Yes, there are several ways to do this. In this article, you will get to know all the methods.
If you have recently installed Windows 11, then you might have noticed the Chat icon in the Taskbar. The chat app is part of the Microsoft Teams App. So basically, Microsoft is trying to make the Teams app their default videoconferencing app. It’s no surprise that Teams is a widely used application for meetings, conferences, and online classes after Zoom. Microsoft Teams app offers an inbuilt option to mute the microphone. However, there is no option available to mute incoming Audio in Microsoft Teams in an ongoing meeting.
And, if you mute your PC audio, then the Teams app ongoing meeting audio will get muted. In addition, it will also mute other media playing with the Teams App. So, if you want to listen to songs or want to watch YouTube videos without leaving a team meeting. Then there aren’t any official options the Teams app provides. But, no worries, there are some workarounds to mute Microsoft Teams Audio Output without Muting Computer. Also, now you can Mute Zoom Audio Output without Muting Computer.
Contents
Mute Microsoft Teams Audio Output without Muting the Computer
Mute Teams Microphone During Meetings/Calls
Well, if you’re looking for an option to just mute your microphone while in a Teams meeting. Then, you can do so easily by clicking on the Mic icon. Or, you can use the Ctrl + Shift + M keyboard shortcut. Teams app also provides an option to turn off the webcam. But, if you’re specifically looking to disable incoming audio in the Teams app, then you can read further.
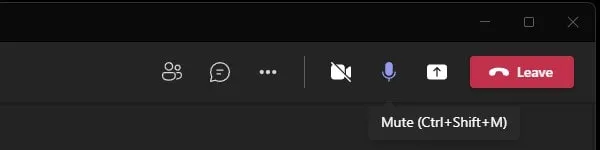
Mute Teams Meeting Audio using Volume Mixer
Teams App does not offer a mute option, but Windows does. Windows 10/11 comes with a volume mixer, which lets users control the audio of all running apps. This means, you can choose the audio levels of each app and can select input/output devices for specific apps. So, by using the volume mixer, you can easily mute Microsoft Teams Sound.
- Right-click on the speaker icon in Windows 11/10. And, from the menu, click on “Open volume mixer”.
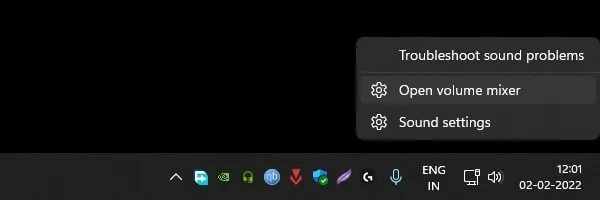
- The volume Mixer settings page will now open. (If you’re using an older version of Windows, then Volume Mixer will open in a separate window.)
- Check the Apps section and you will find Volume Control for Microsoft Teams.
Note: With the Volume mixer, you can only control Teams App Audio, when you’re in a meeting. So, make sure you’re in a meeting. Else, you won’t find the app in the list.
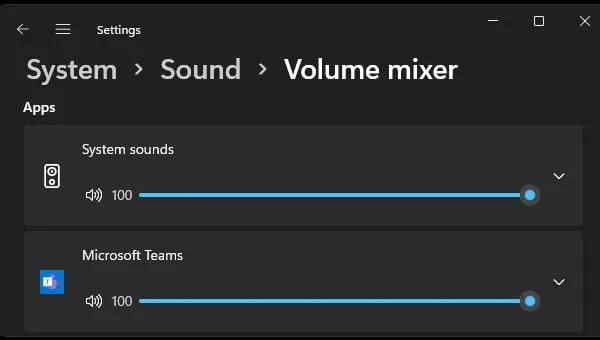
- Slide the Volume slider to the left to set the audio level to 0. And, that’s it, Team meeting audio will now get turned off.
- Also, you can change the input/output device of the Microsoft Teams App. Just click on Microsoft Teams. And, you will get the options.
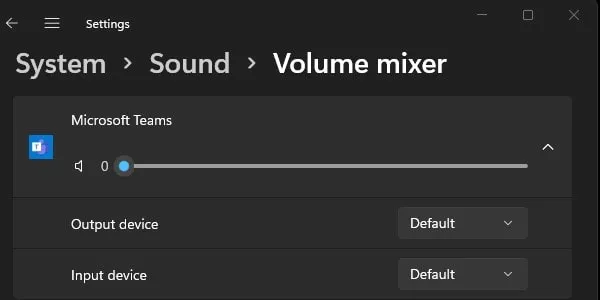
Well instead of setting the volume to 0, you can set the volume level to 10. So that, while running other media, you will be aware of what’s going on in the meeting.
Use EarTrumpet to Turn Off Audio in Microsoft Teams Meetings
No doubt, the Windows 11 volume mixer is good enough to manage Microsoft Teams App audio. But, if you’re still using an older version of Windows, then you will not get much control over the volume mixer. Also, to access the volume mixer, you have to go through a few clicks. Well, there is a better app available to control audio than a volume mixer. Here, I am talking about the EarTrumpet.
EarTrumpet is a free and open-source Windows app that provides volume controls with one click. Once you run the EarTrumpet app you get a separate speaker icon in the system tray. And, by clicking on it, you can control the audio of apps using the mouse wheel button.
- First, use the following link to install the EarTrumpet App from the Microsoft Store. Or, you can download and install it from GitHub.
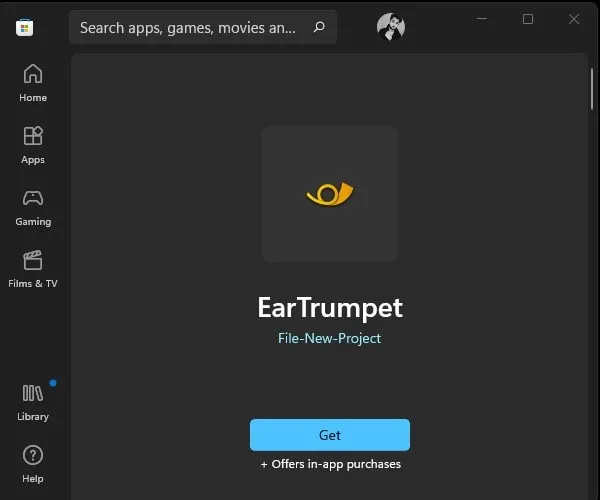
- Once the app gets installed open it. Initially, the App will show you a demo to drag and drop the EarTrumpet speaker icon into the system tray. Follow the instructions to do so.
- Once you place the EarTrumpet speaker icon in the system tray, click on it.
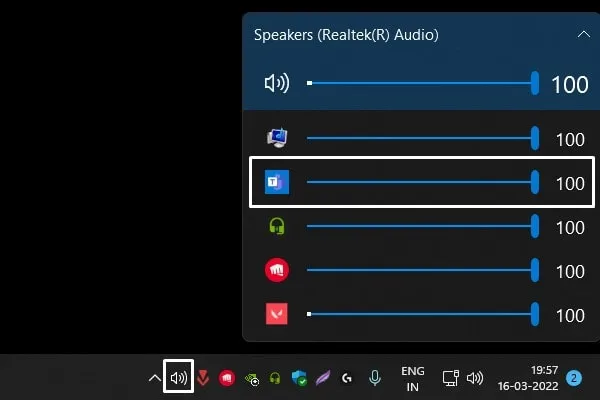
- You will now see audio controls for all running apps. Click on the Microsoft Teams icon. And, output audio will get muted without muting computer audio. Moreover, EarTrumpet also allows you to change the output device.
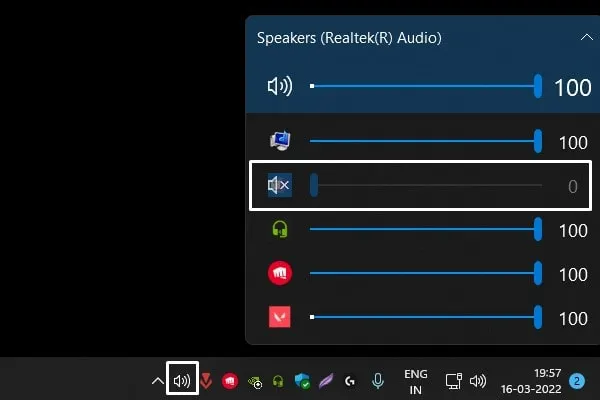
Okay, so these were two methods to turn Off output audio in Microsoft Teams Meeting without muting the computer. If you know any other better way let me know in the comment section.