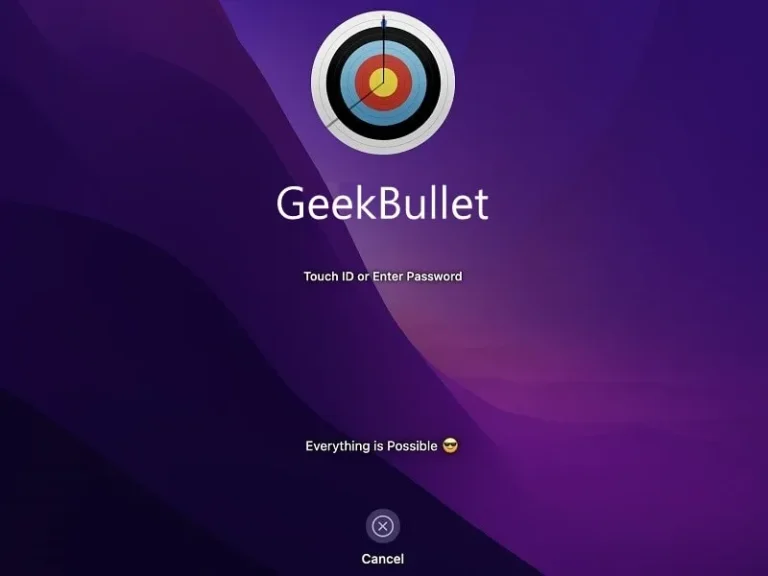It’s been a while since Apple released their new OS called macOS Ventura. Undoubtedly, Apple has added so many new features to the new OS and done some major UI changes. Although, some macOS features are hidden under its system settings App. And, not so many users are aware of them. Like, you can show a custom message on the macOS lock screen. You can use this feature to show important information to other users, with whom you share your MacBook. Or, you can add a reminder or password hint for yourself. The possibility is endless to use this small feature of macOS Ventura.
To add a custom text to the lock screen, you don’t need to install any third-party App. You can use the new system settings App for it. Apple has completely redesigned the settings app. Now, it is quite similar to the iPad’s settings app. You can also use the system settings app to add Keyboard Brightness in Control Centre. Because, in macOS Ventura, it is disabled by default. Okay, so without further delay, let’s display a message on the MacBook lock screen.
Add a Custom Message on macOS Lock Screen
- First, do Click on the Apple logo from the upper-right corner of the screen. After that from the menu click on “system settings”.
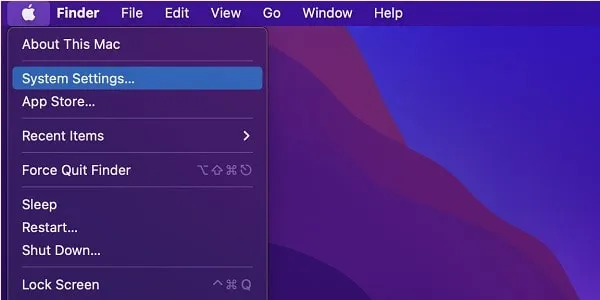
Alternatively, you can open system settings from launchpad.
- Once, the system settings app gets open, from the left pane, scroll down and click on Lock Screen.
- The Lock Screen Settings will now get expanded. You will now see a “Show message when locked” option. Do enable it.
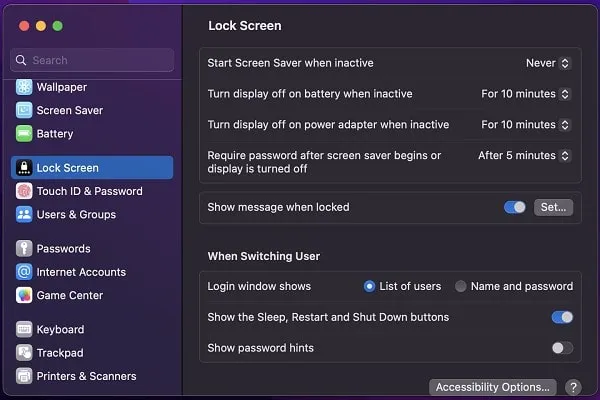
- After enabling it, click on Set to open the message window.
- “Set a message to appear on the lock screen” window will appear. Type your custom message in it and click on ok.
Tip: By pressing the fn key on the MacBook keyboard, you can add Emojis as well.
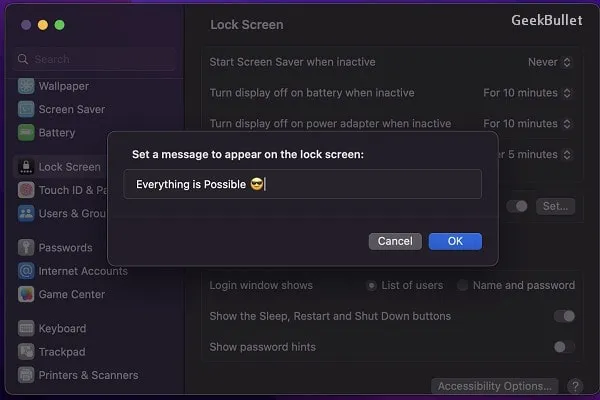
- That’s it, you have added a custom message on the new macOS Ventura Lock Screen.
- You can now test it by closing and opening the macOS Lid.
- Or, simply click on Apple Logo and from the menu click on “Lock Screen”. Alternatively, you can press
Ctrl + Command + QKeyboard shortcut to open the macOS Lock Screen.
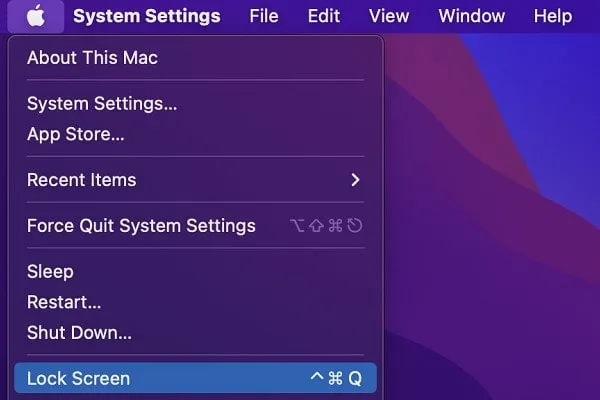
That’s it, You will now see your message below the “Touch ID or Enter Password” option. Simply use Touch ID or Password to log back in.
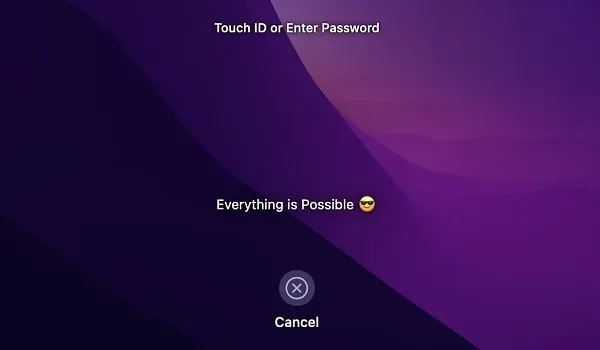
Can you Add a Custom Message on iPhone Lock Screen?
Unfortunately, for iPhone users, this feature isn’t available. But, as you know, in iOS 16, Apple added lock screen widgets. So now you can make use of it. And, can use the Reminders App widget to add a reminder or custom message. But, the Reminders app isn’t gonna show messages permanently.
That’s why you have to install the “Any Text – Lock Screen Widgets” app. But then, this app will continue using your background resources. Although, if you have the latest Android smartphone. Then, you can “Add text to lock screen” by going into Settings > Display > Lock Screen.