Get rid of all the default apps in Windows 11 by setting your favorite apps as defaults. Microsoft has greatly revised the user interface of Windows 11. And, completely redesigned the Settings app. In addition to the layout, Microsoft removed some settings from their settings app. Previously, you could set your favorite apps as defaults with one click. However, this whole process now becomes tedious and inconvenient for users.
Now users need to select the default app for every file type manually. In other words, you can’t select one app to handle all the file types of a family. For Instance, you can set Films & TV App to Play MOV files on Windows 11, and at the same time, you can set KMPlayer/VLC as the default app to open MKV files. You can select a different default app to open each distinct file type in general. I don’t think anyone will enjoy doing that. There are two ways in Windows 11 to set and configure default Apps. You can either use File Explorer, and you can use Settings App. Let’s explore both methods without further ado.
Set Default Apps in Windows 11 using Settings App.
- Open the Settings App first to set the default app for a specific file type. Next, click on the start button and then click settings App from pinned apps. (Alternatively, you can press Windows + I shortcut key.)
- Select Apps from the left pane and then click on the Default Apps option.
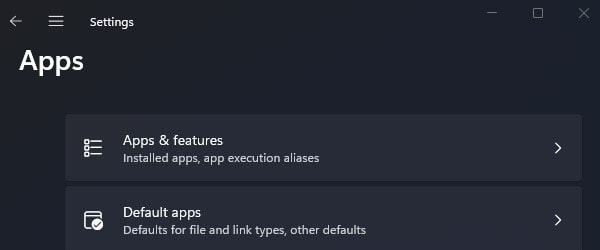
- Now, It will ask you to enter a file type or link type. Enter the file type of which you want to change the default App. For Instance, I am searching for the .mp4 file.
- And, as you can see, the default App for the .mp4 file is set Films & TV.
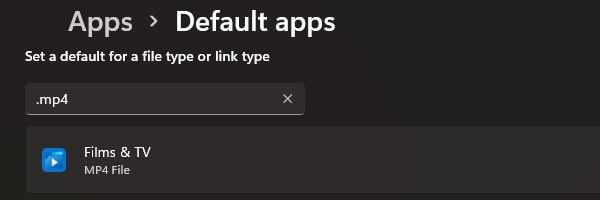
- Click on the current default app. And, you will get a screen that will ask you – How do you want to open .mp4 files from now on.
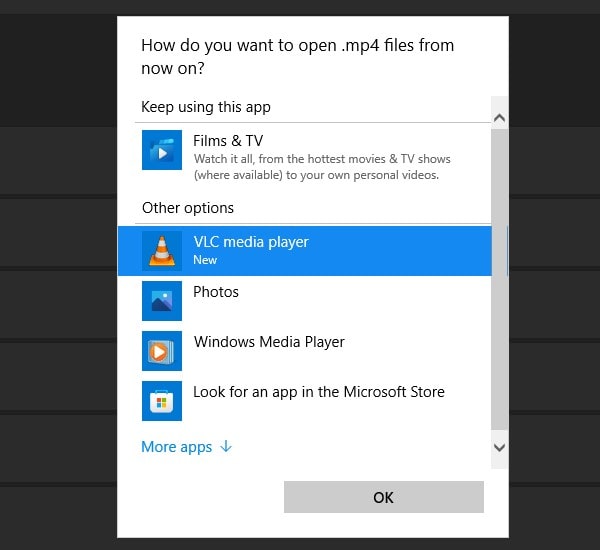
- Now, you can choose your favourite App to play MP4 files by default. I am selecting VLC, for Instance.
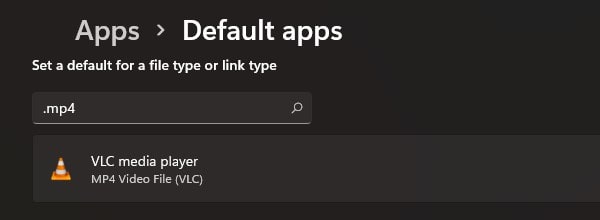
Windows 11: Setting the defaults for an application.
Yes, this process will take longer. And it will become tedious to search for every file type. Well, you can make this process simpler; here’s how.
- Open the Default Apps section again and select the App that you want to make default.
- For Instance, I want to use VLC Media Player to open any video file type. So, I am selecting it.
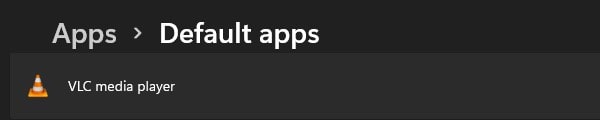
- Once you click on your favourite App from the default Apps list. You will find all file types and link types. So you don’t need to search for a file type manually.
- Here, you have to set VLC Media Player for every file type. Just do it for all known file types only.
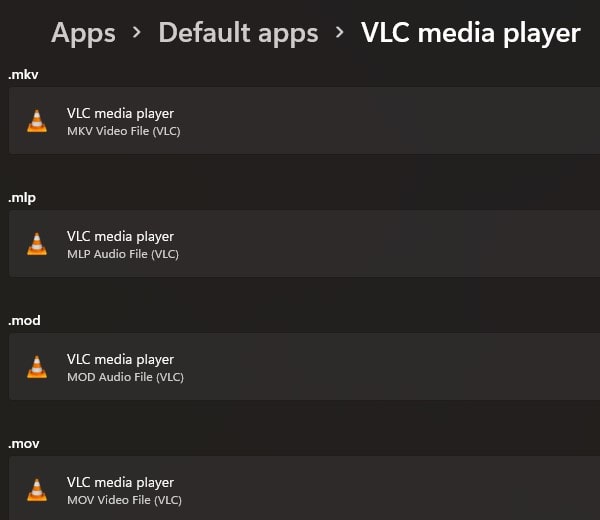
- Similarly, if you want to change your default browser in Windows 11. Then, open your favourite browser from the default apps section. And make it default by selecting it for each link type.
Now you know how to set the default apps in Windows 11 using the settings App. Alternatively, you can go to Apps > Default Apps > Choose the default app by file type (scroll down to find the option). And can select your favorite App for every file type manually.
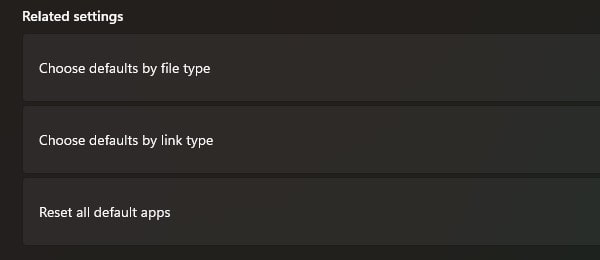
Set Default Apps in Windows 11 using File Explorer.
You can skip dive into the settings App to manage default apps. You can then use file explorer to change the default app for a specific file.
- To change the default app for a particular type of file, navigate to the file in File Explorer.
- Right-Click on the file of which you want to change the default app.
- Hover mouse pointer to ‘Open with’ and then click on ‘Choose another app’.
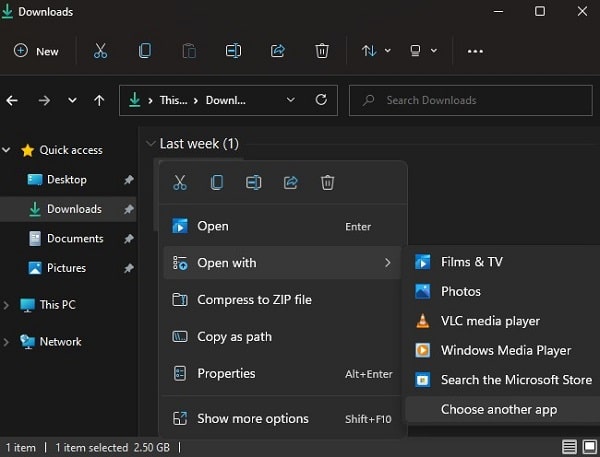
- Now, you will see a menu asking how you would like to open the file. Choose the App you want to use to open the file. Additionally, select the ‘Always use this App to open .mkv files’ check box to make the App the default.
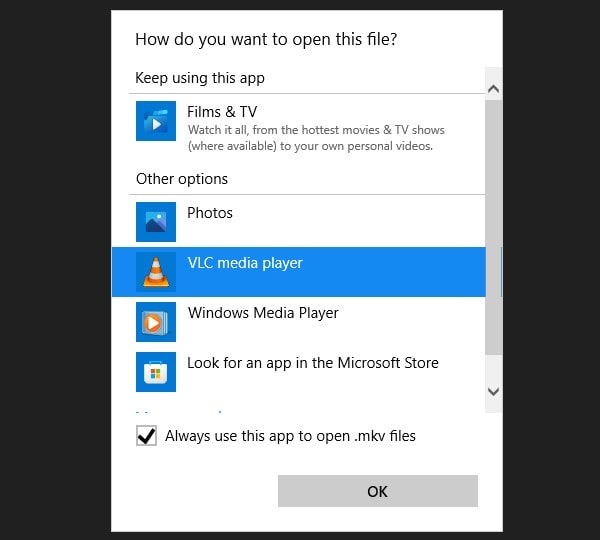
- Click on OK. That’s it; now, all similar files will open in the select default app.
Suppose your preferred App doesn’t appear in the overlay menu. Then, scroll and click on More > Look for another app on this PC. Now locate and select the .exe file of the App in the app installation folder. OK, so that’s how you can set and configure the default app in Windows 11 using file explorer.

