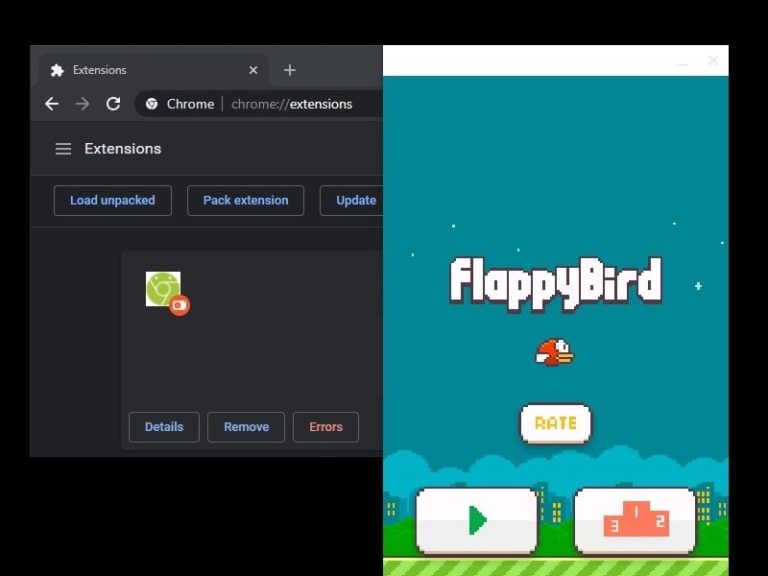There are already many emulators available to run Android Apps on PC. But do you know, Chrome browser is also capable to run Android Apps? Of course, you can’t run Apps directly in chrome, nor Chrome browser comes with such a feature. In Chrome/Microsoft Edge, you can install extensions from Chrome Web Store or third-party sources. And, by installing ARChon Runtime in Chrome, you will able to run Android Apps.
Though installing ARChon Runtime is not enough, you also have to install Node.js. And, needs to use the CLI app conversion tool to convert Android App to Chrome OS Apps. Also, there are some tweaks that you have to do in the App file. Yes, the whole process seems a little bit complicated at first glance. But, no worries, here are the step-by-step guide.
Note: In the past, there was an extension called “ARC Welder” that was capable to run Android apps with one click. But, the development of it stopped now, and for some unknown reasons, the extension is not able to run Android Apps. So, don’t waste your time trying out that extension.
Contents
Use ARChon Runtime to Run Android apps in Chrome
IMPORTANT: It is not gonna work like Android Emulator. So, If you’re expecting to run some big games like COD, PUBG Mobile, then you might get disappointed.
Install ARChon Custom Runtime in Chrome.
1). Since ARChon Runtime isn’t available on Chrome Web Store, so head over to the official site to download the Zip File of it.
ARChon comes in beta and stable version for 32-bit and 64-bit OS. Even also available for Chromebooks. Personally, I have tested the beta version, you can go with the stable if you want.
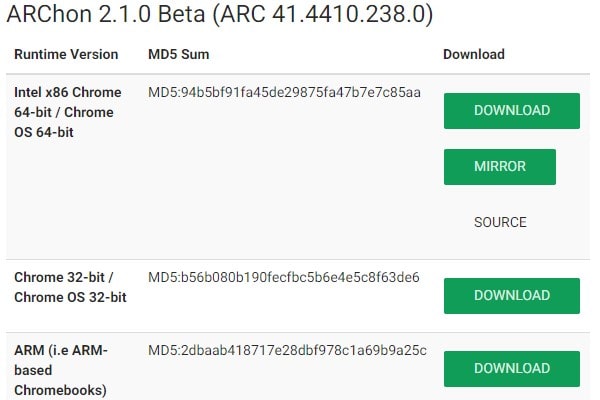
(If you’re confused between 32-bit and 64-bit, then head over to Settings (Press Windows + I) > System > About. From here check your system type.)
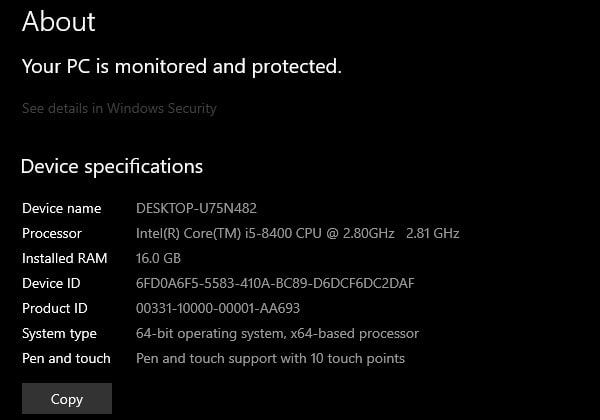
2). Once the ARChon zip file gets downloaded, do extract it using 7Zip Software.
3). Now, open Chrome Web Browser. And, do open the following URL in chrome.
chrome://extensions/And, If you’re using Edge Browser, then do open the following URL.
edge://extensions/4). On the upper-right side of the chrome window, you will see the “Developer Mode” option. Do enable it.
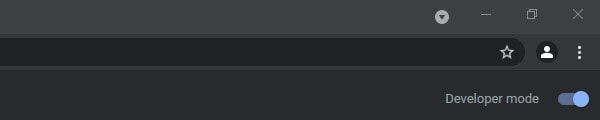
5). After that, click on the “Load unpacked” option. A File Explorer window will get open, do select the extracted ARChon folder. And, click on “select folder”.
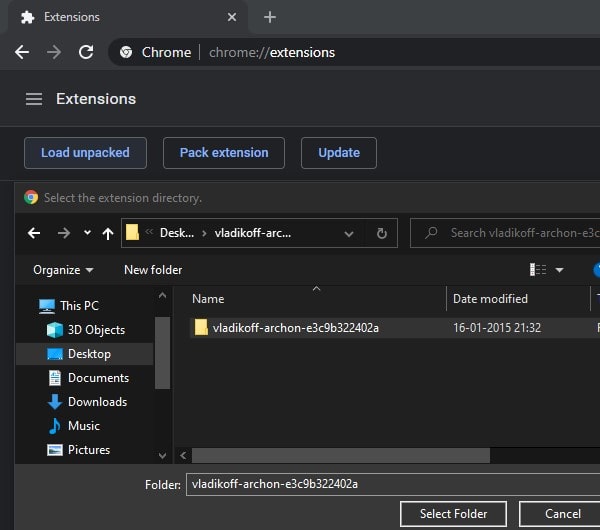
That’s it, the ARChon Custom Runtime extension will get added to your chrome browser.
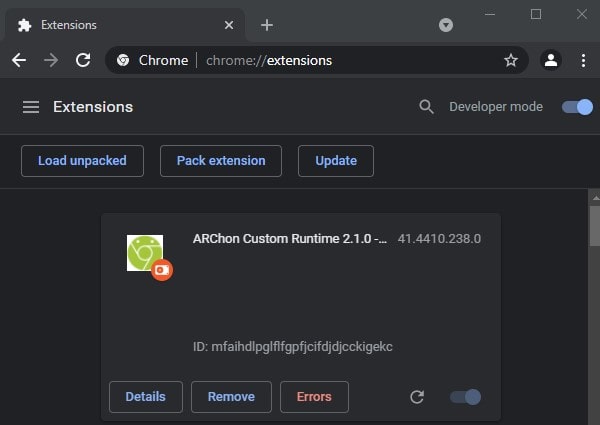
Install Node.js with the necessary tools.
Now, to convert APK files into Chrome OS Apps, you need to install the ChromeOS-apk tool in your system. But first, you need to install Node.js. It is a JavaScript runtime environment that executes JavaScript code outside a web browser.
1). Go to the official site of Node.JS, and do download the setup file of the current version.
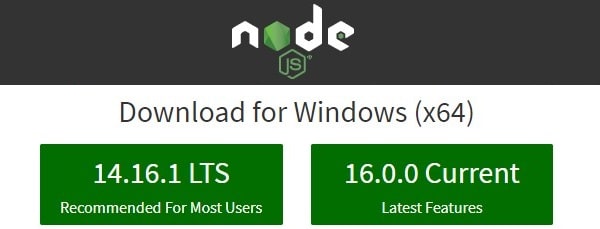
2). Once, Node.JS gets downloaded, run it as administrator.
3). The setup wizard will get open. Keep clicking on next and install Node.js on your PC. During the installation process, enable the “Automatically install the necessary tools” option.
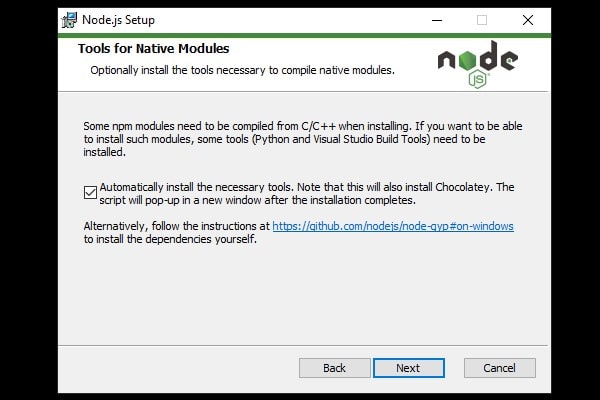
4). Node.js will use Windows PowerShell to install the necessary tools like Python. So, don’t close the Windows PowerShell window. Once all installation process gets done, the window will get automatically closed.
Install chromeos-apk (CLI app conversion tool)
1). To Install the CLI app conversion tool, you only need to run a single command.
2). Right-Click on the Start button in Windows 10 and select “Windows PowerShell (Admin) from the list.
3). Now, type the following command in Windows PowerShell and press enter key to execute it.
npm install chromeos-apk -g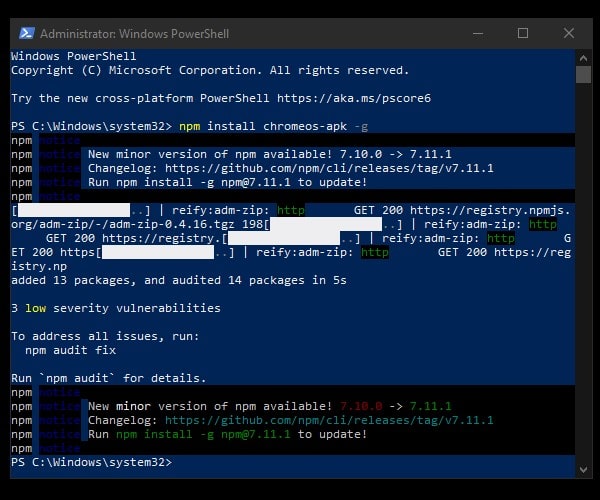
4). It will take only a few minutes to install this tool. Make sure you’re connected to the Internet. After installation, you can close Windows PS Window.
Download Android APK and Convert it.
1). You can use the APKMirror website to download APK files of any Android Apps and Games. Even, I have downloaded Flappy Bird Game Apk from this site.
2). Create a folder on the desktop and move the APK file into it. You can give any name to the folder. Personally, I have named it “Run Android Apps in Chrome Browser”.
3). Open folder in which APK file is stored. Press Shift + Right-Click. And, from Context Menu, click on “Open PowerShell Window Here”.
4). Before we start conversion, we have to run a command to change the execution policy. Else, you will not able to convert APK files.
Do type the following command and press enter to execute.
set-ExecutionPolicy RemoteSigned -Scope CurrentUser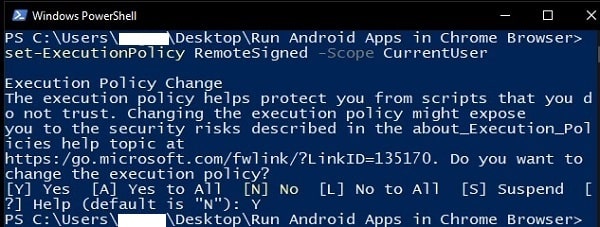
5). It will ask you for confirmation to change the execution policy. Type Y and press enter key.
6). Now, to convert the Android APK file into Chrome App, use the following command. Here, I am entering the name of the Flappy Bird Game APK. You have to enter the name of the APK that you have downloaded.
chromeos-apk .\com.dotgears.flappybird-1.3-4-minAPI8.apk(Replace com.dotgears.flappybird-1.3-4-minAPI8.apk with your APK name.)
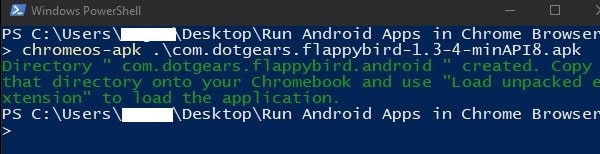
7). Open the folder that you have created on the desktop. You will find the Chrome converted APK folder in it.
In my case, “com.dotgears.flappybird.android” folder got created.
Edit App Files, and Run App.
Before we load the App package into Chrome Browser. First, you have to edit the package name.
1). Open the Folder of the App that you have converted. You will find the manifest file in it, open that file in notepad.
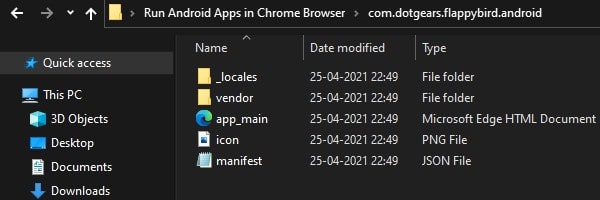
2). In the manifest notepad file, you will find the package name. Do copy it. As you can see for the flappy bird game, it is “com.dotgears.flappybird”.
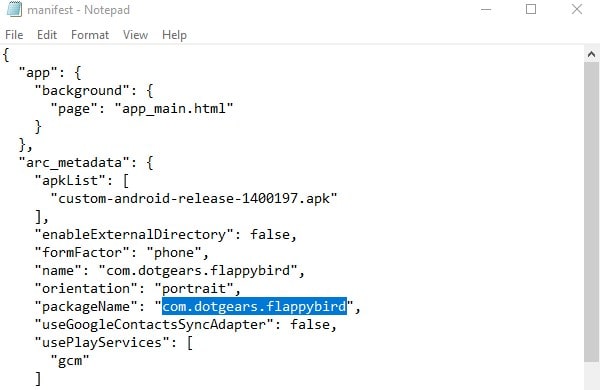
3). Now, close the manifest file. And, go to _locales folder > en > open messages file in notepad.
Now, you have to enter the package name that you have copied.
4). As you can see I have added the following line –
"message":"com.dotgears.flappybird"Also, enter “,” after “Extension name”.
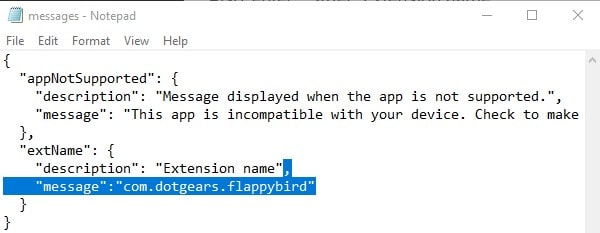
5). Check the Screenshot to understand it better.
6). Once, you edit the package name. Click on file > save.
7). That’s it, now again open Chrome Extensions Page.
Click on Load Unpacked. And, select the App Folder.
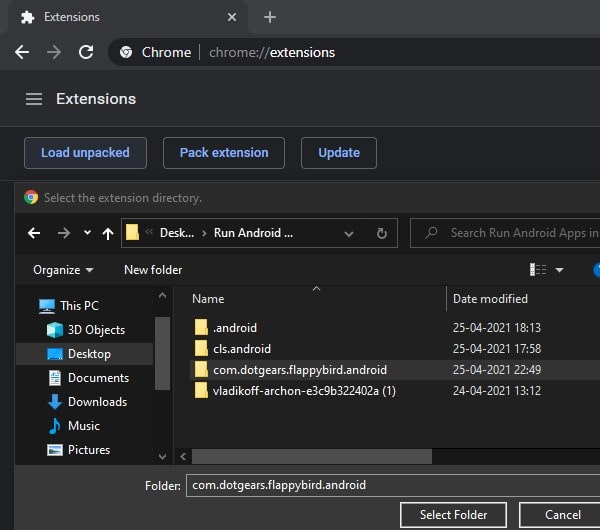
8). The app will instantly get loaded in chrome. (Make sure ARChon is also added in extensions. Else, an error will appear.)
9). Now, just go to the Chrome Apps page, and, open the following URL to access all Chrome Apps.
chrome://apps/10). To Run Installed Android App, click on it. The package name of App will appear, instead of the actual App name.
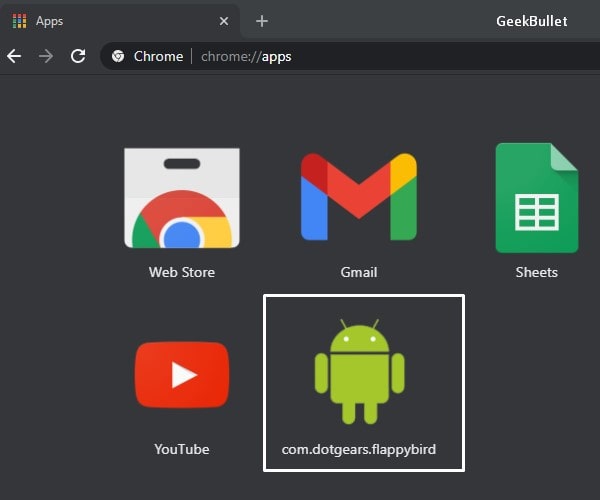
Ok, so that’s how you can run Android APK in Chrome or Edge Browser. Yes, the whole process is complex. But, once set up complete, you just have to convert and edit APK, and you can easily run.
Can you run any Android App with ARChon Runtime?
No, you can’t run all Apps, I have tested few big Apps like Instagram. But none of them seems to work. But it doesn’t mean that it can run only some specific Apps. Though, while running some Apps, I got a notification to “Update Google Play Services”. And, I think, It can be fixed.
Do try those Apps which doesn’t require log-in/signup at App start. If you try small Games like flappy bird, it will definitely work. Also, let us know in the comment section if any app work for you. Since we haven’t tried all Apps.