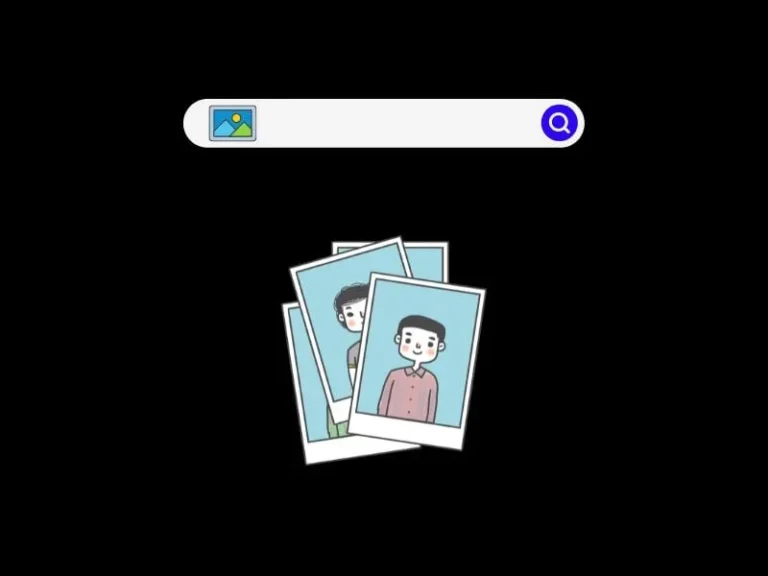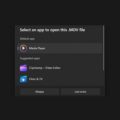It’s quite easy to get information about something by just typing text queries in search engines. But, when you want to get information through an image, things get a little bit tricky. Especially when you’re using an iPhone to perform a reverse image search. Yes, on Google Images you can upload an image and get related information about that image. Since Google Image Search is a web-only feature. That’s why it isn’t directly accessible to iPhone users.
Furthermore, Google’s Image Search is not always accurate. That’s why I’ve compiled a list of ways to Reverse Image Search on an iPhone.
How Reverse Image Search can be helpful?
With Reverse Image Search on iPhone, you can get a higher-resolution version of a low-quality image you have. Moreover, it can be helpful in identifying the person in a picture. Basically, there can be various use cases for it.
Contents
Reverse Image Search on iPhone
Method 1: Google Image Search in Safari
As I mentioned earlier, Google Image Search is only limited to the web version of it. Therefore, you have to switch from Google Images Web to Mobile Version. As you might know, Safari on iPhone allows opening websites in desktop mode. So, here’s how you can do so.
- Using Safari, open the following link to access Google Images.
https://images.google.com- Now, tap on the ‘aA’ button, and after that from the menu, click on “Request Desktop Website”.
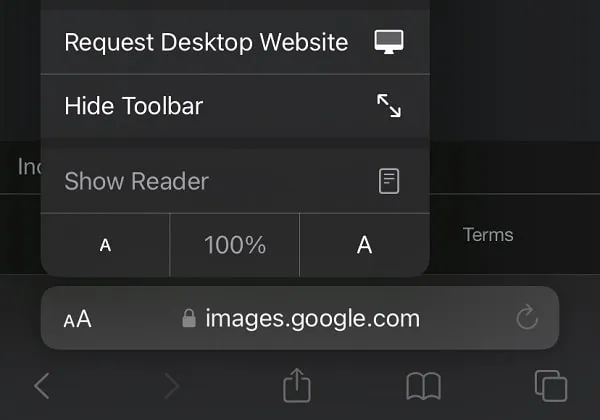
- Once, the Google Images Web version gets opened, you will see a camera icon. Do tap on it.
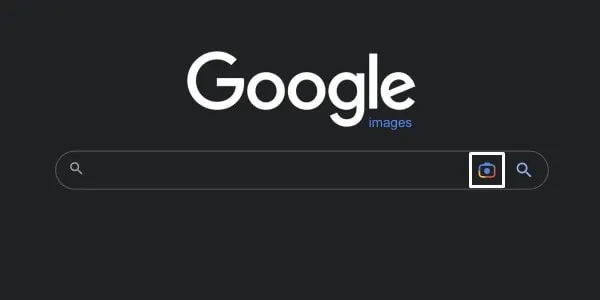
- Search any image with the Google Lens window that will appear. You can upload a file or paste an image link from it.
- Tap on Upload a File > Photo Library.
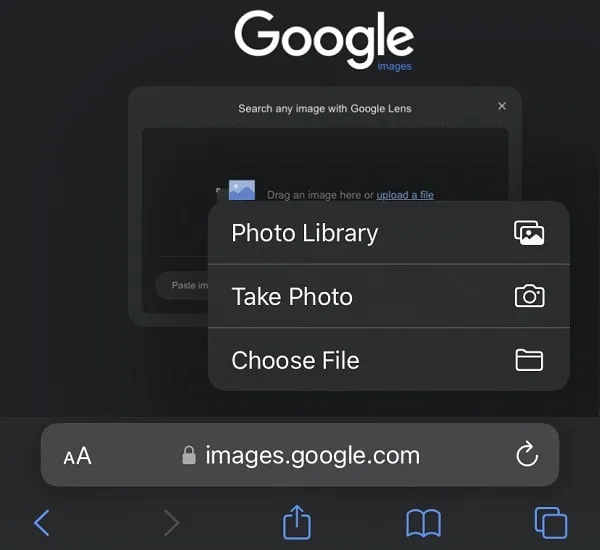
- Select any Photo from your library and after that tap on Choose.
The image will get start uploading and within a few seconds, you will see image-related results. Yes, you can even find the image source as well. Moreover, you can copy text from the image and can translate it.
Method 2: Use Google Lens in Google App
Suppose you want to perform multiple reverse image searches. Then, opening Google Images in desktop mode isn’t a good idea. You can install Google App and directly use the Google Lens feature. The Google App in iOS is specially designed to search with images using the lens.
If you’re unaware, Google lens is an image recognition technology developed by Google. It was first designed to identify objects in an image through visual analysis. But now Google Lens is capable of doing a lot more.
- First, open the App Store, search for Google App and install it on your iPhone.
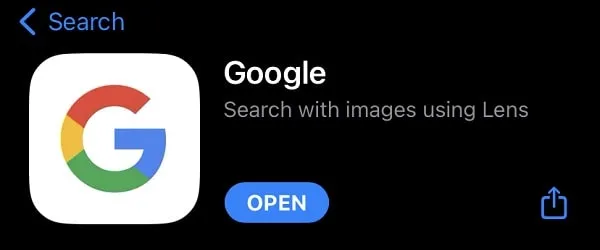
- Once Google App gets installed, do open it.
- You will now see a camera icon in the google search bar, do tap on it.
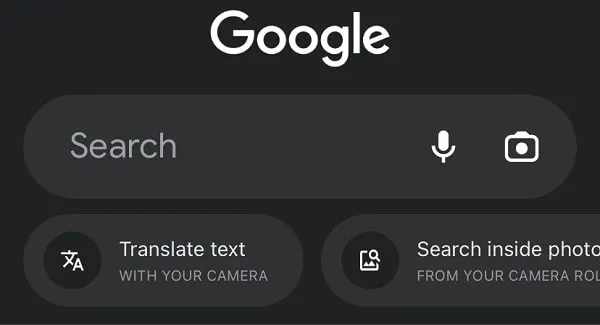
- Google Lens will get open and you will see multiple options such as identify plants, Homework help, Translate Images, and Shop Screenshots. These are examples of what Google Lens is capable of.
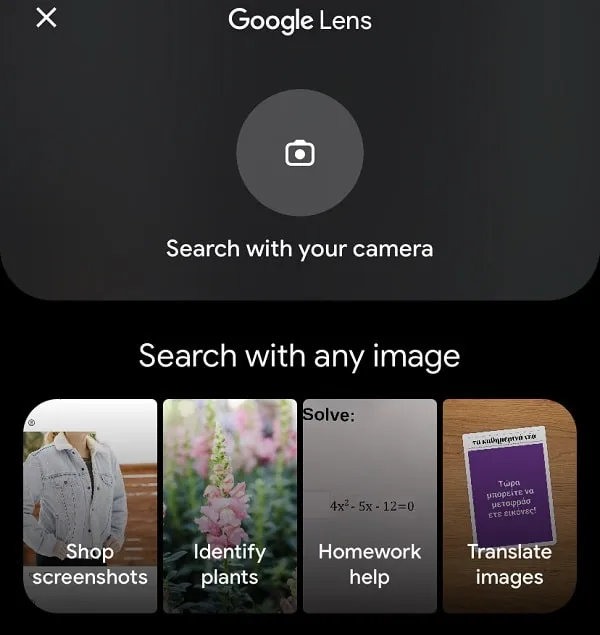
Tap on Allow access > Select Photos. (If you want you can “Allow Access to All Photos”, which will make the image selection process easier for you.)
- Photos Gallery will get open, do select any image and tap on Done.
- The image will now get added in the Google Lens section, tap on the image. Now, the reverse image search will get started, and you will see visual matches to your selected image.
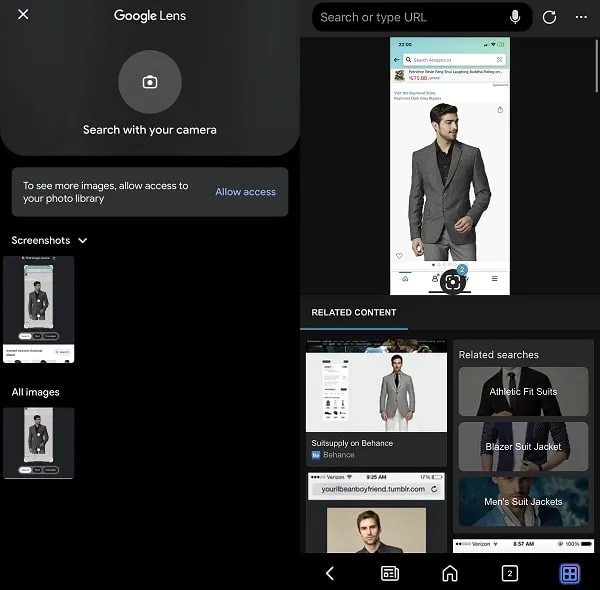
To get better results, you will see some options at the bottom like Shopping, Homework, Places, and Dining. You can use these options based on the image you selected.
Method 3: Microsoft Bing Visual Search
Since Microsoft is the default web browser in Windows 11. That’s why, after Google, Bing is one of the most widely used search engines by many Windows users. Like Google, Bing also offers a visual search feature. That you can access it by opening Bing Search Engine in Safari. Or, by downloading Microsoft Bing Search App.
- Open App Store and do install Microsoft Bing Search App.
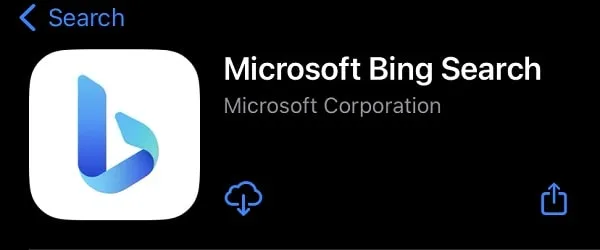
- Once App gets installed do open it. And, tap on the lens icon from Bing Search Bar.
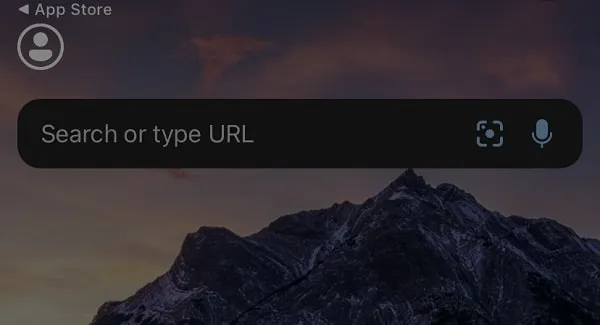
- Bing will now ask for the camera permission, tap on OK.
- After that, from the bottom left corner of the screen tap on Photos Icon.
- Now, Allow Photo Access and do select the image to perform a reverse image search.
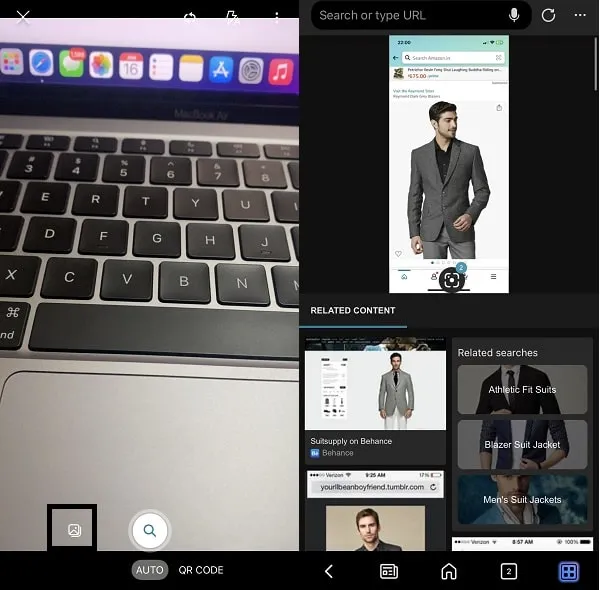
That’s it, Bing will now show you related content.
Method 4: Reverse Image Search App
You don’t need to go through multiple browsers to perform a reverse image search. Because this App offers four different image search engine support – Google, Bing, Yandex, and TinEye. You just have to upload the image once. And, App will give you four options to perform an image search. The app also offers an image recognization feature. You can use it to find the person in the image.
Yes, this app contains ads, which is annoying sometimes. But, if you want you can get the pro version of this app to get rid of it.
- Simply, do install Reverse Image Search App from App Store.
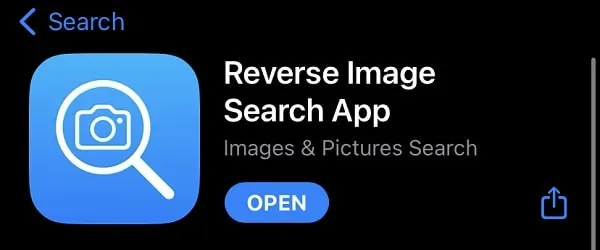
- Once the app gets installed do open it. Tap on Photos.
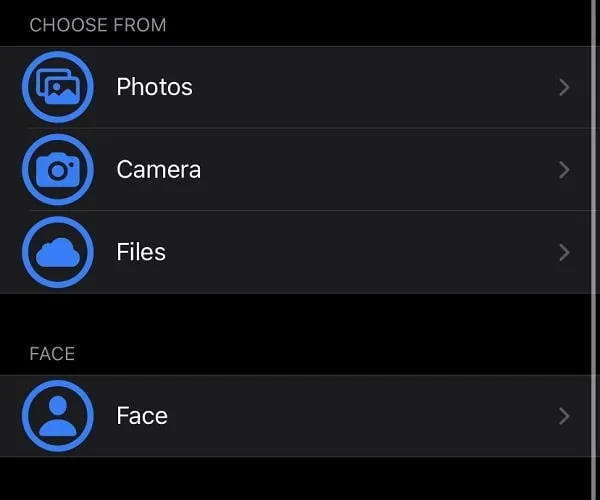
- Now, select a Photo from your library and tap on Search.
- That’s it, the app will perform an image search on Google and show you the results.
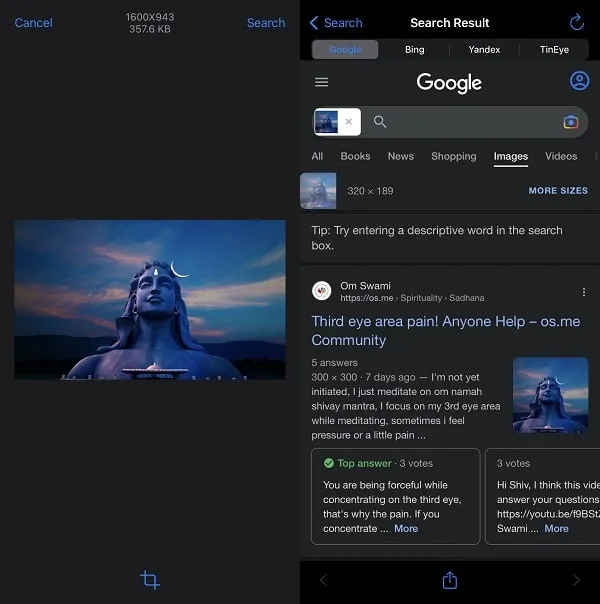
You can choose other image search engines from above. Like, Bing, Yandex, and TinEye.
Method 5: Use TinEye Website
TinEye is an image search and recognition website. It is the first image search engine that uses image identification technology rather than keywords.
- Simply open TinEye’s official website on Safari on your iPhone.
- Tap on Upload > Photo Library.
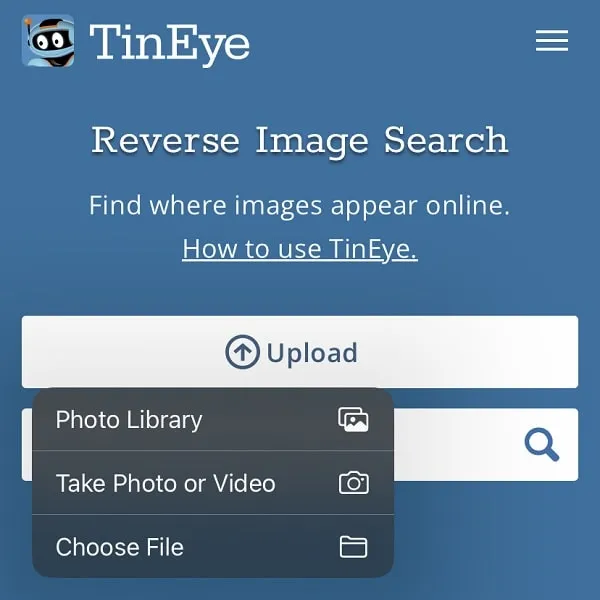
- Do select a Photo in the library and tap on Choose.
- That’s it, TinEye site will show you the original image sources on the Internet.
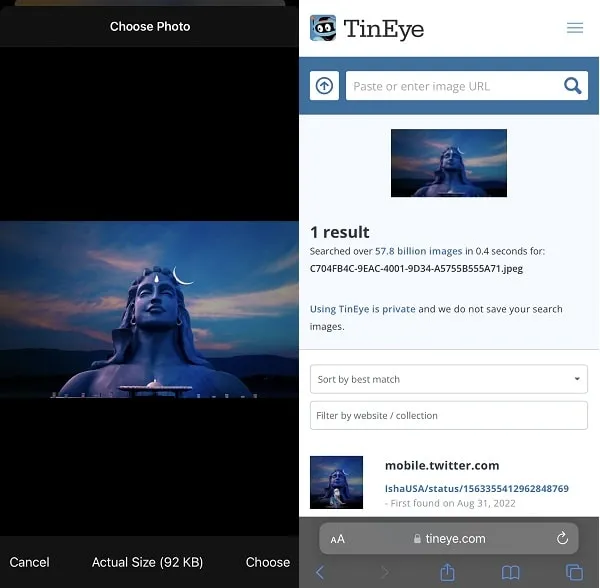
Okay, so these were the easiest way to perform a reverse image search on iPhone and iPad. You can use Google and Bing App on your iPhone. Or, you can use the TinEye website. Alternatively, you can install Image Search App from the App store. Because it comes with all the best image search engines. If you know any other better method, let me know in the comment section.