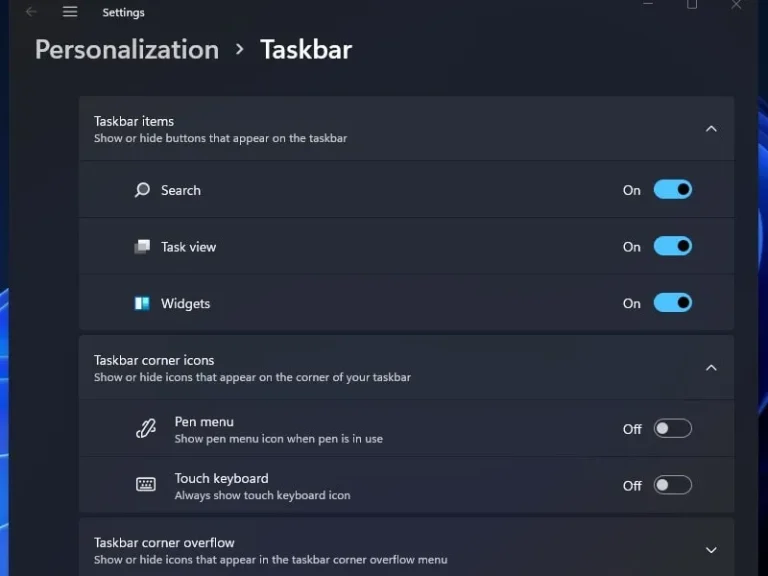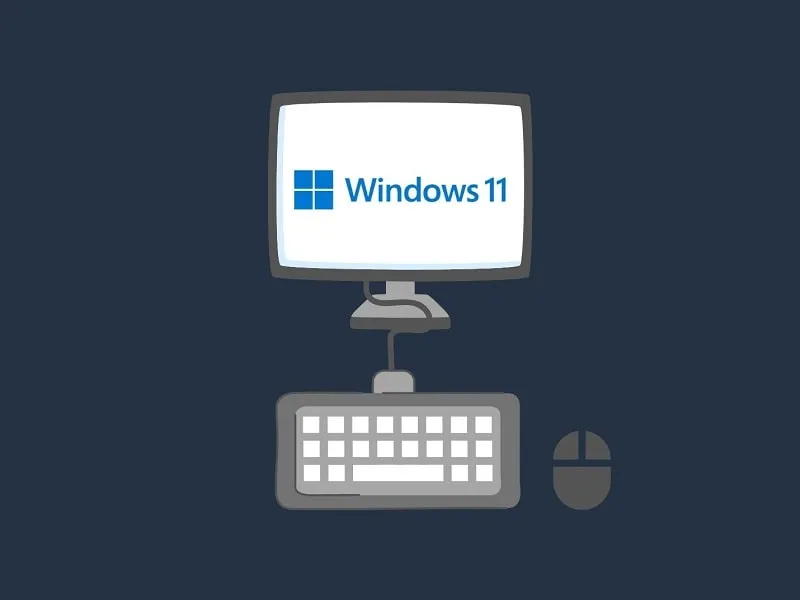Microsoft has made many extensive changes to Windows 11 UI. One thing you will notice after installing Windows 11 is the Widgets option in the Taskbar. The new Windows 11 widgets automatically create an AI-powered personalized feed of news, weather, sports, and other updates, based on user interest. You can even customize your feed by adding or removing widgets and even can resize widgets. Overall, it is very similar to iOS and iPadOS widgets. But, when you click on any article from Widgets, it opens in Microsoft Edge by default. Even Windows 11 web searches open in Edge Browser, no matter if your default browser is Google Chrome. Well, thankfully, there is still a way to redirect Windows 11 widgets from Edge to Chrome.
Yes, by using Edge Deflector and Chrometana Pro, you can redirect Windows 11 searches. Like similarly we used to do in Windows 10 for Cortana Searches. However, since Windows 11 settings app completely changed. So now, the steps are not the same as in Windows 10.
Edge Deflector will force links to open in Chrome (or your default browser.). And Chrometana Pro Extension will redirect Windows 11 web searches to Google from Bing. Okay, without a further delay, let’s get through the setup process.
Contents
Redirect Windows 11 Web Searches and Widgets Links
1. MSEdgeRedirect
MSEdgeRedirect is another free and open-source Windows 11 App to redirect Windows 11 searches. This App is designed to open Microsoft News, Searches, Widgets, Weather, and More into the default Web Browser. So before you install this App you have to make sure you have correctly set your default browser. I got to know about this App through Rectify11 OS. Yes, you can also Install Rectify11 on an Old laptop, which is a Modified Windows 11.
The best part about MSEdgeRedirect is you don’t need to go through some complicated setup process like EdgeDeflector. And since EdgeDeflector is not working with the new Windows 11, that’s why you can use this from now on.
Note: On the latest version of MSEdgeRedirect, you can also disable Bing Chat and Windows CoPilot. Even, you can redirect Bing Images, Windows Store “Apps”, MSN News, and MSN Weather.
- Download the latest version of the MSEdgeRedirect setup file from Github.
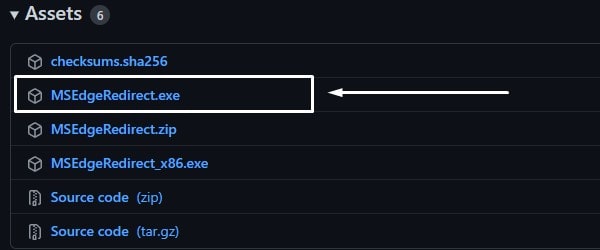
- Do right-click on the “MSEdgeRedirect” setup file and “run as administrator”.
- A setup window will appear, select “I accept this license” once you read the license terms and click on next.
- Select “Active Mode” and click on Next.
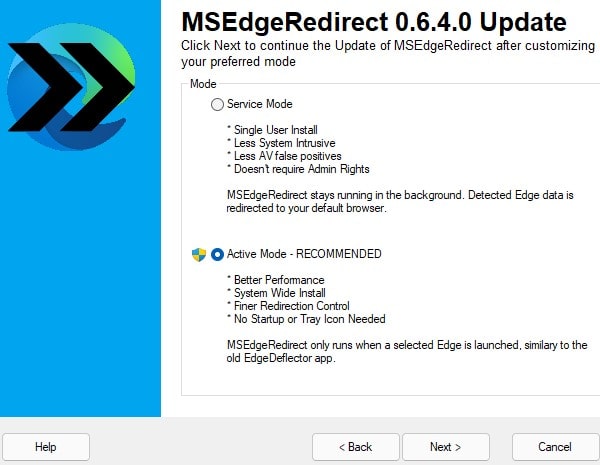
- Now, enable the “Bing Search” option from additional Redirections. And, select Google from the drop-down menu.
- That’s it, click on Install.
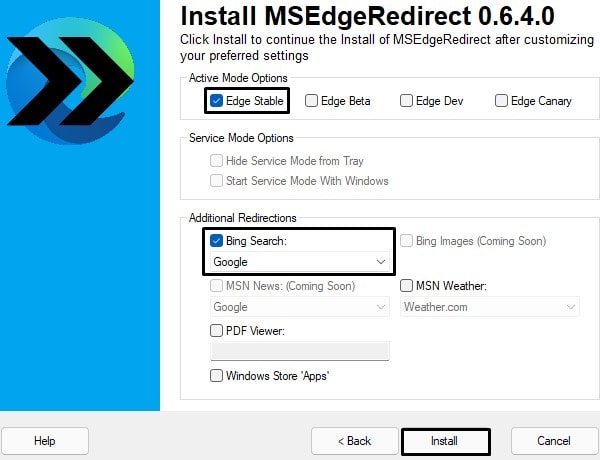
Installed Successfully Window will appear, Click on Finish.
Done, now open widgets and click on any news, your default browser will open. Also, your web searches in Windows 11 search will redirect to the default browser.
2. EdgeDeflector
Note: EdgeDeflector is not working anymore with the latest Windows 11. So you can use the MSEdgeRedirect App.
Disable Real-time protection.
EdgeDeflector is an open-source application, but still, Windows Defender detects it as a virus. In addition, because the application helps users to use another browser instead of Microsoft Edge, it would be best if you disabled Real-time protection.
- Search for Windows Security App and open it.
- Click on Virus and Threat Protection.
- After that, click on the “manage settings” option visible under Virus and Threat Protection settings.
- That’s it, now turn off Real-time protection. UAC window will appear for confirmation; click on Yes.
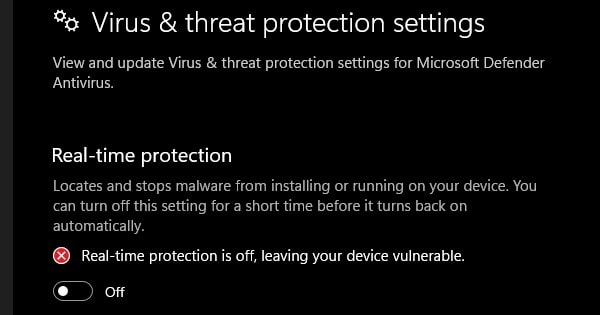
Install and Setup EdgeDeflector
EdgeDeflector is a tiny application that forces Windows 11 to use your favorite browser. It only runs for a microsecond when needed, so it will not consume many system resources. It intercepts URIs that force open in Microsoft Edge and redirects them to the system’s default browser.
- Download the latest version of the EdgeDeflector Installer file from Github.
- Run it as administrator and install it on your Windows PC.
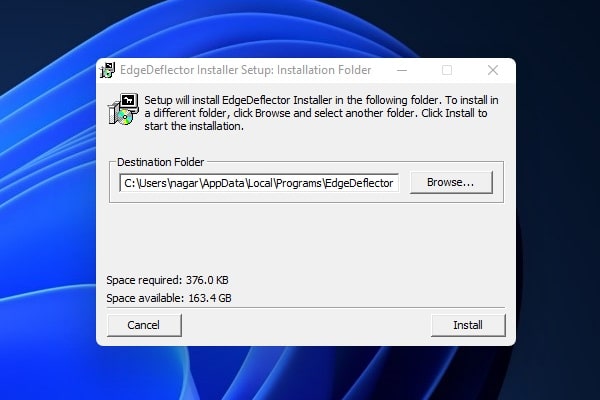
- Once, It gets installed. Then, open the Settings App in Windows 11 by pressing the Windows + I key simultaneously.
- From the left pane, click on Apps > Default Apps.
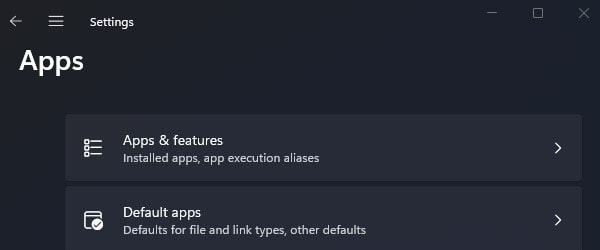
- Now in the default apps list, look for EdgeDeflector App, and click on it.
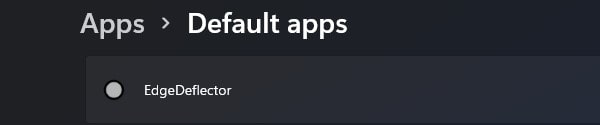
- You will now see Microsoft Edge selected. Click on it, select “EdgeDeflector”, and click on OK.
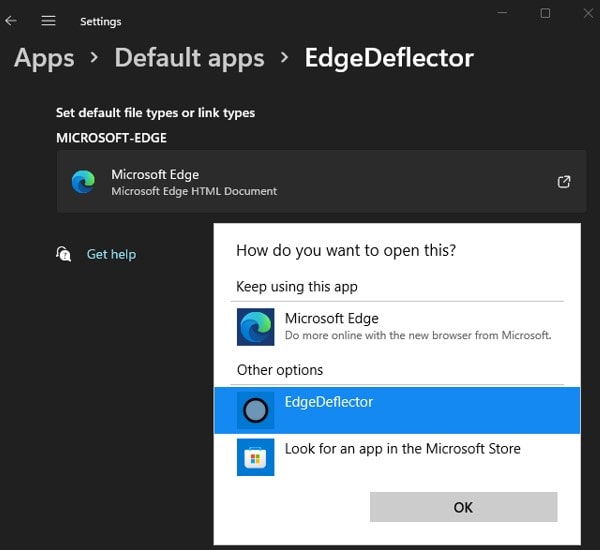
- EdgeDeflector will now get set instead of Edge.
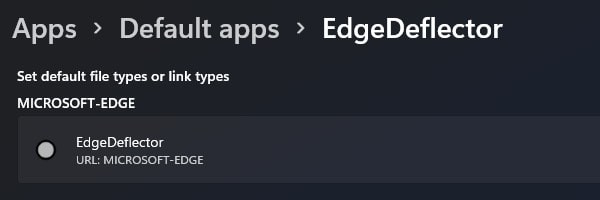
- Go back to the Default apps list find Google Chrome this time and click on it. (Make sure Google Chrome is installed on your Windows 11 Computer).
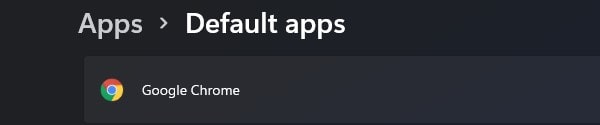
- You will now see that Microsoft Edge is selected for default file types and link types.
- You have to click one by one on Microsoft Edge and change it to Google Chrome.
- Please do it for every file and link type. (Mainly you have to do for HTTP and HTTPS.)
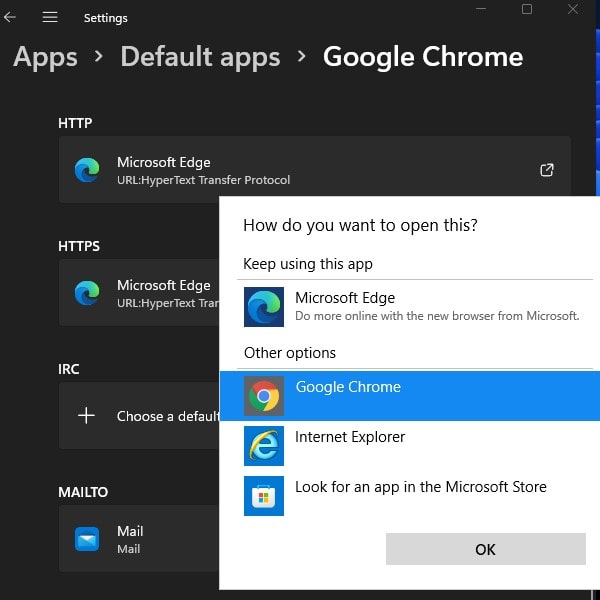
- That’s it,. open Widgets in Windows 11. Click on any link; Google Chrome will open instead of Edge.
OK, so that’s how you can redirect Windows 11 Widgets From Edge to Chrome. It will also redirect Windows 11 web searches to Chrome Browser.
Redirect Windows 11 Web searches from Bing to Google.
EdgeDeflector only redirects the browser. But, if you notice, all Windows 11 web searches will now use Bing instead of Google. You can fix it by simply installing an extension in your Chrome Browser.
- Add Chrometana Pro – Redirect Cortana and Bing Extension in your Chrome Browser.
- Click on Add to Chrome > Add Extension.
That’s it, now all your web searches from Widgets and Windows search will open in Google Search Engine and Google Chrome. Yes, Microsoft News will keep using MSN.
Okay, so that’s how you can Redirect Windows 11 Widgets From Edge to Chrome and redirect Windows 11 searches to Google from Bing. Also, if you prefer to use Edge, you can change your search engine to Google in Microsoft Edge.