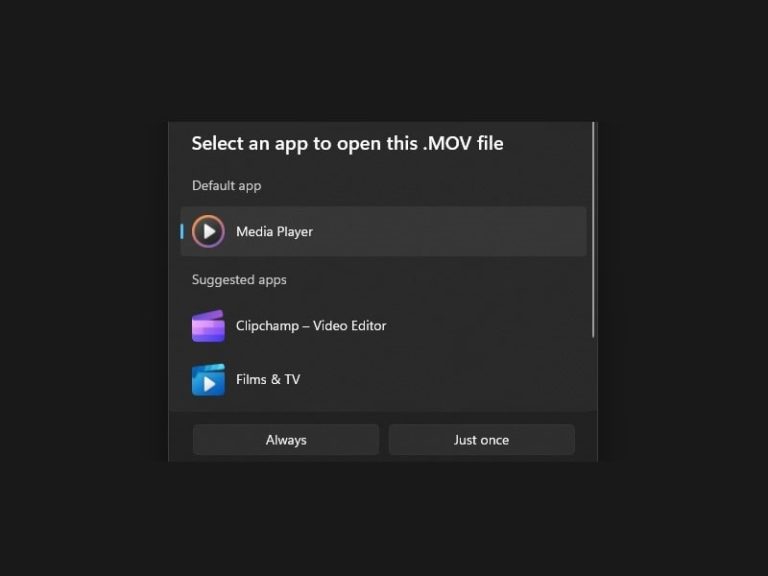The latest Windows 11 23H2 does support MOV file format through the new media player app. But, if you’re using Windows 10 or an older version of Windows 11. Then, this article will help you to play MOV Video Files.
Microsoft introduced the Films & TV App in Windows 10 to replace Windows Media Player. And now it is the default video player app of Windows. Yes, it is a good video player app, except it doesn’t support videos that use HEVC format (H.265). To play HEVC videos in it, you have to install a paid HEVC video extension. So, if you try to play a MOV Video file in Films & TV or Windows Media Player app, only audio will get played. Well, no worries, there are some ways to play .mov format files on Windows, even without installing any third-party app.
What is a MOV Video File?
It is a video file format designed by Apple to support the QuickTime player. MOV files contain videos, audio, subtitles, and timecodes. iPhone, iPad, and Mac record videos mainly in two video formats MP4 and MOV. That depends on FPS and the video quality in which you’re recording. Yes, if you want, you can also convert MOV to MP4. Or, can directly play it on the latest Windows.
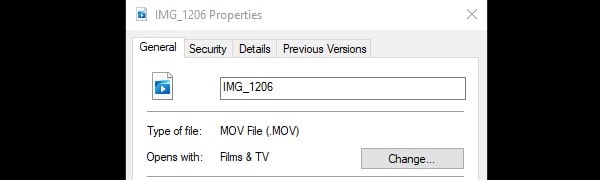
Although, you can manage video codec. Go to Settings > Camera > Formats. Here you will find two options.
- High Efficiency.
- Most Compatible.
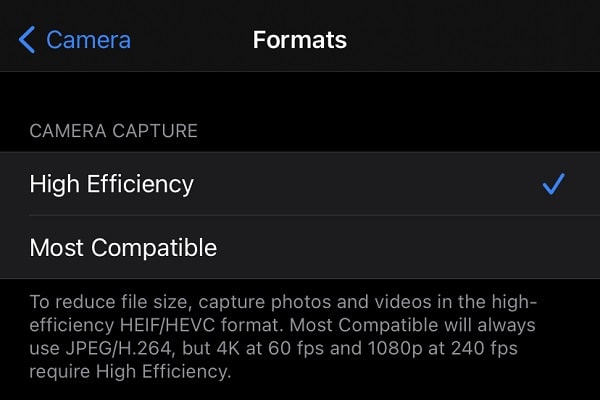
The default recording format of videos in iPhone is H.264 QuickTime files in MOV format. (Which is the Most Compatible Format.)
But, if you have selected the High-Efficiency option in iPhone settings. Then, all 60FPS videos will be recorded in HEVC (High-Efficiency Video Coding) format, also known as H.265 or x265. And since MOV files are in Apple Quicktime container for MPEG 4 format. So, you can’t easily play it using any of the official Windows Video Players.
Well, many video players can open MOV files in Windows. But, before discussing them, let’s play MOV files on Films & TV and Windows Media Player App.
Contents
How to Play .mov Files on Windows 11
1. Play MOV Files in the Films & TV App
By default, Windows Media Player doesn’t support HEVC video format and the Films & TV App asks for an extension. Yes, you can purchase the extension, it is less than $1. But actually, you don’t need to purchase it, because there is a free HEVC Video Extension available for the Films & TV App. There is a free codecs site, from where you can download the latest version of it.
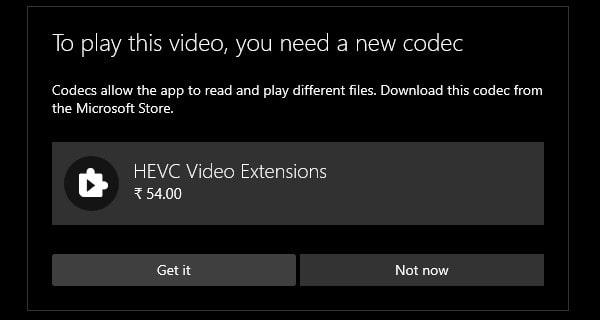
- First, download Microsoft HEVC Video Extension. Search Google for “Free HEVC Video Extension” and open the first search result to download.
- Once the extension gets downloaded run it as administrator.
- Install HEVC Extension from the Device Manufacturer window will appear. Click on install.
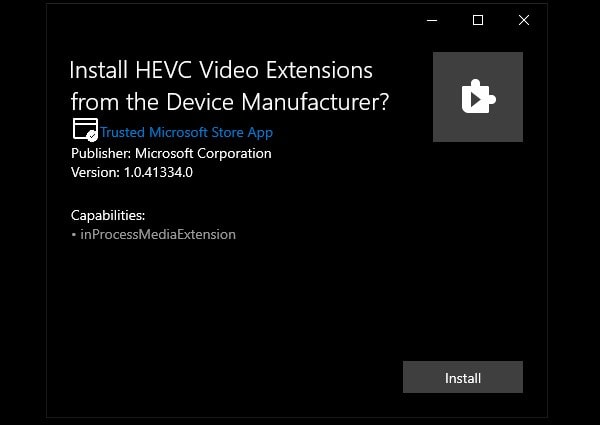
- Wait for a few seconds. And, the “HEVC Extension from Device Manufacturer is ready!” message will appear. Click on Close.
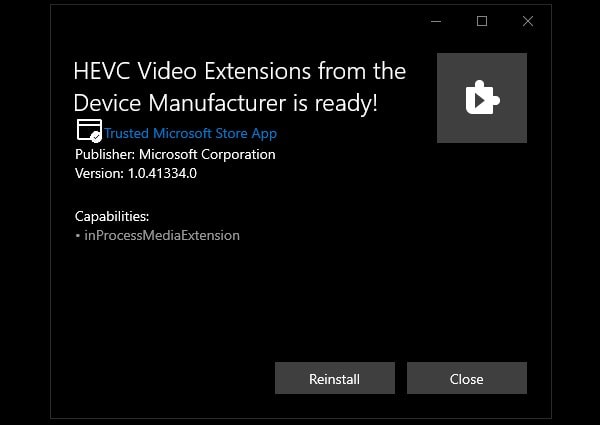
- Now, open the MOV video file in Films & TV or Windows Media Player App. In both, the video will be played flawlessly. You can use the same method to view iPhone live photos on Windows 11.
2. Windows 11 Media Player App
The latest Windows 11 22H2 comes with a new Media Player App. That is capable of playing all the latest video files including MOV. So, if you’re using older Windows. Then, go to Settings > Windows Update > check for Updates to install the latest Windows.
Once, Windows 11 latest version gets installed. Click on the search icon on Windows 11, and search for Media Player. If you find a Media Player App, then you can use it to play MOV Files. Yes, you can also Install New Media Player on Windows 11, if you don’t find it in search results.
- Right-click on the MOV video file, and after that click on Open With > Choose another App.
- Select the Media Player app and click on Always.
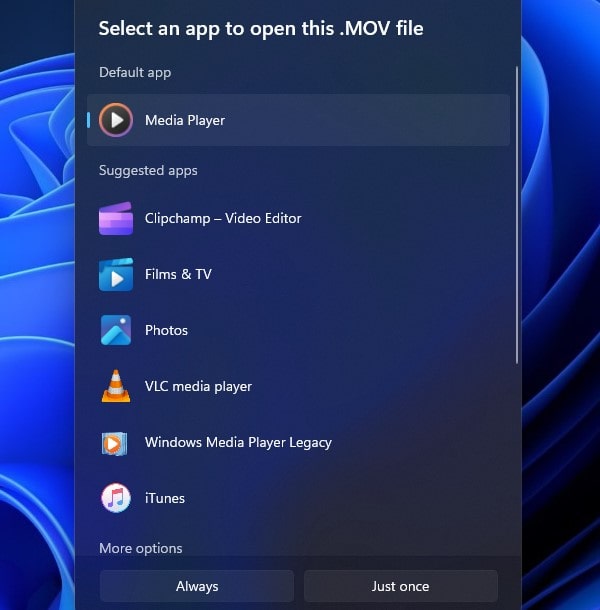
That’s it, now all MOV files will get played through the new media player app.
3. View MOV Video Files using VLC Media Player
Yes, VLC can play MOV files. If for some reason, the above HEVC extension doesn’t work for you. Then, you can install VLC Media Player. It comes with its own codecs. So, you don’t need to install any separate extension to view MOV files in it. The best part is VLC Media Player can run any video file format. No matter, which codec or what quality video is in. Though, your PC should have good hardware. Also, In VLC, you can increase volume up to 200%.
- Download VLC Media Player from the official website. (It is completely free. Download as per your system type.)
- Run the downloaded VLC file and install it on your Windows PC.
Set VLC as your default video player.
- Open Windows 10 Settings App by pressing the Windows +I key simultaneously.
- Click on Apps > from the left pane, and click on Default Apps.
- By default, your current default video player might be Films & TV.
- Click on it and select VLC Media Player.
- Once, you set your default video player. Open *.mov extension or any other video format file, the video will play by default in VLC.
4. KMPlayer – MOV Video Player
Like VLC, KMPlayer is also capable to play MOV x265 HEVC video files. If you don’t like the VLC player interface then KMPlayer is for you. Since KMPlayer App is available for Android as well. So, you can play MOV files on Android also. Yes, for KMPlayer as well, you don’t need to install any codec, it comes pre-built. And yes it is also free.
- Download and Install KMPlayer from its official website. Check your system type before downloading it.
- Once it gets installed. Make it the default video player of Windows. Use the same steps that we used for VLC.
- Once, you set your default video player. You will able to play MOV files in KMPlayer, by double-clicking on the video.
5. Watch MOV Video Files using QuickTime
QuickTime is the default video player (MOV Media Player) developed for specifically MOV files. Like the Films & TV App, it is the default video player app for macOS. And thankfully, it is available for Windows 10 PC users. Overall, it is the best MOV player for windows 10.
- First download QuickTime for Windows from Apple Support.
- Run the Quick Time Installer file with administrator privileges. And, Install QuickTime Player on your Windows PC. (Also, select the Typical option during the installation process.)
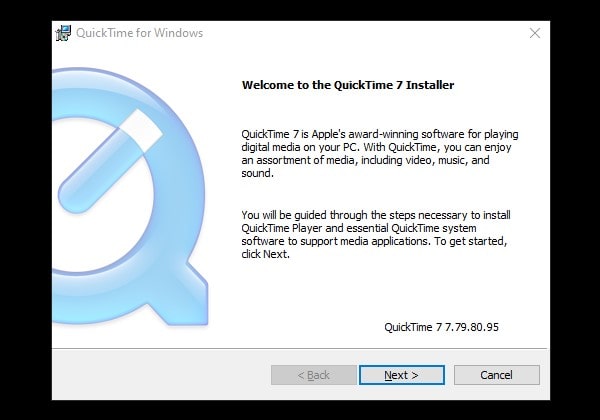
- Once, it gets installed. Right-Click on the video file and then go to Open With > QuickTime Player.
Since QuitTIme hasn’t been updated since 2016. So, it is not capable to play video recorded from the latest iPhones.