You can now Play Background Sounds on your iPhone without downloading any third-party app. Yes, no need to download a specific app for relaxing music on iPhone.
iOS 15 is finally got released to the general public. Users can update their iOS and iPad OS devices through OTA updates. If you haven’t updated to iOS 15 yet, then just go to Settings > General > Software Update. The iOS 15 user interface is quite similar to iOS 14. But, Apple introduced many new features and did some fantastic optimization. Out of all the new iOS 15 features, Background sounds is one of my favorites. It is one of the hidden features of iOS 15
Background sounds are used to mask unwanted environmental noise. And, helps you focus, sleep and stay calm. As of now, Apple offers six ambient sounds to choose from – Balanced Noise, Bright Noise, Dark Noise, Ocean, Rain, and Stream. Let’s find out how you can use this feature on iOS 15.
Contents
Play Background Noise on iPhone from Settings App.
- Open Settings App, scroll down and tap on the Accessibility option.
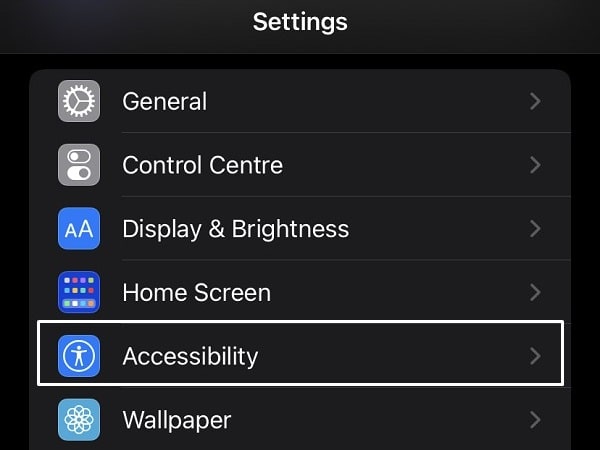
- After that, scroll down again and from the hearing section, tap on “Audio/ Visual”.
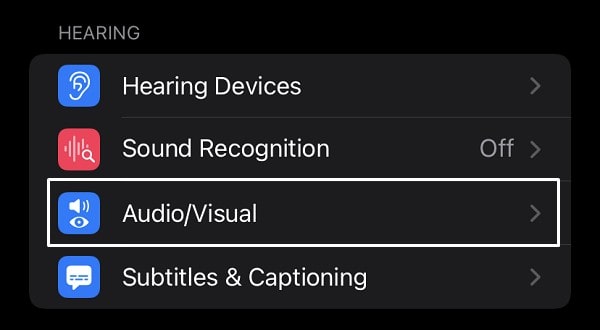
- Tap on the Background Sounds option. Now from here you can play and manage all background sounds related settings.
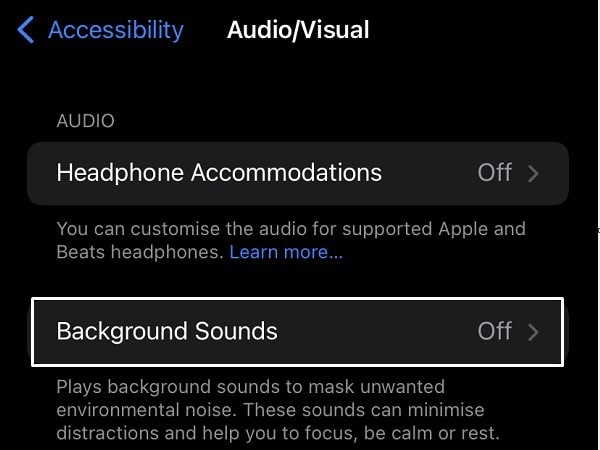
- To enable Background Sounds, first turn on the toggle switch. Once you enable background sounds default sound i.e. rain will start playing.
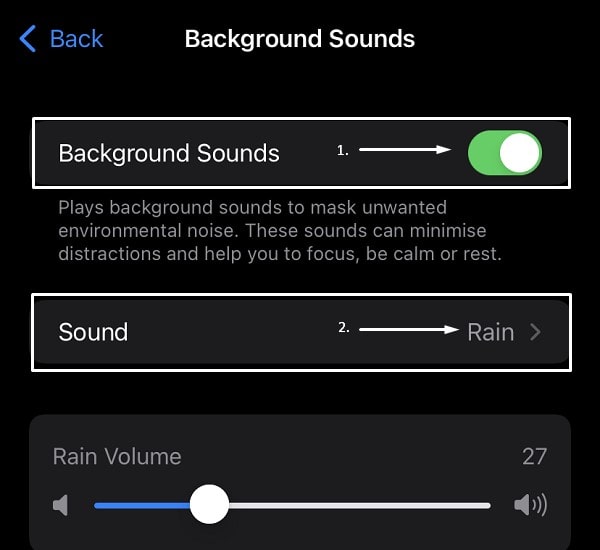
- Now, to change the default ambient sound, tap on the Sound option.
- And, a list of all available six sounds will get open. Tap on any sound to play it. When you tap on the sound first time, it’ll take some time to download. I suggest you download all background sounds by tapping on each.
- Once you select your favorite white noise, tap on the back button to return to the previous screen.
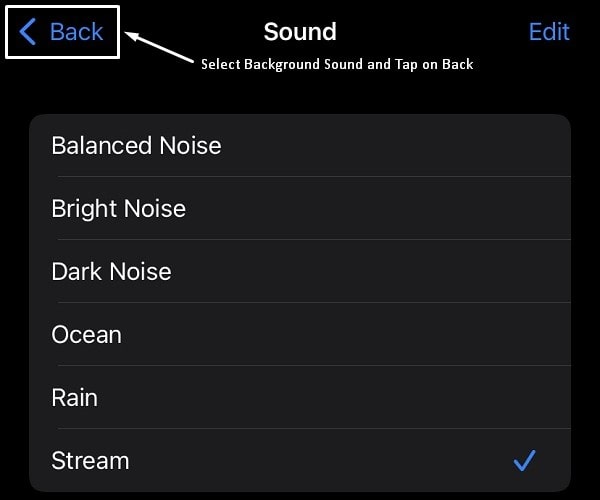
- Background sounds can have their own independent volume. This means you will find a specific slider to increase or decrease background sound volume in iPhone.
- As well, you can also set whether background sounds should play while other media is playing.
To test it, first enable the “Use When Media is Playing” toggle. And, after that, tap on Play Sample.
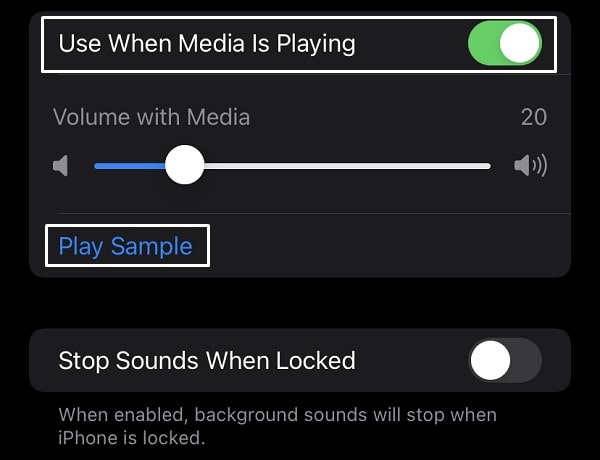
- You can also configure whether or not the background music should plays when your phone is locked. By default option is set to off.
That means background noise will keep playing when your phone screen is off. This is good if you’re using background noise to rest.
- If you want to stop background sound at any moment. Then, simply turn off the Background Sounds toggle switch.
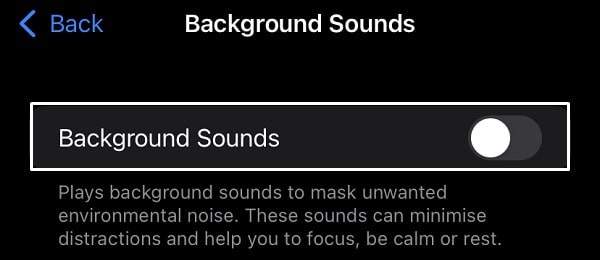
Use Background Sounds from the Control Centre.
Yes, the above method is not the correct way to use this new feature. Having to go through so many settings every time simply to play background noise is not a simple task. Actually, you don’t have to do it so, you just have to add this feature to the control center. So that, you can quickly play Background Sounds on iPhone. First, check if the Hearing option is added to the Control Centre or not. If not, then follow these steps. If after enabling background sounds, iPhone gets into silent mode. Then, read my article on “Turn Off Silence Calls on iPhone“.
Add Hearing option in Control Centre.
- Open Settings App, scroll down and tap on Control Centre.
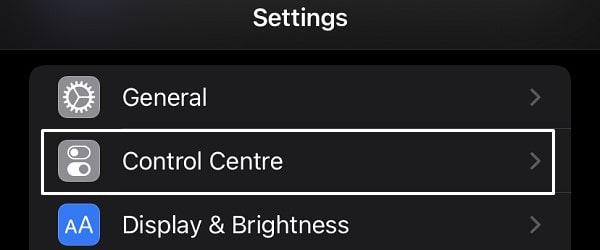
- In the Control Centre settings, scroll down to more controls. And, you will find the Hearing option. Tap on the + green icon to include it in the Control Centre.
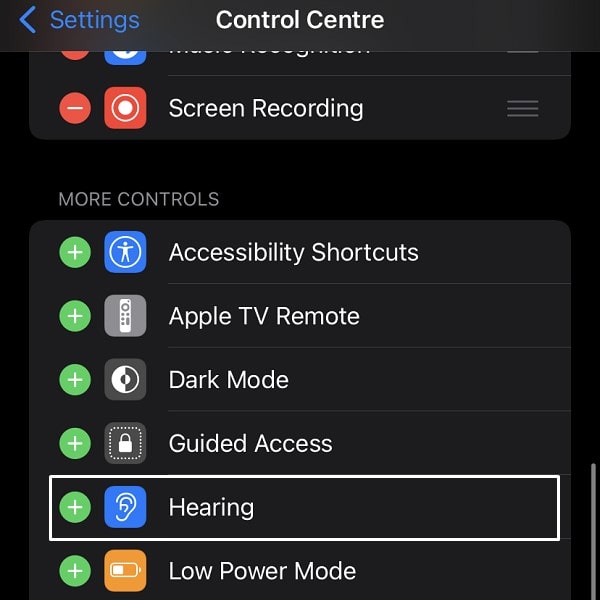
Use the Hearing option in Control Centre to Play Background Sounds iPhone.
- Swipe down on your iPhone to access Control Centre. After that, tap on the Hearing (Ear) icon.
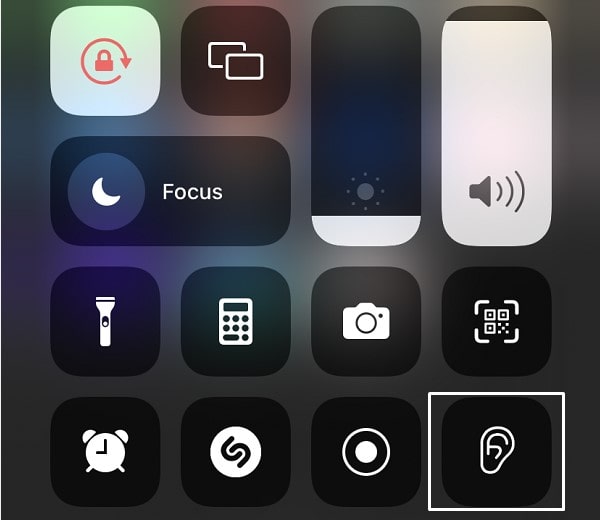
- After that, do tap on the Background Sounds option to turn it on. You can also use the circular button at the bottom of the screen.
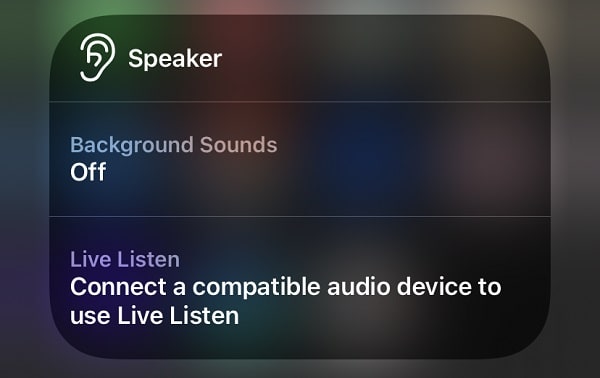
- Default background sound will start playing immediately. Also, you will see a volume slider to manage audio.
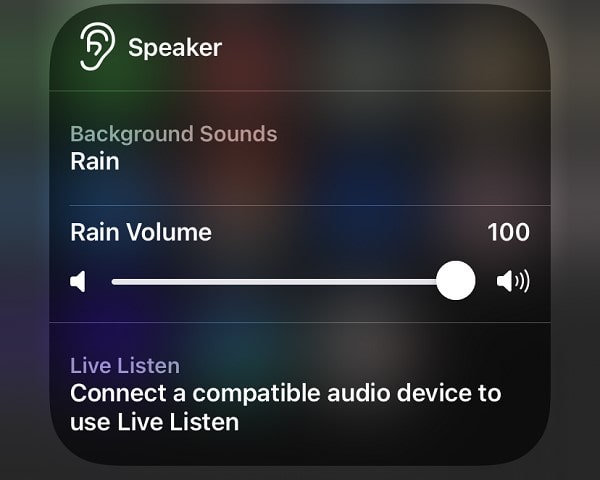
- To change the sound, tap on the name of the current sound on the card. A list of sounds will appear, select the sound that you want to play.
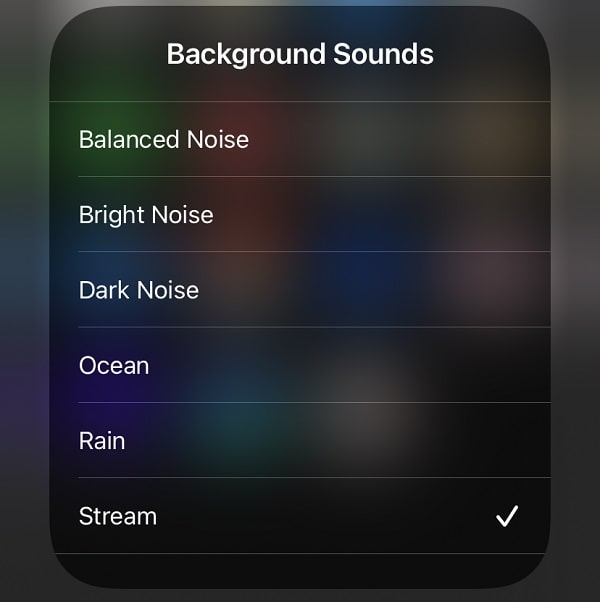
To go back to the previous screen after selecting sound tap anywhere on the screen.
- To turn off the background sound, open the Control Centre again. Tap on hearing > and then tap on “Background Sounds On” option
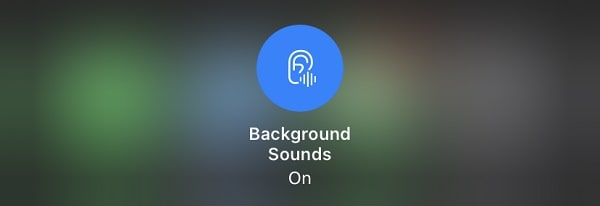
That’s it, that’s how you can easily play background sounds in iOS 15. Yes, as of now, there are only limited ambient sounds, hopefully, Apple will add more sounds in future updates.

