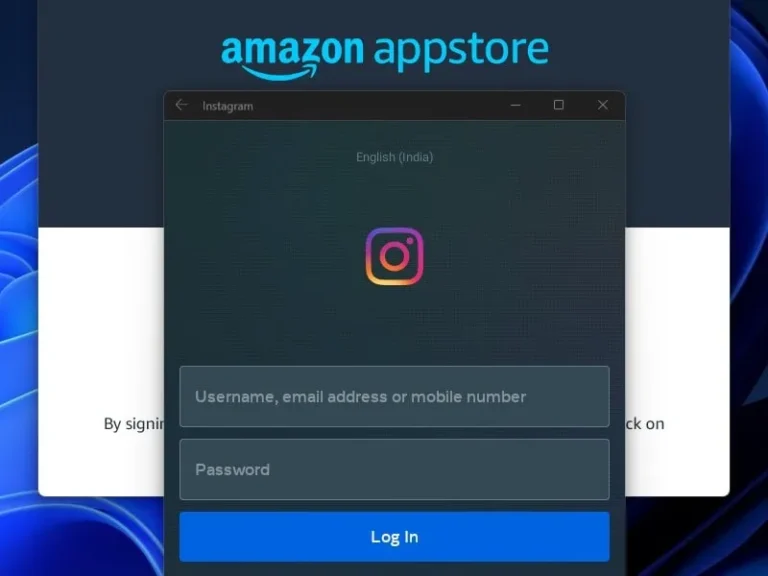Finally, Microsoft released official Android App support for Windows 11. You can now install Amazon Appstore on Windows 11, and download Android Apps from it. You have to install the Windows subsystem for Android in order to get Amazon App store support. Apart from Amazon Appstore, you can also sideload Android APK through platform tools.
Although, the Amazon App store is currently supported only by users from the united states. But still, by changing your Windows 11 country to the US, you can get Amazon App Store. Just do follow all steps mentioned in this article.
Before you start following our guide make sure you have installed the latest Windows 11 on supported hardware. Else, you will not able to Install Amazon App Store. Ok, so without further do, let’s get started.
Note: Read our new article to Install WSA with Play Store and Magisk.
Install Amazon Appstore on Windows 11.
Although the installation of the Windows Subsystem for Android and Amazon App Store is a one-click install process from Microsft Store. But, you need to complete various steps before installing it.
Step 1: Install the Latest Version of Windows 11.
The Amazon Appstore is available for the latest version of Windows 11 22H2. So make sure you’re using the latest version of Windows 11.
- Press
Windows + IKeyboard Shortcut to open Settings App.
- From the left pane, click on Windows Update.
- Click on “Check for updates”.
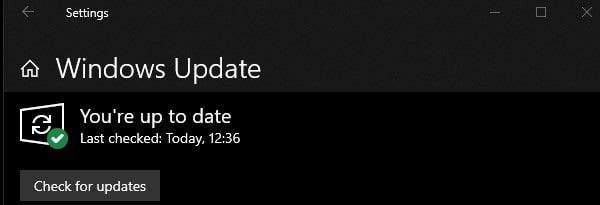
- That’s it, Windows 11 will now check for any required updates. And, it will install it for you.
You can also check your Windows 11 version by following the steps.
- Press the
Windows + Rkey to open Dialogue.
- Type
winverin the Run Window, and press Enter key.
The “About Windows” window will appear, and you can check your Windows Version.
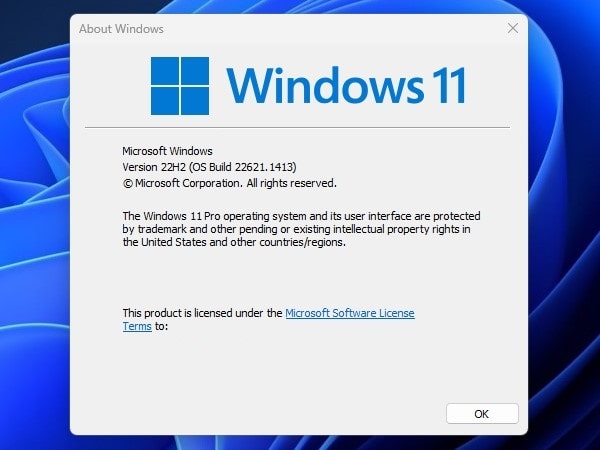
Step 2: Set the region to the United States. (Optional)
As I mentioned earlier, the preview is only available for devices based in the United States. So, you have to first change your region. Though, if you’re already from the United States, then you can skip this part.
- Press
Windows + Ikey to open the Settings App. Now, from the left pane, click on “Time & language”.
- After that, click on “Language & Region”.
- Now select the United States in “country & region”.
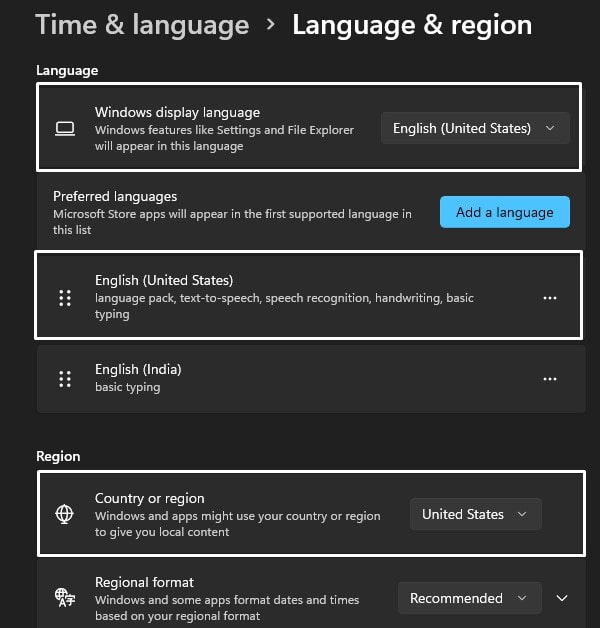
- Also, do change the Window display language.
- That’s it, now restart Windows.
Step 3: Enable Virtualization in BIOS.
To run the Windows Subsystem for Android, you need to enable virtualization from BIOS settings. Every motherboard’s BIOS settings are different. It is not possible to mention every manufacturer’s motherboard. So do check your computer/motherboard manufacturer to find specific steps to enable Virtualization. I am using Intel Processor, so I have enabled “Intel (VMX) Virtualization Technology”.
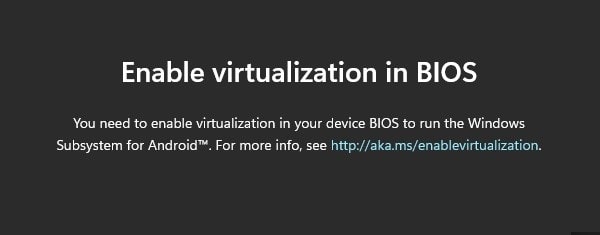
Step 4: Enable Virtual Machine Platform.
Once you enable virtualization from BIOS settings, after that, you have to enable Virtual Machine Platform.
- Search for “Turn Windows features on or off” in Windows 11. And, click on open from the top search result.
- Windows features window will now get Open, scroll, and do select “Virtual Machine Platform”.
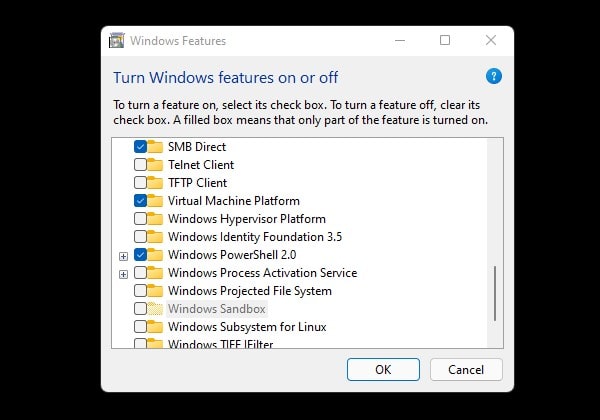
- And, click on ok.
- Once the Virtual Machine Platform gets installed, you have to restart Windows to Apply changes.
Step 5: Update Microsoft Store.
Once you install Windows 11 latest version and set the region to the united states. You will get a Microsoft Store Preview update.
- To update the Microsoft Store, from the left pane, click on Library.
- In the Library section, you will find Microsoft Store update, Click on Update. If the Microsoft Store update is not visible then click on “Get Updates”.
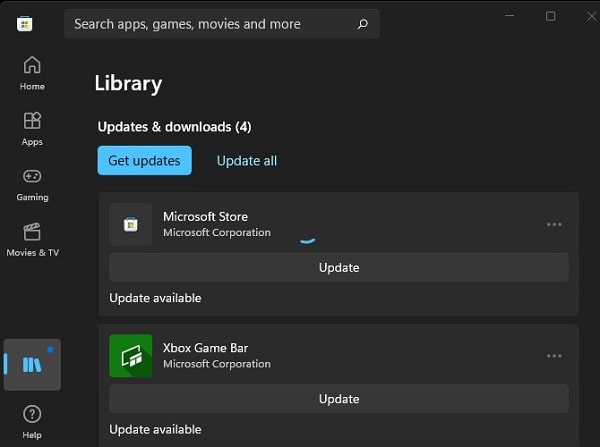
- After updating the Microsoft Store restart Windows.
- If you want to check the Microsoft Store app version, click on Profile Icon > App Settings. Here you can find the Microsoft Store App version. Microsoft version 22110.1402.6.0 or higher is required to Install Amazon Appstore.
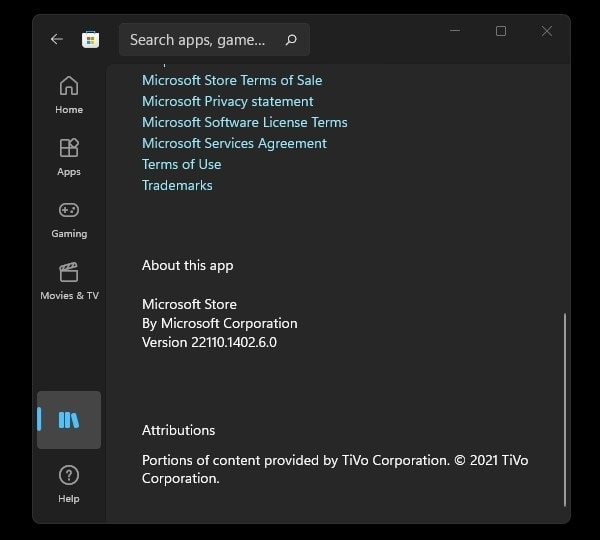
Step 6: Install Amazon Appstore App with WSA.
That’s it, now you can install Amazon Appstore from Microsoft Store and it will install ‘Windows Subsystem for Android’. Or, you can install ‘Windows Subsystem for Android’ it will install Amazon App Store.
- Open the following link to open the Amazon Appstore Microsoft page directly.
- Once it gets open, click on Install.
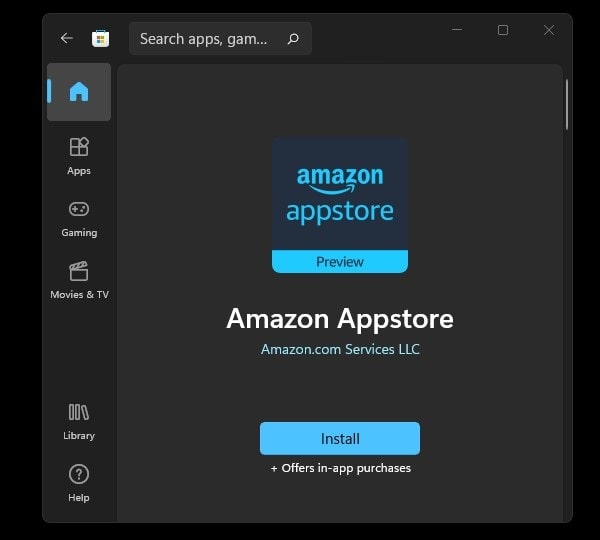
- Get your PC ready for the Amazon Appstore window will appear. Click on Download. It will download and Install the ‘Windows Subsystem for Android’.
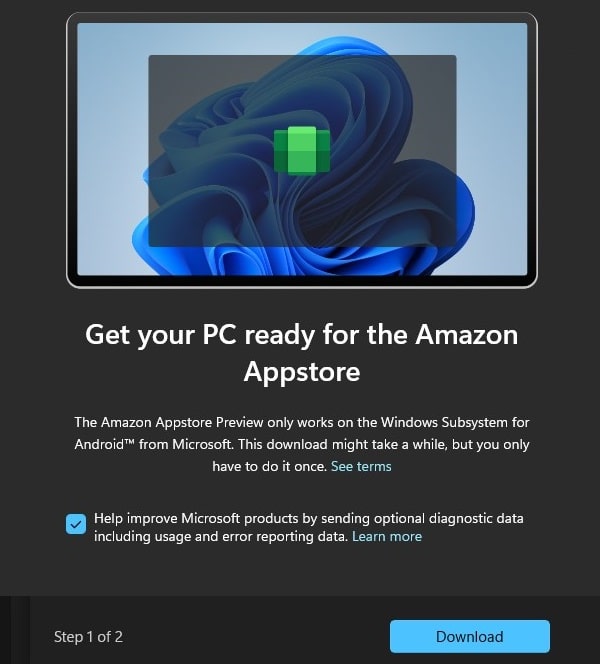
- That’s it, Once Amazon Appstore gets installed. Do open it and log in with your Amazon account. So that’s how you can Install Amazon Appstore on Windows 11.
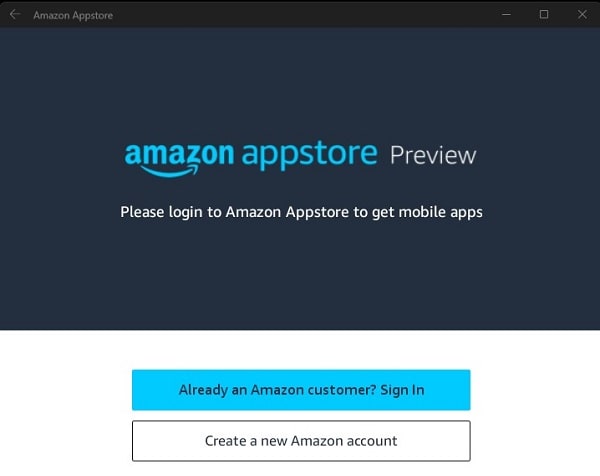
Alternatively, you can install Windows Subsystem for Android from the below link and it will install the Amazon Appstore.
If you’re from outside the US, then do not login into Amazon Appstore. Because you will receive an error. Outside users can only install Android Apps by sideloading.
How to sideload Android apps on Windows 11.
Do follow all the above steps to install Windows Subsystem for Android and Amazon Appstore before starting to follow these steps. After that, you need to download SDK Platform Tools and an Android APK to sideload. There are many websites from which you can download Android APKs.
Note: You can now use a new method to double-click to sideload Android Apps on Windows 11.
- First, open the Amazon App store, it will start Windows Subsystem for Android.
- After that, from the Windows search, do open ‘Windows Subsystem for Android™’
- The settings page of Windows Subsystem for Android will get open. Click on Developer from the left pane. You will see developer mode on that page, do enable it.
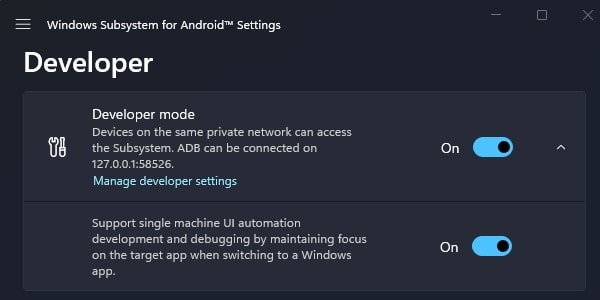
- Once you enable developer mode, you will see an IP address and a port number to connect with ADB. It will help us to sideload Android Apps in Amazon Appstore.
- Now, do open the following link and download SDK Platform Tools for Windows.
- Platform Tools zip file will get downloaded. Right-click on it and then click on Extract All > Extract.
- Once the Platform Tools folder gets extracted, move the APK file to that folder. (You can download the APK file from APKMirror.)
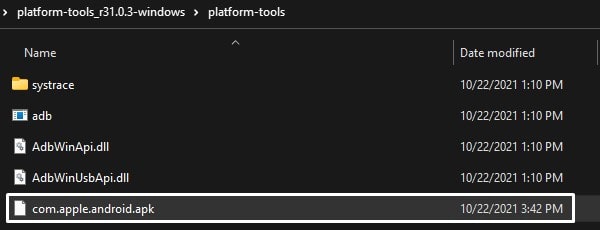
- After that, do open the Platform-tools extracted folder. Right-click anywhere in the folder and after that click on Open in Windows Terminal.
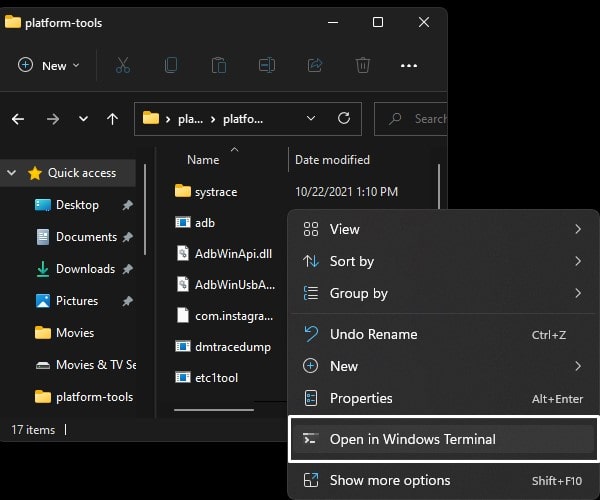
- Windows Terminal will get open, now type the following command in it. It will allow Windows Subsystem for Android to connect with ABD. (Check the IP address and port number from your Developer Settings of WSA.)
./adb.exe connect 127.0.0.1:58526- Failed to authenticate error might appear, but it will get connected. You can run the same command again to check.
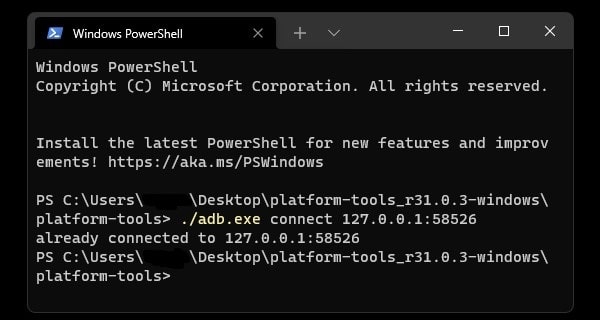
- Now to sideload the downloaded APK file, run the following command. Enter the APK package name correctly. You can rename the package name.
./adb.exe install com.apple.android.apkYou might get a device unauthorized error. So make sure you have enabled ADB debugging permission. Once you allow it, you can run the command again to install your App. (Select Always allow from this computer option.)
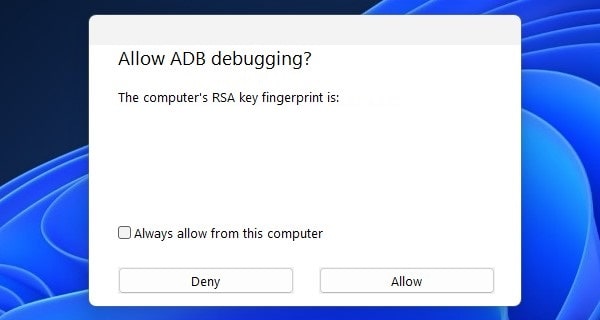
In the above command replace com.apple.android.apk with the actual name of the APK File.
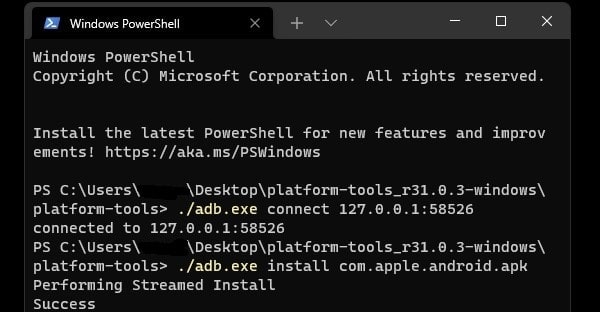
- That’s it, it will now sideload the APK File. And, that’s how you can sideload Android Apps in Windows 11.
- You can open the installed APK by using Windows Search.
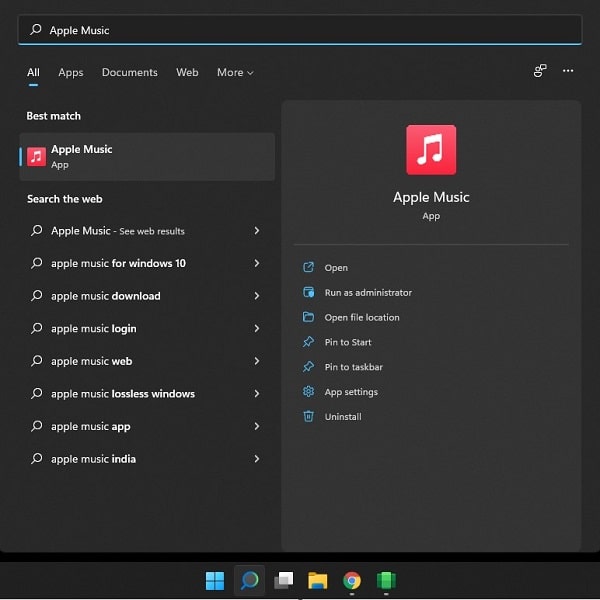
14. Also, if you want to uninstall sideloaded Android App, you can do that directly by searching for the app name in Windows Search.
Ok, so that’s how you can install Amazon Appstore and sideload Apps outside the US. Moreover, if you want to try the latest Android 13. Then, you can now Install the Android 13 Tiramisu Emulator on your PC. If you have any questions, then feel free to leave a comment.