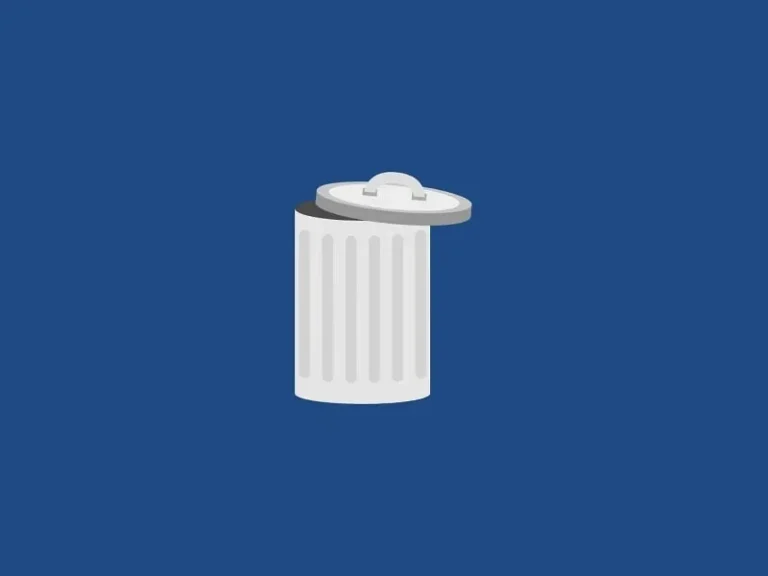This article will explain how to completely uninstall Microsoft Edge in Windows 11 and use your preferred browser instead. In Windows 10, changing the default browser was relatively easy through the settings app. Microsoft made it difficult in Windows 11 so that users must forcefully use Edge. Chrome-based Microsoft Edge is a good browser now. However, not everyone uses it; many prefer Chrome. The Microsoft Edge browser is a Windows 11 stock App, and it is used for Windows 11 searches and widgets. Thus Edge, cannot be uninstalled from the control panel or Windows App manager directly. The uninstall option is also greyed out, so you cannot use it.
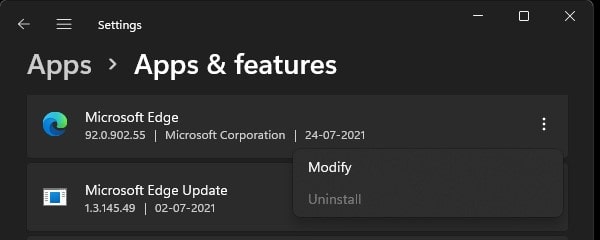
It does not imply that you can’t remove Microsoft Edge. Windows PowerShell still allows you to remove Microsoft Edge from Windows 11 PCs. Uninstalling can also be done with some third-party tools. Throughout this article, you will learn how to remove the Edge browser permanently. So without further ado, let’s get started.
Contents
Change your Default Browser in Windows 11.
Uninstalling Microsoft Edge completely is not recommended. Windows still let you use your favorite browser as your default browser without uninstalling Edge by switching your default browser. But, even if you change your default browser. Still, Windows will open Widgets and all searches in Edge. No worries, you can Redirect Windows 11 Widgets From Edge to Chrome. I wrote an article about it, so read it.
- To change your default browser in Windows 11, first, open the Settings App. (Use Windows 11 search or press Windows + I key to launch settings App.)
- Once settings App get open, click on Apps > Default Apps.
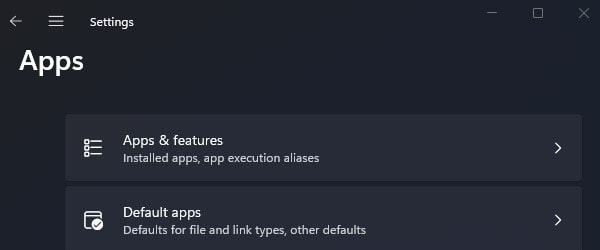
- Look for Chrome in the Apps list and click on it. (I’m going to use Chrome as my default browser.)
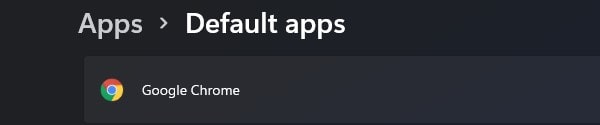
- You will now see that Microsoft Edge is selected for default file types and link types.
- You have to click one by one on Microsoft Edge and change it to Google Chrome. When you click on Microsoft Edge, an overlay menu will appear; choose Google Chrome from it.
- You have to do it for every file and link type. (Mainly, you have to do for HTTP and HTTPS.)
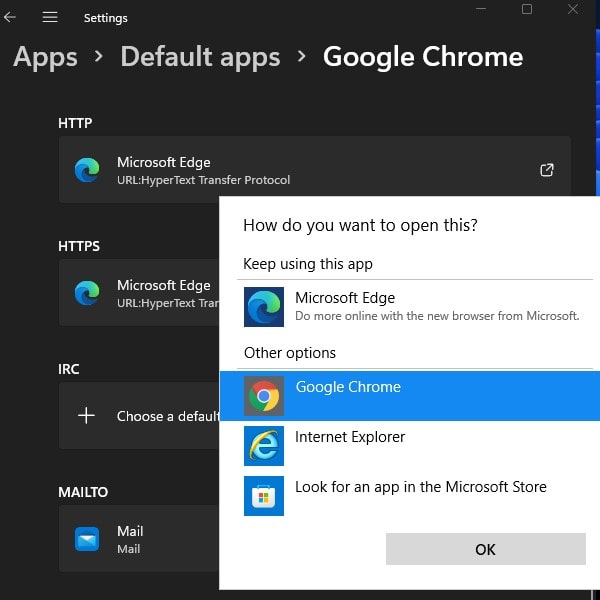
- That’s it. Microsoft Edge can still be disabled in this version of Windows, but it is a lengthy process.
Permanently Uninstall Microsoft Edge from Windows 11
Method 1: Use Remove-MS-Edge Executable
If changing default browser isn’t enough for you. And, you just want to remove Microsoft Edge completely from Windows 11 22H2 or 22H3. Then, you can use a free and open-source executable to completely uninstall Microsoft Edge with WebView. Yes, once you remove Microsoft Edge, apps which are associated with it, will stop working. Like, Widgets and Windows web search will not work. Yes, if you want you can later install Microsoft Edge from Microsoft Store.
- First, do download “Remove-Edge_GUI.exe” from GitHub page. Scroll down and you will find four download options.
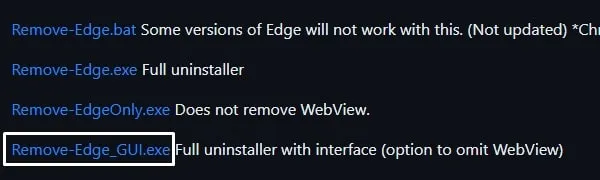
- Once, you click on “Remove-Edge_GUI.exe”, a new page will get open. Do find “Download Raw File” icon and click on it.
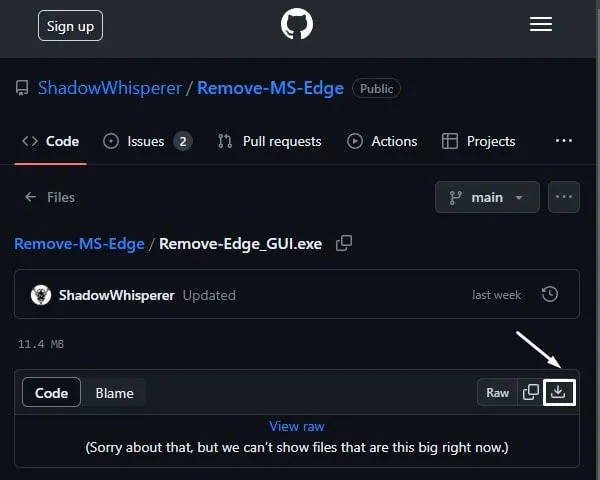
- “Remove-Edge_GUI” file will get downloaded. Right-click on it and click on Run as administrator.
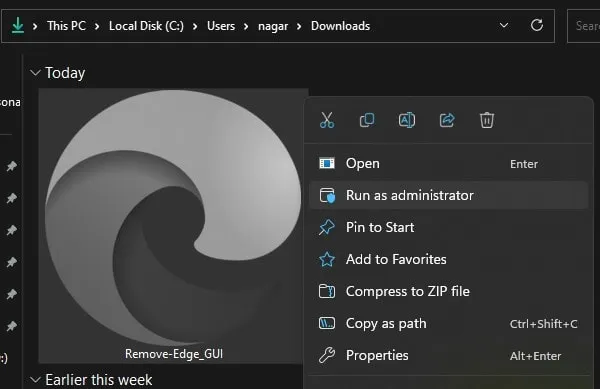
- Windows Protected your PC screen will appear. Click on More Info > Run Anyway.
- Bye Bye Edge window will appear. Click on Remove.
IMPORTANT: If you want to “Remove WebView”, you can mark it. Since, WebView is required in some apps to login, so i would suggest you to keep it unmarked.
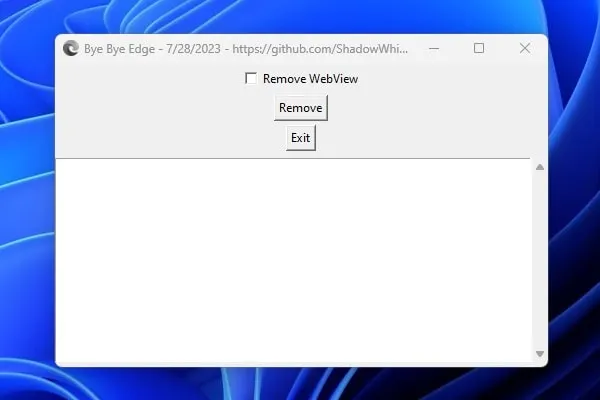
- Now, it will first remove Edge, after that it will remove apex and other packages.
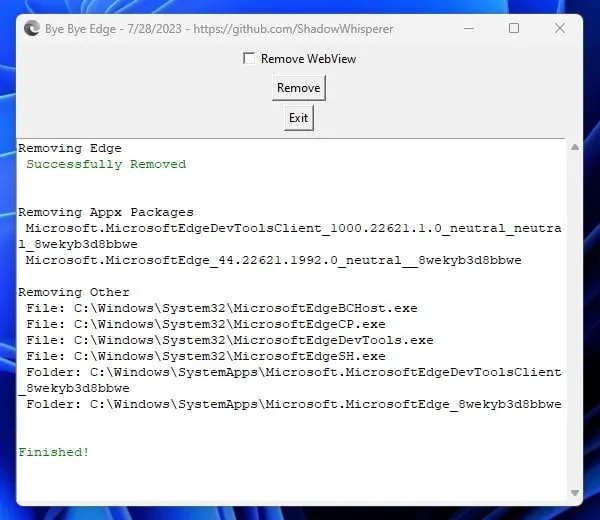
That’s it, Microsoft Edge will now get successfully uninstalled from Windows. Even if you search for it in Windows Search you will not find it.
Method 2: Use Command to Remove Edge
Note: This method will not work with the latest Windows 22H2 or 22H3.
If you uninstall Microsoft Edge, web search in Windows 11 will stop working. Furthermore, when you click on a widget in Windows 11, nothing will open. Therefore, you should use Edge Deflector and Chrometana Pro, which I mentioned in my redirect Windows 11 searches article. If you’re still interested in uninstalling Microsoft edge after knowing the consequences, here’s how you can do it.
- Open File Explorer, and open the following path. (You can copy-paste it in the file explorer address bar.)
C:\Program Files (x86)\Microsoft\Edge\Application- You will now see a numerical value folder. It is the version number of the currently installed Edge browser. Open that folder.
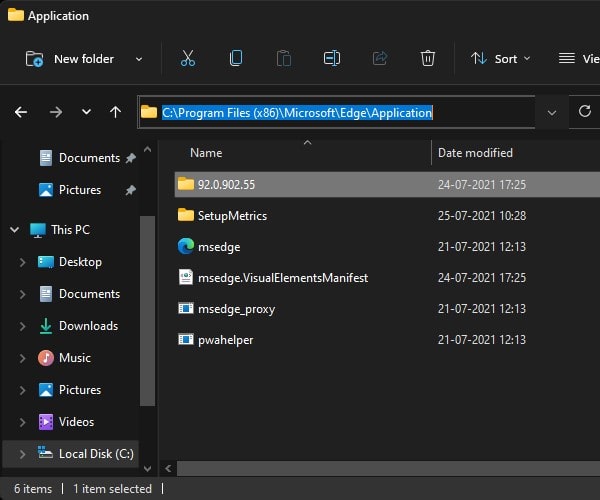
- Now, find the Installer folder and do open it.
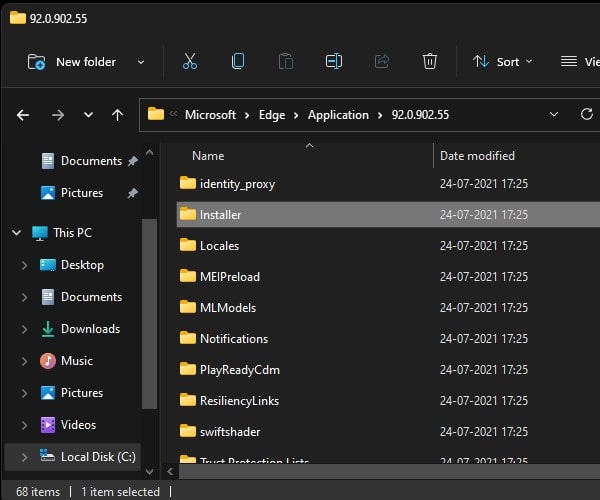
- In the Installer folder, right-click anywhere, and then from the context menu, click on “Open in Windows Terminal”. (In Windows 10, you have to press Shift + Right-Click to get the Windows PowerShell option.)
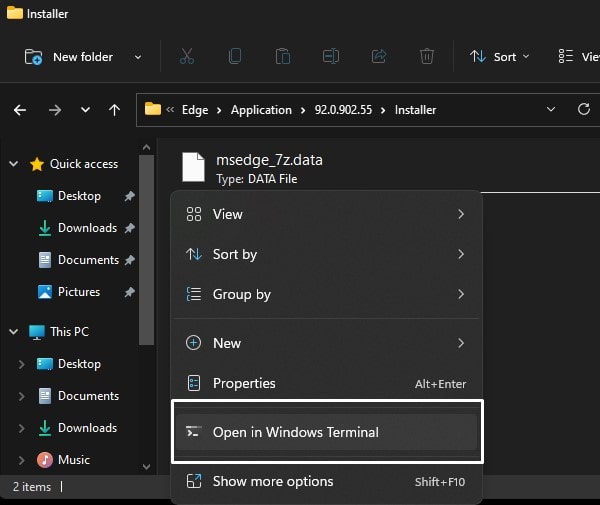
- Windows PowerShell window will now open. Copy and paste the following command in Windows PowerShell.
.\setup.exe -uninstall -system-level -verbose-logging -force-uninstall- A warning might appear; click on Paste anyway. And press enters key to execute the command.
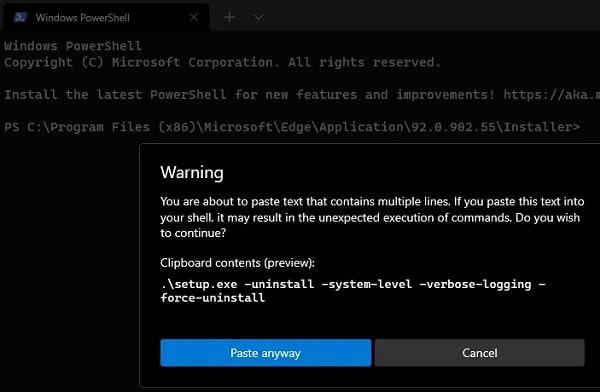
- A UAC window will now open to ask your permission for Edge uninstallation. Click on Yes.
- That’s it; Microsoft Edge will now completely get uninstalled. Restart Windows now to remove all traces of Edge.
Don’t forget to set your favorite browser default by following the first method. So that’s how you can permanently uninstall Edge from your Windows 11 system. Well, you can still download and install Edge from Microsoft’s official site. So no need to worry if something doesn’t work. If you’ve any questions, let me know in the comment section.