Netflix needs no introduction. Every one of us uses Netflix in our free time to watch TV shows, movies, documentaries, and anime. And, Sometimes, we wish to take a screenshot of a favorite scene or an intriguing caption. To share with friends or family or to post on social media sites. But, unfortunately, Netflix doesn’t allow taking screenshots.
If you ever attempted to capture a Screenshot on Netflix Android App. Then, you might get a notification that “Couldn’t capture screenshot”. And, on iOS or Windows devices, even if you capture a screenshot. You will notice that it is completely blanked. Additionally, Netflix will also not allow you to record your screen. Means, you can’t take Screenshots on Netflix. Yes, you can take Netflix Fast Laughs (Netflix Short videos) Screenshots. But, you cannot take any other Netflix content screenshot.
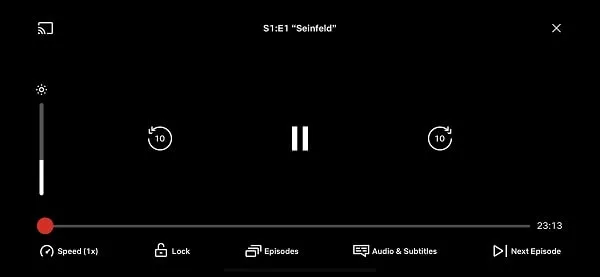
Why does Netflix prevents taking Screenshots?.
The answer is quite simple, Netflix is a subscription-based online streaming service. This means that all Netflix contents are DRM protected. Digital Rights Management (DRM) is a technology that prevents copyrighted material to get copied. It basically prevents users to capture/record copyright material and share it on digital platforms.
That clearly means it is not legal to take Netflix Screenshots and share them on social media. But yes, you can Capture Netflix screenshots for personal use.
Is it possible to take screenshots on Netflix?
Yes, there are so many workarounds available to do so. There are so many easiest ways available to grab Netflix screenshots on all major platforms, including, Android, iPhone/iPad, Windows, macOS, Chromebook, and even FireTVStick. Well yes, there is not any universal method available. So, here are all possible ways to capture screenshots. Moreover, now you can Stream Netflix on Discord.
Contents
How to Take Netflix Screenshots on Windows 11
Method 1: Use Firefox Built-in Screenshot Tool
Everyone prefers using Chrome and Microsoft Edge these days. But, Firefox provides better customization options, built-in tools & features. One of the most useful tools of Firefox is Screenshot. And surprisingly, Firefox Screenshot Tool is capable to take Netflix screenshots without turning the screen black. You can also select a custom screen area while taking screenshots. Basically, it’s kinda like the Windows snipping tool.
The best thing is, that this tool only covers content and subtitles. This means it will not capture the Netflix player layout. So, if you do watch Netflix a lot on Windows Computer. Then, it’s time to switch to Firefox Web Browser. Moreover, even if you don’t like the Firefox Screenshot tool, you can simply use Windows Screenshot Feature.
Use Windows Screenshot Feature in Firefox
- If you’ve not installed Firefox yet, then do install it from its official website. Firefox consumes lesser resources than Chrome.
- Once, Firefox gets installed, open the Netflix website and log in using your details.
- Do play something on Netflix and pause to the scene in which you want to capture the screenshot. Yes, you can take screenshots randomly as well without pausing.
- Now, to take screenshot press Windows + PrtScn Keyboard Shortcut.
- That’s it, you have successfully taken a Screenshot. Open File Explorer and click on the Pictures from Quick Access section in the left sidebar.
- You will now find a Screenshot Folder, open it. And here you will find all your Windows screenshots, including Netflix.
Setup and Use Firefox Screenshot Tool
- Click on the hamburger menu icon from the upper right corner. Firefox menu will appear, click on More Tools.
- After that, click on Customize Toolbar.
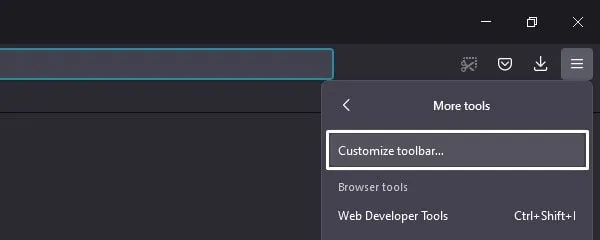
- You will now see multiple tools. Simply drag and drop the Screenshot tool to the blank area in Toolbar.
- Click on Done. (Check bottom right corner)
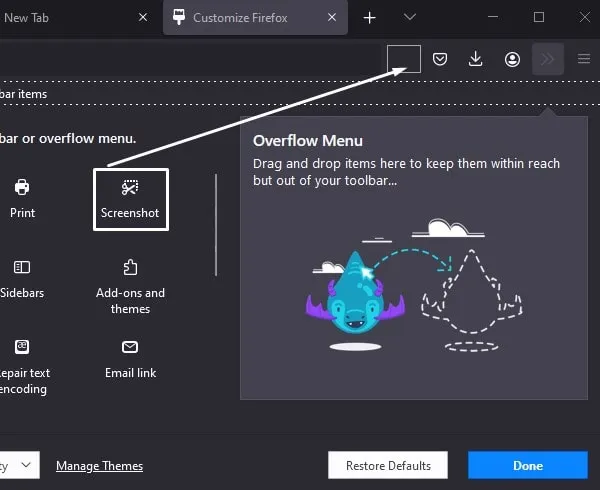
- Now, play something on Netflix. And, pause to a scene to capture a screenshot for personal use.
- Click on the screenshot icon from Firefox Toolbar. You will get two options “Save Full Page” or “SaveVisible”. The save Visible option will only capture the selected area.
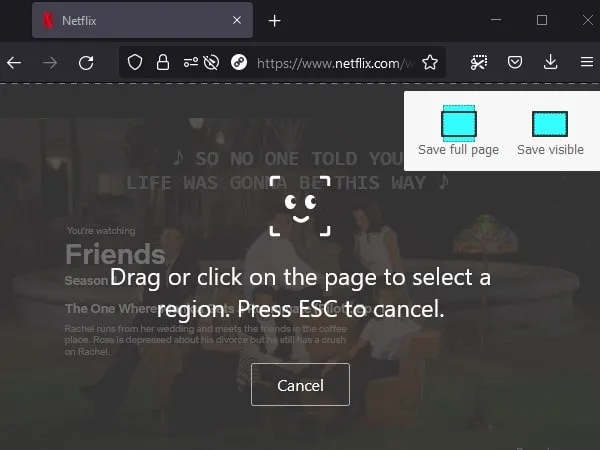
- Click on Download. And, the screenshot will get downloaded in Firefox. You can also copy the screenshot and paste it into Paint App.
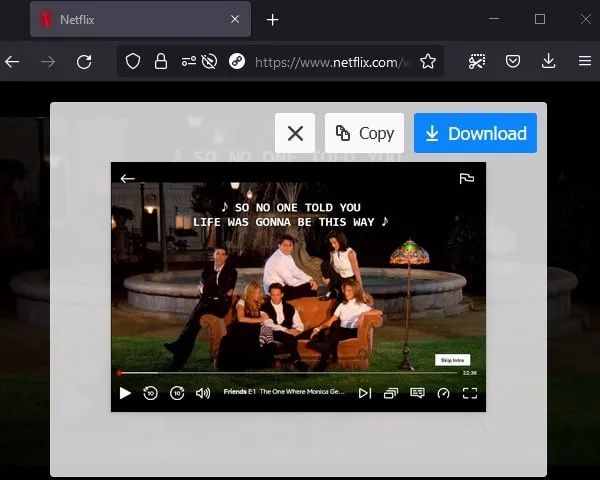
8. You can press Ctrl + J keyboard shortcut to see Firefox Downloads.
Basically, In Firefox you can capture screenshots using any tool. You can also use the Windows snipping tool or Lightshot App in Firefox if you want to.
Method 2: Disable Hardware Acceleration in Chrome
In Google Chrome when you try to take a screenshot using Windows + PrtScn shortcut, then, the screenshot turns black. But, if you disable hardware acceleration in Chrome, then you can capture screenshots using the same shortcut. Netflix uses graphics card hardware to prevent users to take screenshots. And, when you disable hardware acceleration, Netflix starts using Software acceleration.
- Click on the three-dot menu icon in chrome and then click on Settings.
- After that, from the left sidebar, click on System. You can also directly access System settings in chrome by using the following URL.
chrome://settings/system
- Now, in system settings, you will see that the “Use hardware acceleration when available” option is enabled.
- Simply turn off this option. And, click on Relaunch to restart the browser.
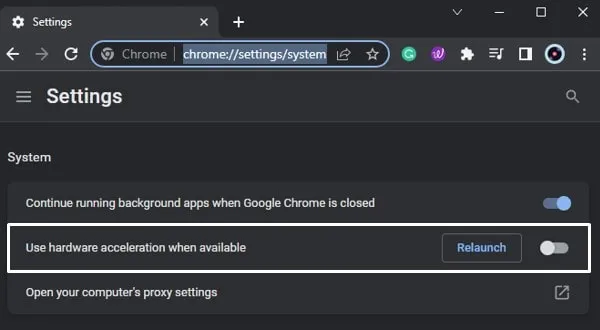
- That’s it, now you can take screenshots on Netflix using Windows + PrtScn Keyboard Shortcut. Or, you can use any other screen capture tool.
Method 3: Use Lightshot Chrome Extension
If you do prefer to use Hardware Acceleration in Chrome for better Netflix Quality. Then, this method will work for you. There are so many Chrome extensions available that allow taking screenshots. But, personally, I like to use Lightshot. It allows you to capture customized screenshots, which means you can draw things after taking a screenshot. Yes, the Lightshot app is available for Windows. But, it doesn’t work with Netflix, surprisingly its extension does work quite well.
- Open the following link of extension in Chrome Web Browser.
- Now, Click on “Add to Chrome”. A popup window will appear, click on “Add extension”.
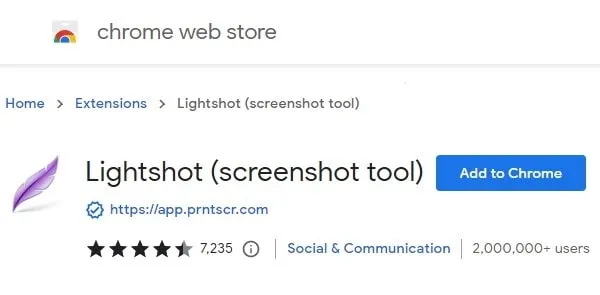
- Once, the extension gets installed in Chrome. Click on the Puzzle icon from Chrome Toolbar. From there, you can pin the Lightshot extension to Toolbar.
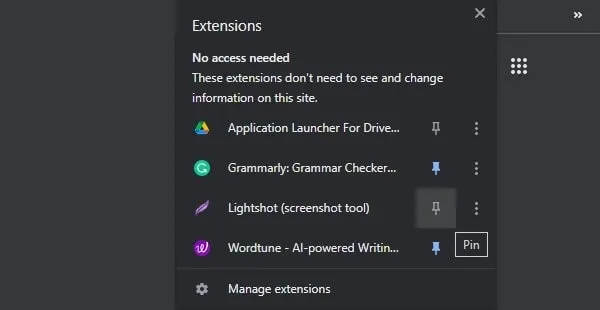
- That’s it, now play Netflix content on Chrome Browser. And, click on the Lightshot extension icon to capture a screenshot.
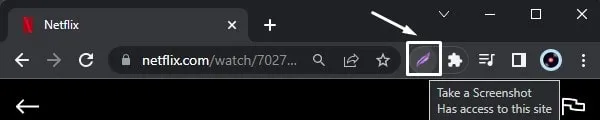
- Netflix video will get paused. And, you will see “Select Area” will appear on the screen.
- Once you select the area, you will see some options at the bottom right corner of the selected area.
- Click on the Save icon.
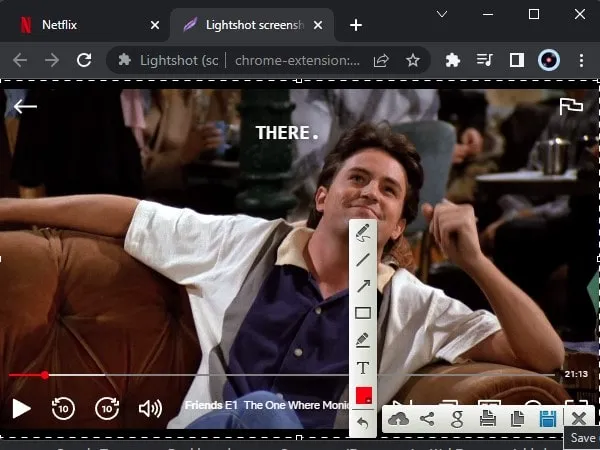
- Save as window will appear, do select the folder location where you want to save the screenshot file. And, click on the save option.
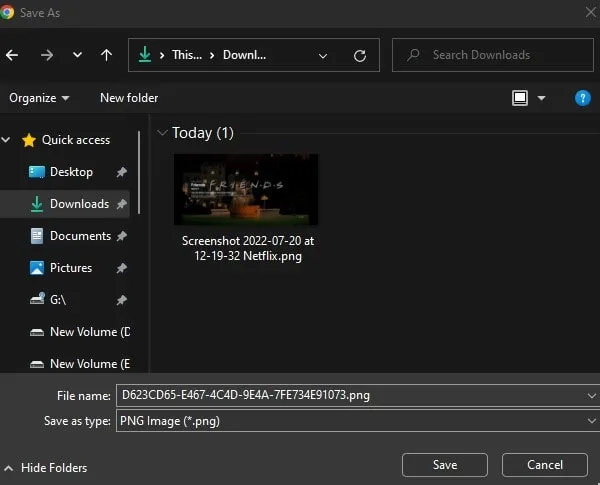
Method 4: Take a Screenshot in Netflix Windows App
If you watch content on Netflix Windows App and don’t prefer using a web browser. Then yes, you can still take Screenshots in Netflix App. As I mentioned earlier, Netflix used Graphics Card Driver to prevent screenshots. Because of Graphics Card Driver, all Netflix app screenshots turn black. Well, you can simply fix it by disabling Graphics Card Driver temporarily.
- Right-Click on Windows 11 Icon and after that, click on device manager. (You can also press Windows + X keyboard shortcuts.)
- Once the device manager gets open, double-click on Display adapters.
- You will now see your Graphics Card driver’s name. Do right-click on it, and after that click on Disable device.
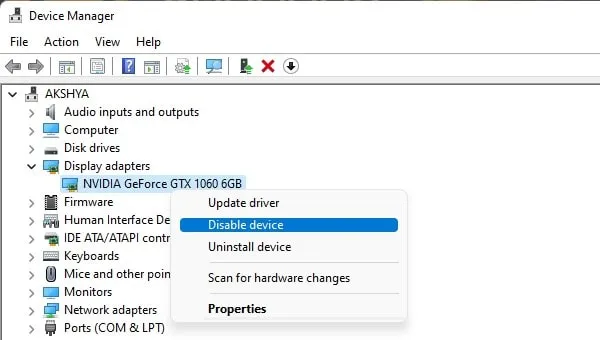
- A warning will appear, click on Yes. Your screen will now go black for a few seconds.
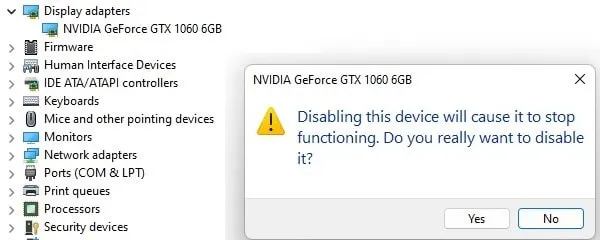
- After that, open Netflix App, and play a Netflix Video. Now, simply press Windows + PrtScn Keyboard shortcut to take a screenshot.
- You can also use Snipping Tool to take Screenshots.
- Once, you are done taking screenshots. Do open device manager again. And, double-click on Display adapters.
- Now, right-click on your Graphics Card Drive name and click on “Enable Device”.
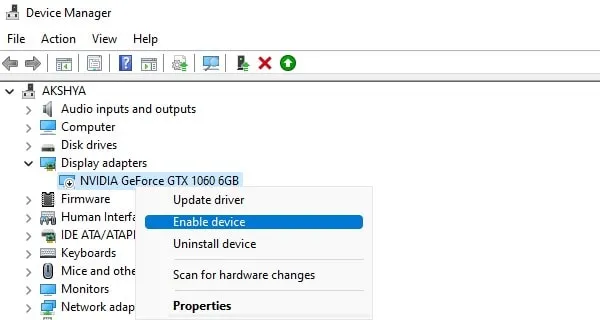
That’s it, the screen will go black for a few seconds and your Graphics Card Driver will get enabled. When you disable the graphics card driver, Windows does install a basic display driver.
How to Take Screenshot in Netflix Android/iPhone
For Android and iOS devices, there aren’t many methods available to take DRM-protected content screenshots. Unless your device is rooted. We have tried all screenshots Apps, but none of them worked. Some online sites suggest using the “Screen Recorder – X Recorder” App, but that also doesn’t work. Well no worries, we found an App that is capable to capture Netflix screenshots. So the below method will work for Android, iPhone, and iPad.
Method 5: Install Rave – Watch Party
Rave is the most widely used App to watch Netflix online together with Friends. Not only Netflix, but you can also watch Prime Video, Disney+, and YouTube online with friends. To take screenshots, you have to log in to your Netflix Account in Rave and create a watch party. You don’t need to invite your friends, you can simply take screenshots.
- Do install Rave App from Google Play Store.
- Once App gets installed open it, and, swipe to go to the sign-in page.
- You can sign in using your Google, Facebook, or Twitter account. The app will ask for location permission, so do allow it.
- After that, tap on the “+” icon from the Rave App Home Screen.
- Now, you will see multiple streaming options, tap on Netflix.
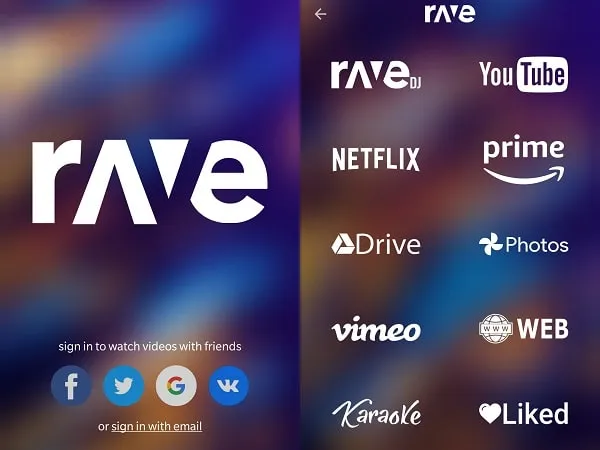
- Netflix login page will get open, enter your login details. And, sign in with your Netflix Account.
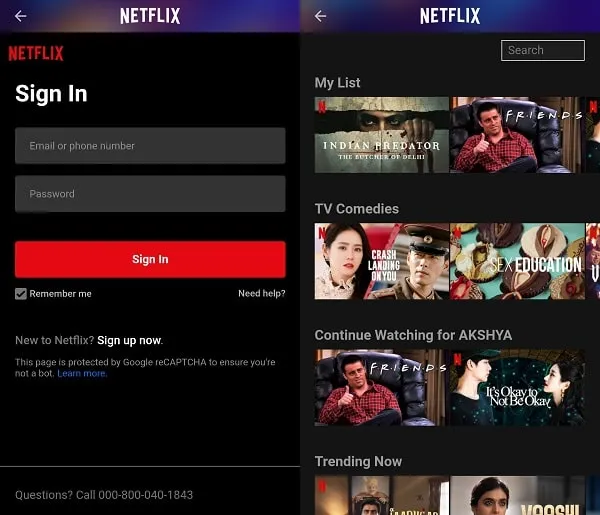
- Netflix will get open, now do play something on Netflix. That’s it, you have successfully created a watch party. Make sure you have set privacy to invite only. So that, no one else can join.
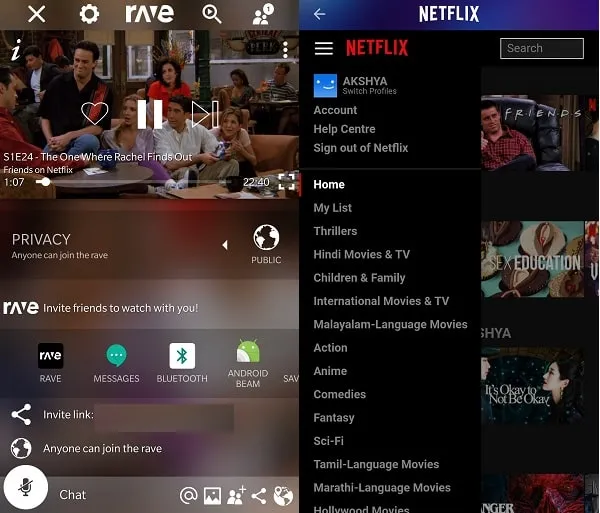
- Now, play the video in full-screen mode. And, take a screenshot of Netflix.
- In Android: Press Volume Down + Power Key
- In iPhone: Press Volume Up + Power Key (You can also take iPhone Screenshot without the Home or Power Button.)
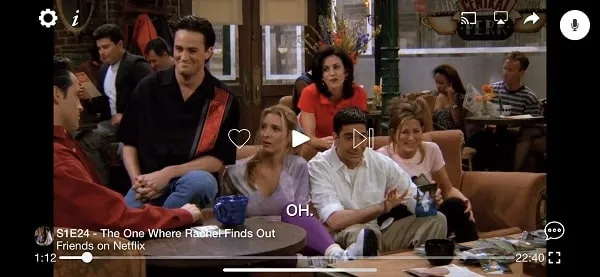
- Once, you are done taking screenshots, simply tap on the “X” icon. And, tap on Yes to exit from the watch party.
- After that, tap on the + icon in App again and tap on Netflix. Now, go to the Netflix menu and you will get the option to “Sign out of Netflix”.
Or, you can simply uninstall Rave App or can manage login directly from Netflix. I hope now the Netflix App Black Screenshot problem got resolved.
Capture Netflix Screenshot on macOS
In macOS, you can capture screenshots by pressing Shift + Command + 3. And, to capture a portion of the screen, you can press Shift + Command + 4. But like Windows, in macOS also when you try to take a screenshot, a black screen does appear. And since Netflix App isn’t available yet for macOS, so you have to watch Netflix in the browser. I tried taking screenshots of Netflix content in safari. But, it didn’t work.
Well, no worries, if you’re a Mac user, then above mentioned Windows methods 1 and 3 will work flawlessly for you. You can either use Mozilla Firefox in macOS. Or, you can install the Lightshot extension in Chrome Browser. Both methods will work for you.

