The fastest way to access Recycle Bin in Windows 11 is from the Desktop. And, It is certain that desktop tidiness relies on Recycle Bin App. If you are someone who does not like to see icons on the desktop. Then, you have to pin Recycle Bin to Taskbar, so that you can open it quickly. macOS also keeps all icons, including the Bin, in the taskbar by default. Moreover, you can choose which icons to pin or unpin.
Windows 11 doesn’t let you do that. Yes, in Windows 11 Microsoft has added so many taskbar customization options. You can now center taskbar icons and also can choose which icons to appear in Taskbar. However, you don’t have the option to pin the recycle bin icon to the system tray or taskbar. Typically, when we open an application in Windows, that app icon shows up on the Taskbar. And, we can pin that app by right-clicking on its icon. But, when we open Recycle Bin, Icon doesn’t show up in Taskbar.
Although, pinning the recycle bin directly to the taskbar is prohibited. But, still, there is a workaround available. And, in this article, I”ll tell you the easiest way to pin the recycle bin to the taskbar. With this, you can achieve a neat look similar to macOS. Also, now you can add Performance Stats in Windows 11 Taskbar as well.
Pin Recycle Bin Icon to Windows 11 Taskbar.
Step 1: Create a Recycle Bin Shortcut.
Yes, we cannot Pin the Original Icon of Recycle Bin. But, we can create a replica (shortcut) of Recycle Bin and can pin it to the Taskbar. And, later, we will also remove Recycle Bin icon from the Desktop. Ok, so let’s first create a Recycle Bin Folder Shortcut. (If you directly create a Recycle Bin shortcut, then it will not work.)
- Right-Click on Windows 11 desktop on an empty area of the desktop. And, then select new > Shortcut.
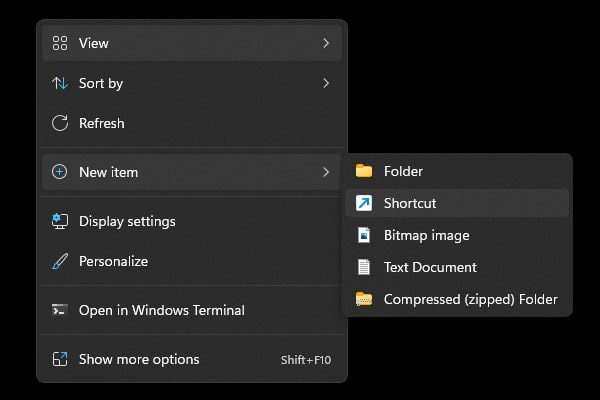
- Create Shortcut Window will now appear. And, it will ask for the location of the item. Do type the following location of Recycle Bin Folder and then click on Next.
explorer.exe shell:RecycleBinFolder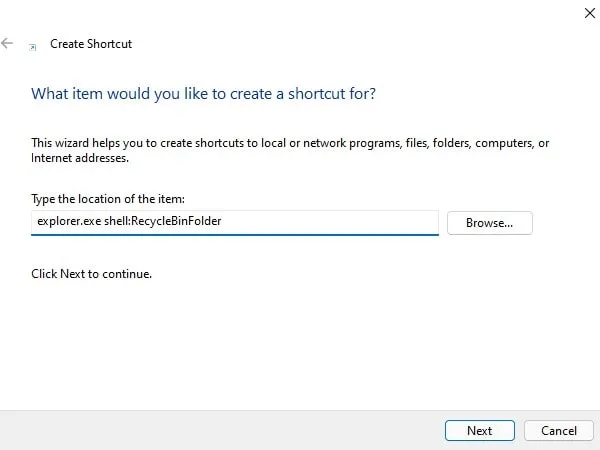
- Next, do type Recycle Bin in type a name for this shortcut field.
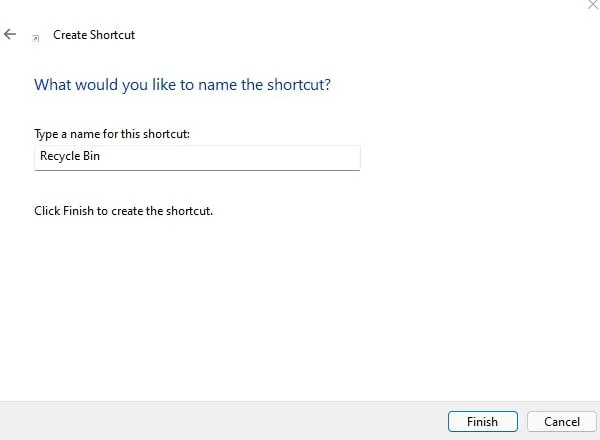
- Click on Finish.
Step 2: Customize Recycle Bin Shortcut Icon.
By default, Recycle Bin Shortcut icon will be the same as the Explorer icon. To make the shortcut look like Recycle Bin, we will change its icon.
- Right-Click on the newly created Recycle Bin Shortcut and then click on Properties.
Alternatively, you can select the icon and then press Alt + Enter Shortcut Key.
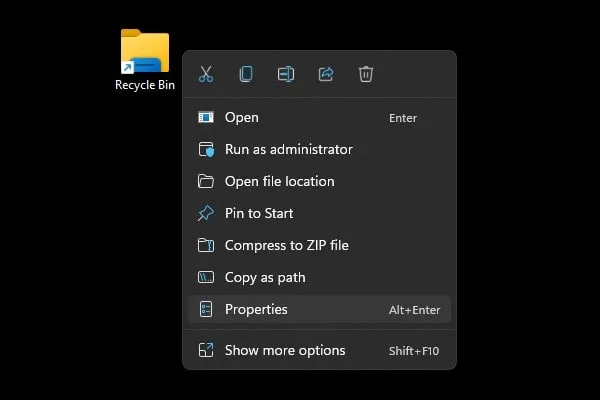
- Once Properties Window Appears, click on Change Icon.
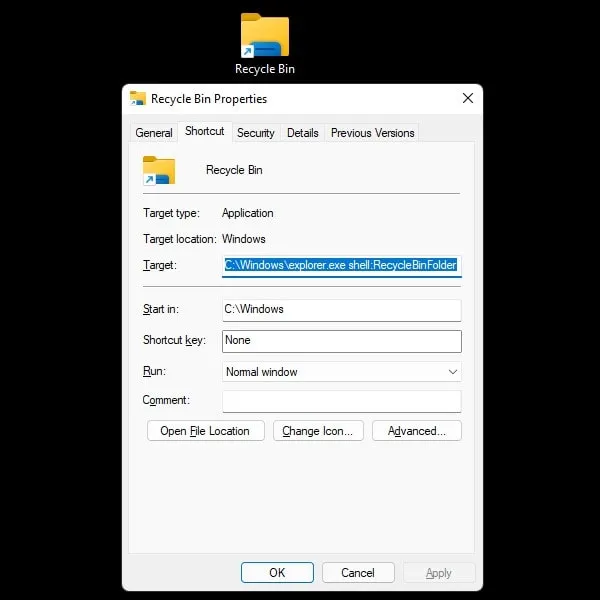
- By default, recycle bin icon will now appear. To find the right icon, type the following directory in “Look for icons in this file” and press enter.
%SystemRoot%\system32\imageres.dll- Now, scroll to the left side and you will see two Recycle Bin Icon – an empty bin and a filled one. Select any icon from both these and then click on ok.
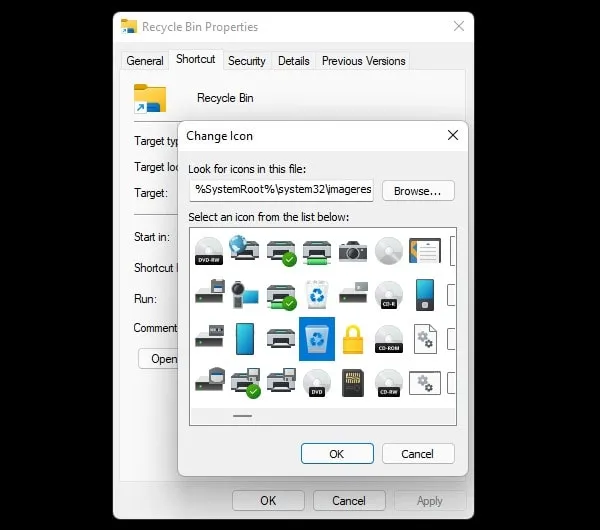
- Click on Apply > OK.
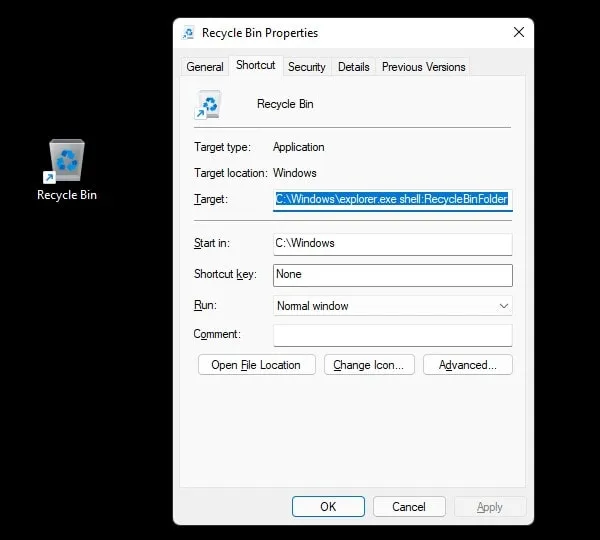
That’s it, you have successfully created a replica icon of Recycle Bin Folder.
Note: Yes, you have a disadvantage here, the icon will not change according to the empty or filled recycle bin. The icon will stay as it is as you have customized it.
Step 3: Pin Recycle Bin Shortcut Icon to the Taskbar
Yes, still Recycle Bin Shortcut icon will not appear in the taskbar when you open it. So, follow these steps to pin.
- To Pin Recycle Bin icon, right-click on the shortcut and then click on Show More options.
Alternatively, you can press the Shift + F10 Shortcut key.
- Now, you will get the Pin to Taskbar option, do click on it.
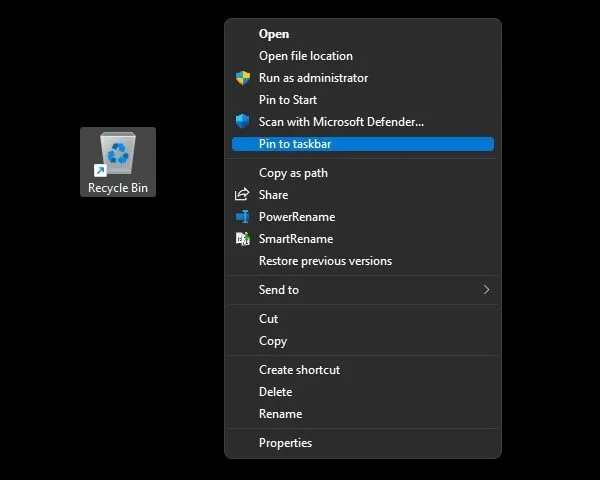
That’s it, Recycle Bin icon is now pinned to your Windows 11 Taskbar.
Unpin Recycle Bin Shortcut Icon from Taskbar
If you want to use Recycle Bin from Desktop only. Then, you can unpin it from the taskbar.
- Simply, right-click on the pinned Recycle Bin Icon.
- And, then select the ‘Unpin from taskbar’ option.
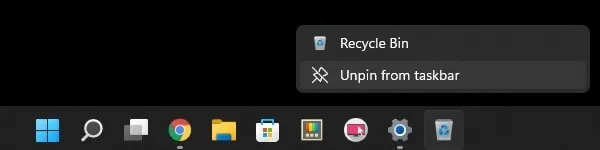
That’s it, Recycle Bin Icon is now removed from your taskbar. You have to follow the previous steps if you want to add it again.
Step 4: Remove Original Recycle Bin Icon from the Desktop
Ok, so now you got Recycle Bin Icon in Taskbar, just like macOS. And, if you now want the clean desktop look. Then you have to remove the original Recycle Bin Icon from the desktop. Well, if you have noticed, you cannot directly delete Recycle Bin icon like other desktop icons. You have to follow the conventional method to remove it, which means, you can use the settings app.
- Right-Click on the desktop and then click on Personalize.
- Click on Themes.
Alternatively, you can go to Settings> Personalization > Themes.
- Now, you can click on “Desktop icon settings”.
- The desktop Icon Settings window will appear. Now, uncheck Recycle Bin option, click on Apply, and then click on ok.
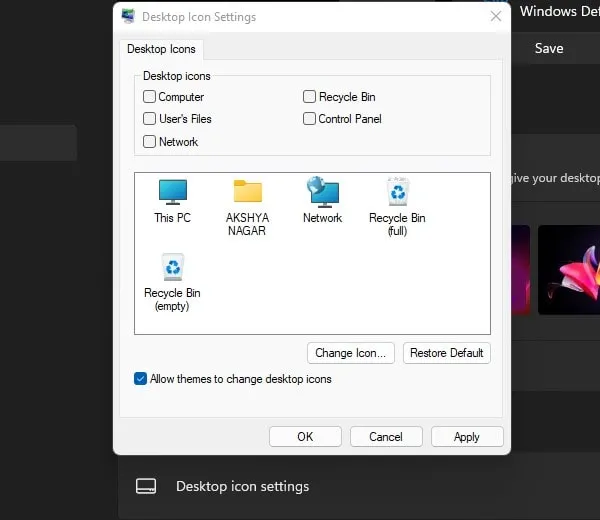
That’s it, recycle bin icon will now be removed from the desktop. And, you will be able to use recycle bin from the taskbar.
