Zoom has become the preferred app for meetings, YouTube streaming, and conferences since the pandemic began. Zoom has all those features that are required in a video conferencing app. But, if you’re using Zoom on a Windows 11 or Windows 10 PC/Laptop. Then, you will find no option to mute the zoom audio output. Yes, you get the option to mute the microphone. Or if you’re the host, you can mute all participants’ microphones. But as a participant, you cannot mute a host in a Zoom Meeting. This means you cannot turn off audio on Zoom.
However, while in a Zoom meeting from a Windows PC, you can turn down the computer volume. And, Zoom audio will also get turned down. But, if you’re streaming something on YouTube while in a Zoom meeting. Then definitely, you want to mute zoom audio without muting your computer. Well no worries, you can do so. Not so many people know but Windows allows you to mute audio for specific apps. And, in this article, you will get to know about it. Microsoft Teams users can also turn off audio in Microsoft Teams meetings.
Note: If you’re an Android or iOS(iPhone) user, then you will see a speaker icon in your Zoom meeting. Tap on it and it will mute the Zoom call. Although this will not completely cut off zoom audio, you have to turn down the smartphone volume.

Contents
How to mute Zoom Meeting Audio without Muting Computer.
1. Windows 10/11 Volume Mixer.
Windows 7/8/10 and even 11 come with a Volume Mixer. It allows managing computer audio by providing options to select input/output devices as well. Apart from that, you can also choose audio levels for each running app. Moreover, if you’re using Windows 11, then you will get options to choose input/output devices for specific apps. So, by using the volume mixer, you can mute the zoom sound. Although, if you’re specifically looking for an option to mute the host on Zoom, then that’s not possible. You can only turn off Zoom audio output.
Do you know, that now it’s possible to play desktop audio in Zoom Meetings? Yes, you can now Play Desktop Audio Through Mic on Windows 11.
- Do right-click on the speaker icon in Windows 10/11 from the system tray. And, click on Open volume mixer.
- Volume Mixer settings page will appear. (Alternatively, you can open the settings app. And, go to system > sound > volume mixer.)
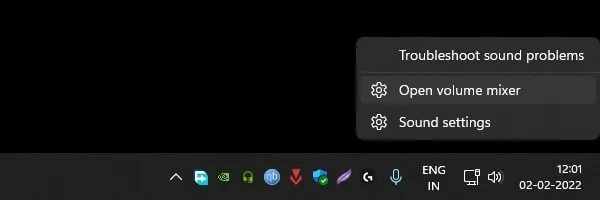
Note: In Windows 10, Volume Mixer will open differently but will work exactly the same as in Windows 11.
- Scroll down and look for the apps section. You will find Zoom and Zoom Meetings, with a volume slider next to them.
- Just drag that audio slider to the left till 0 and Zoom audio will get muted.
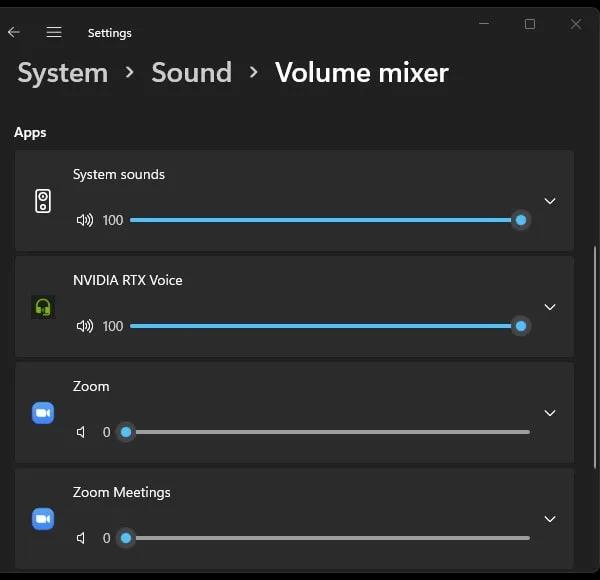
That’s it, only Zoom audio will now get turned off. You must go through the same settings again to unmute the zoom audio output. Hopefully, this will help you silence Zoom meetings. Also, don’t forget to mute your microphone.
2. Manage these Zoom Audio Settings.
By default, Zoom provides an option to automatically join meetings with computer audio. But, if you want to select an audio source every time by yourself. Then, you can disable this option. Although, if you always use Zoom with your PC/Laptop speaker and microphone. Then, this setting will facilitate the process. This means you don’t have to repeatedly authorize the computer’s speaker and mic access. Also, you can disable your microphone by default when you join Zoom Meeting.
- Open the Zoom App. Click on the Settings icon in the upper right corner.
- After that, click on Audio from the left pane. And scroll down a little bit. You will find two options.
- Automatically join audio by computer when joining a meeting.
- Mute my microphone when joining a meeting.
- Uncheck both of these options.
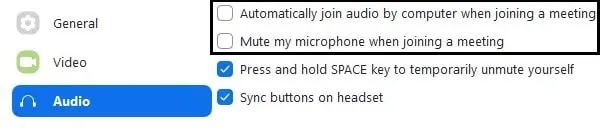
- That’s it, you will now get the option to select an audio source every time you join a meeting. Also, by default, your mic will get muted. Yes, definitely, you can unmute the mic.
3. Use EarTrumpet to Mute Zoom Audio.
Windows 11 Volume Mixer is quite good, for silencing Zoom meetings. But, if you’re on an older version of Windows then some options you will not get in it. Also, you have to go through a few clicks to mute zoom audio output through the volume mixer. That’s why I suggest you use EarTrumpet. With EarTrumpet, you can control the audio of running apps with one click.
EarTrumpet adds its own icon to the system tray. This means you will get a separate speaker icon. You can change zoom audio without changing computer audio by clicking on it. You can also use the mouse wheel to control the audio of apps.
- First, install the EarTrumpet App from the Microsoft Store.
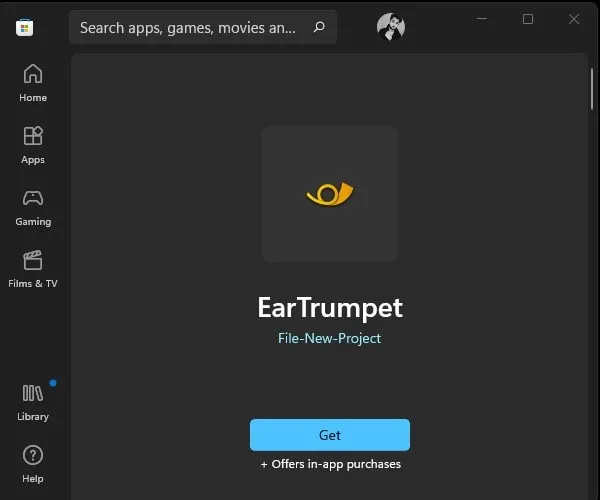
- Once the app gets installed, click on Open.
- The app will now show you a demo to drag and drop the speaker icon in the system tray. Follow instructions and do it.
- Once you place the icon in the Windows Taskbar, click on it.
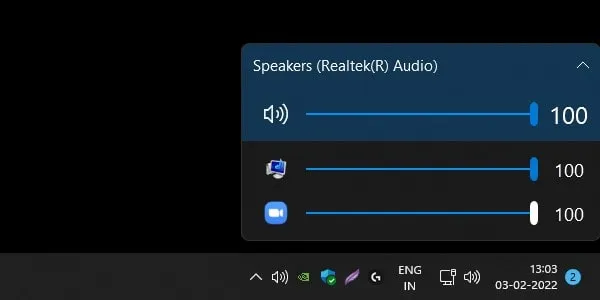
- Now, click on the Zoom App icon. And, output audio will get muted.
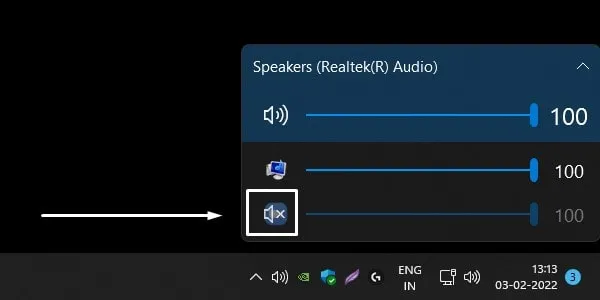
You can also, change the output device as well. Personally, I think EarTrumpet is better than Windows 11 Volume Mixer. Because it saves a lot of clicks.

