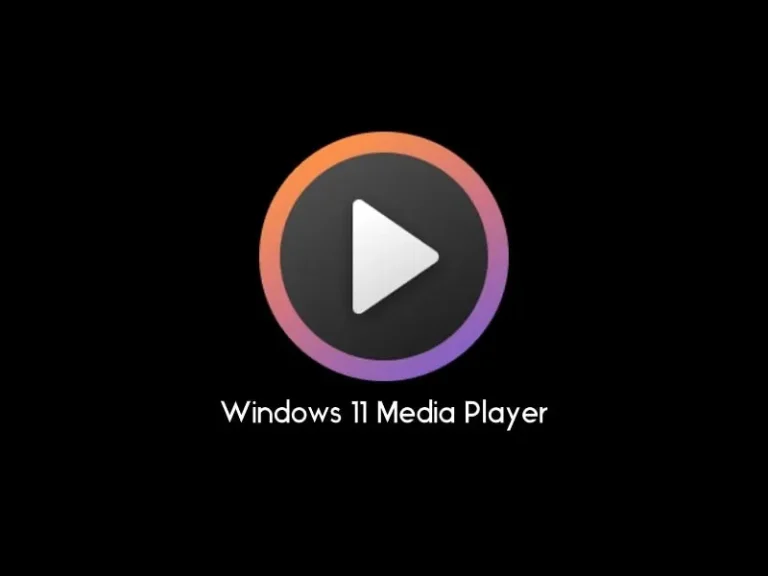By replacing some classic Windows apps with new ones, Microsoft is constantly improving the look of Windows 11. In the previous update, Microsoft introduced a new Paint App. And, now Microsoft is slowly releasing a new media player app for Windows 11 users. As of now, the new media player app is available exclusively only to Windows Insider Program users (Dev Channel). But sooner or later, Windows 11 stable users will also be able to get this update. Although, if you don’t want to wait then you can easily download and install New Media Player in Windows 11. And, this article will help you to do so.
Contents
Windows 11 Media Player.
When you install the new media player app, it will replace the Groove Music app. You will not lose the classic Windows Media Player. The new Windows 11 Media Player app combines the features of the “Films & TV” App and Groove Music App. It comes with music and video library options. So that you can watch movies and TV shows and listen to music. Yes, you will only be able to manage your local media collection within a single app.
User Interface – The new media player app offers a cleaner and minimalist user interface. Moreover, rounded corners, accent colors, semi-transparent materials, and dark modes make this player look more beautiful. If you’re using Groove Music, then this app will automatically migrate your playlists and library once you update the app.
Overall, it will be the new default multimedia player in Windows 11. The app does support all-new file formats and video codecs. Yes, you don’t need to install a codec manually like the Films & TV App. Moreover, the new app will be able to play MOV Files on Windows 11. This means, now you don’t need to look for the best media players for Windows 11. Okay, without further delay, let’s install New Media Player on Windows 11.
How to Get the New Media Player Update. (Groove Music Update.)
Since this app is currently officially available in the dev channel of the Windows Insider Program. So only Windows 11 dev users will get the update in Microsoft Store. You will get the media player app through the latest update for Groove Music in Microsoft Store. Or, you can get the media player update in the next Windows update.
Note: If you’re using Windows 11 stable build, then you will not get the update. In that case, you can try the next method.
- First, open Microsoft Store App using Windows Search. Or, just click on the Windows 11 start button and then click on Microsoft Store from pinned apps.
- When Microsoft Store App gets open, click on library from the bottom left corner.
- Now, updated and downloads section, do check if any Groove Music App is available or not. If yes, then click on update. And, once the update gets installed, the groove music app will get replaced with the media player preview app.
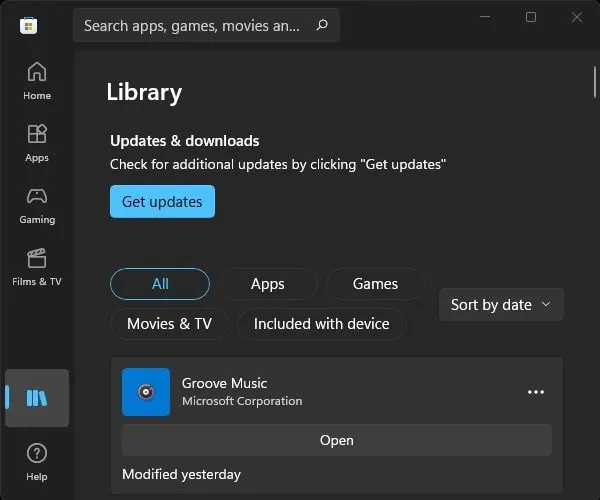
- If you don’t see any updates, then you can click on the Get Updates button. And, it will fetch all available Microsoft apps updates.
Install New Media Player on Windows 11 Stable Build.
If Microsoft Store doesn’t show you any update for Groove Music. Then, you can manually download Media Player, and install it on your system.
- First, go to Adguard’s website by using the following link. It is an online link generator for the Microsoft Store app package. By entering product ID, Store App URL, PackageFamilyName, and CategoryID, you can download the Microsoft Store app package file (.msixbundle) from it.
- Once the site gets open, do select the ProductID option from the drop-down menu. After that, enter the following Product ID in it.
9WZDNCRFJ3PT- Now, do select the fast server and then click on ✓.
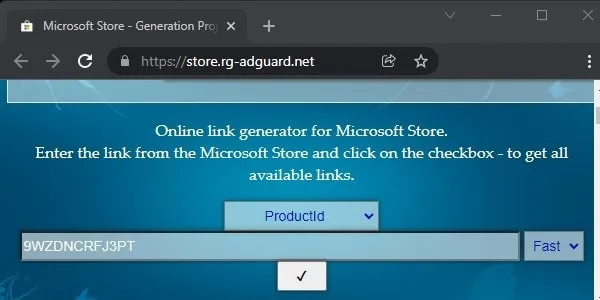
Alternatively, you can select the URL option and enter the following URL.
https://www.microsoft.com/en-us/p/groove-music/9wzdncrfj3pt- Okay, once you click on the ✓ option, the site will start searching for media player packages.
- The site will now show you a long list of related packages.
- Scroll down until you find the package that starts with ‘Microsoft.ZuneMusic_11’ and ends with ‘.MSIXBundle’.
For example - Microsoft.ZuneMusic_11.2111.54.0_neutral_~_8wekyb3d8bbwe.msixbundle- You have to look for a similar example file with a size of around 35.74 MB.
Note: You will also find another file with the same name and latest version number in size around 95.96 MB. Don’t download it, it will not work. That file will show you an error when you try to update Groove Music App.
- Once you find the file, do right-click on it and then click on the “save link as” option. Save as window will appear now. Do select the desktop option and click on save.
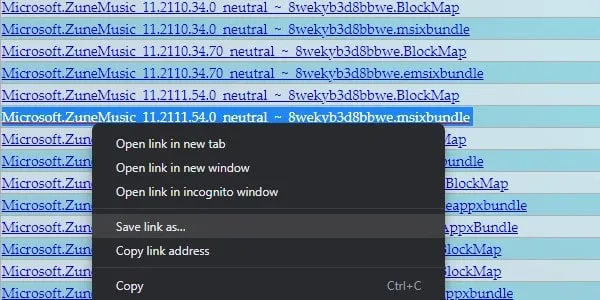
- Once, the Windows 11 Media Player file gets downloaded. Do right-click on it and then click on Open.
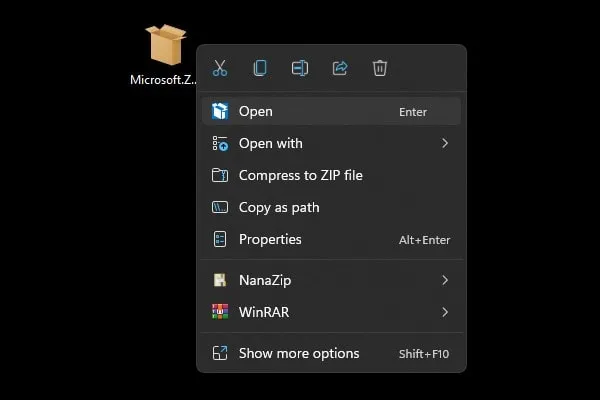
- Update Media Player window will now appear. Enable the “Launch when ready” option. And, click on Update.
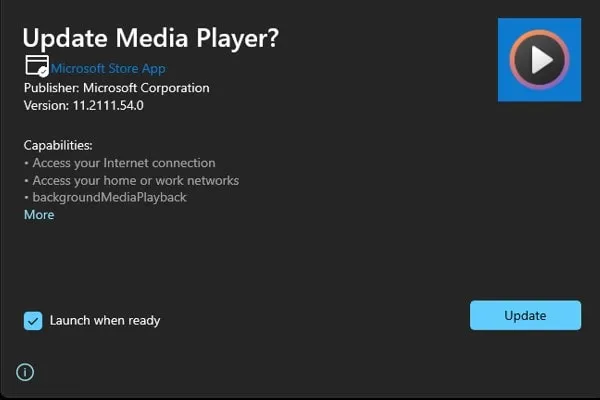
- That’s it, wait a minute and the app will get updated for you. And, it will get open automatically since you have enabled the “launch when ready” option.
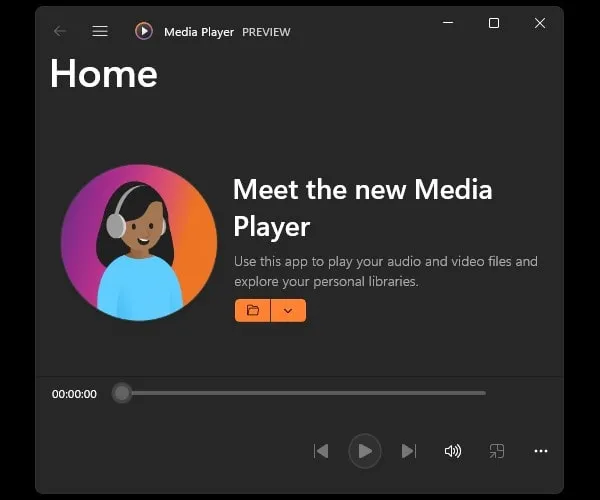
Now, restart Windows once. So you can search the app with the actual name. You can search for Media Player and the app will appear in search results.
Set new Media Player app as Default Video Player.
If you want to open all local video files by default in the new video player. Then, follow these steps.
- Open Windows 11 Settings App by pressing the Windows + I keyboard shortcut.
- Click on Apps > Default Apps.
- Scroll down and then click on Media Player.
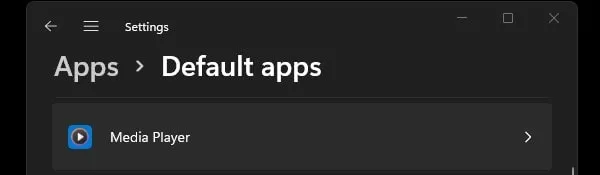
- Now, you will see all file formats supported by this new media player. By default, the video player that might be set for each file format will be the “Films & TV” App.
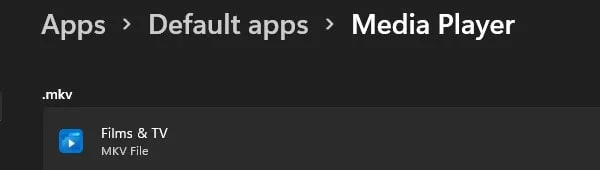
- Click on it, and then select “media player” and click on OK.
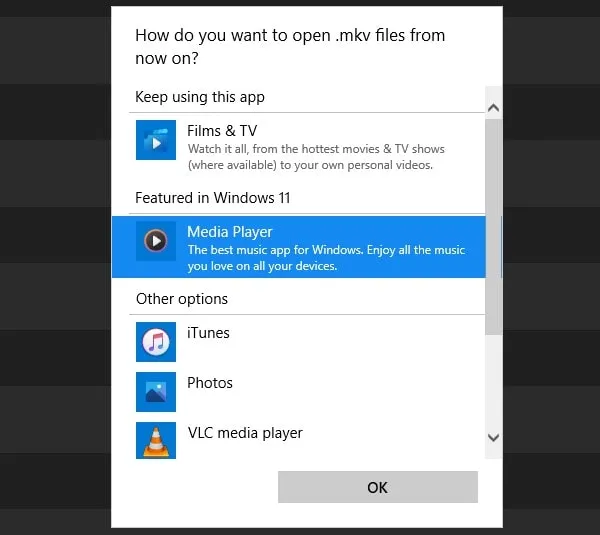
You have to do this for all video file formats that you want to open with the media player by default.
Add folder to the video library.
Yes, you can also load the video directly into the media player app as well.
- Simple open the Media Player App and from the left click on “Video Library”.
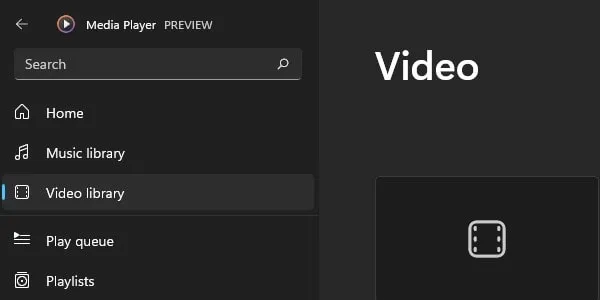
- Now, click on Add Folder.

- Navigate to the video folder and then click on “Add this folder to videos”.
- That’s it, all videos will now get loaded in-app, and you can directly play movies from the app. This means, no need to open the file explorer app.
You can also change the video library location anytime by opening the settings of the app. If after Windows 11 Media Player installation, you get any error while playing a video file. Then, you can read my article to fix the 0xC00D3E8C Error on Windows 11 Media Player.