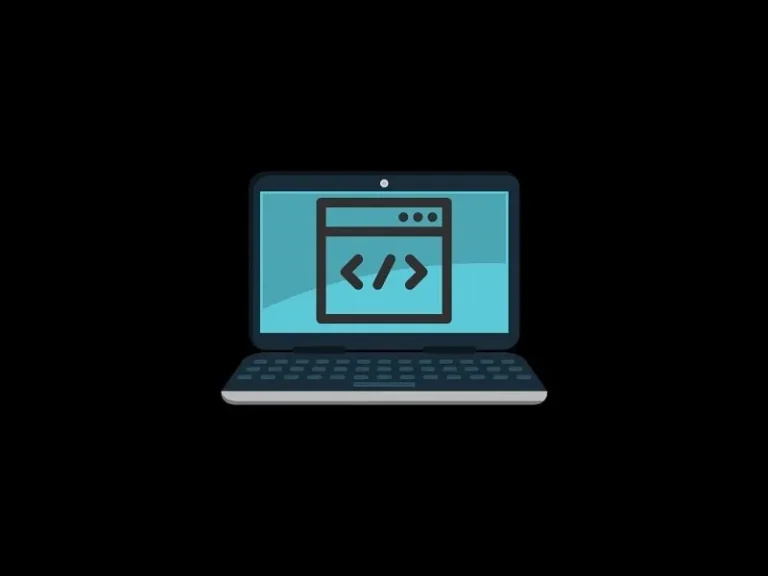Follow this guide to Enter BIOS on Windows 11. In BIOS, you can change boot order, system voltages, date and time, cpu settings, power button function, on board audio and much more.
The BIOS (basic input/output system) is the startup program used by a computer’s microprocessor. It regulates data flow between the operating system and attached devices, such as the mouse, keyboard, SDD/HDD, etc. With BIOS, you can change the various hardware settings of your PC/Laptop. For example, a BIOS setting will enable you to change the boot device priority if you install a new OS on your PC. Likewise, some specific changes or settings like secure boot and TPM only can be enabled through BIOS. Knowing how to enter BIOS on a Windows 11 PC is therefore crucial.
Officially, there are two ways to get into BIOS on Windows 11 Version 23H2. You can either boot into BIOS by pressing a relevant key at startup. Or, you can open BIOS through Windows RE (Recovery Enviourement). There are multiple ways to access Windows RE. And, you can find all ways to access Windows RE in my “Boot Windows 11 in Safe Mode” article. Well, without further delay, let’s get to know all ways to enter bios on Windows 11.
Get into BIOS settings on Windows 11 23H2.
Enter BIOS at Windows 11 Startup.
The BIOS can be accessed without having to fiddle with many settings. Almost every PC or Laptop has a key to enter the BIOS setup or to pause the startup process. That you can find right before Windows starts. It is important to have a fast response when entering the BIOS at Startup. Because Windows boots up quickly on the latest computers.
- First, shut down your computer completely.
- Turn the power back on. You will find keys to pause startup or go directly into the UEFI BIOS settings when the PC(motherboard) or laptop manufacturer logo appears.

- My computer has an ASUS motherboard. As a result, I see the ASUS logo when I turn on the computer. And below the logo, a message appears – Please press DEL or F2 to enter UEFI BIOS settings. So by pressing these two keyboard keys quickly before Windows starts, I can enter into the BIOS setup of the ASUS motherboard.
- If you’re an HP laptop user, you must first pause startup by pressing the ESC key. After that, you can access BIOS by pressing the appropriate key.
If your computer boots too quickly. And, you’re not able to press a key to enter into BIOS. But, then, no worries, you can use the next method, which will work for all Windows 11 computers.
Enter BIOS from Windows 11 Settings App.
Okay, if the first method didn’t work for you. Using this method, you can boot into the BIOS setup. No matter which manufacturer PC/Laptop you’re using. Because we’re going to use Windows Recovery Enviourement to access safe mode, Windows RE is designed to repair common causes of unbootable operating systems. It is how you access Windows RE; then, you can access BIOS.
- Launch the Settings app by pressing Windows + I on the keyboard.
- By default, system settings will get open in Windows 11. Click on Recovery.
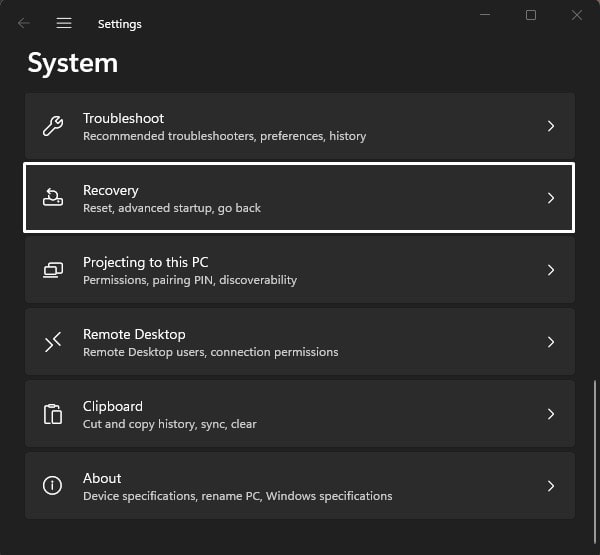
- On the next screen, you’ll see options for recovery. The ‘Advanced startup’ section has a ‘Restart now’ button. Click on it.
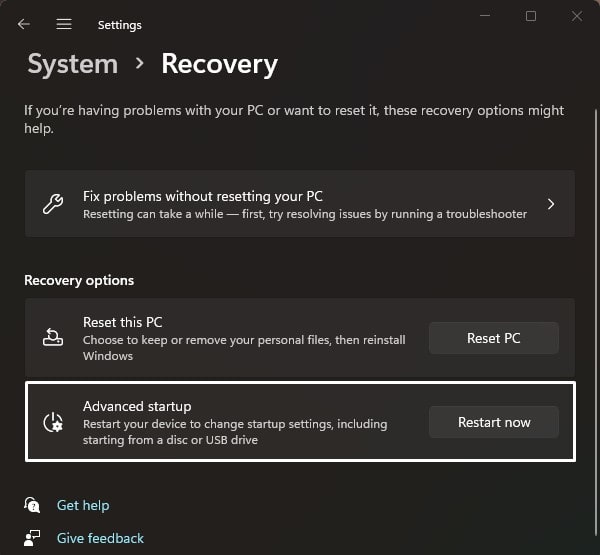
- You will be asked to click “Restart now.” To confirm, click on it.
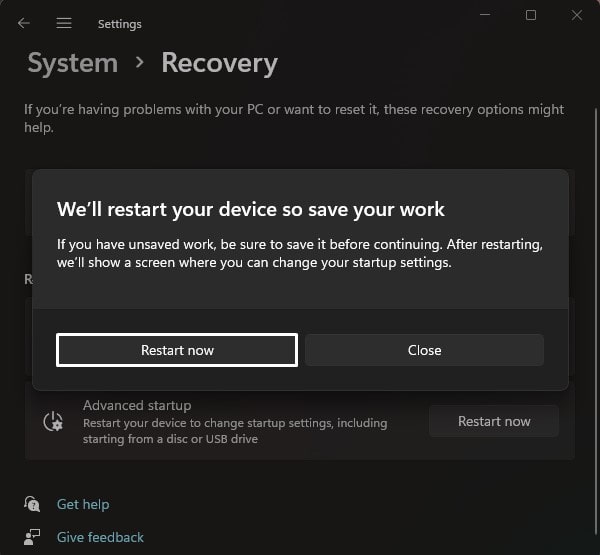
- As soon as Windows restarts, Windows RE will launch. Click on Troubleshoot.
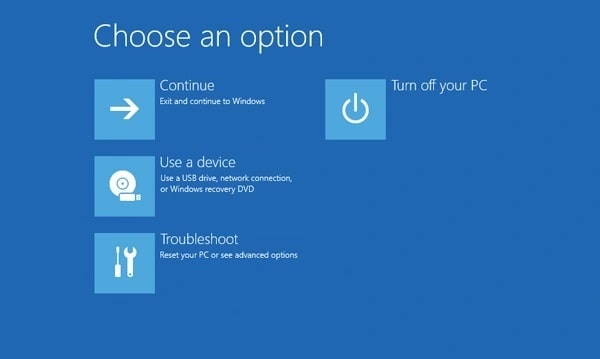
- On the Troubleshoot screen, select Advanced Options.
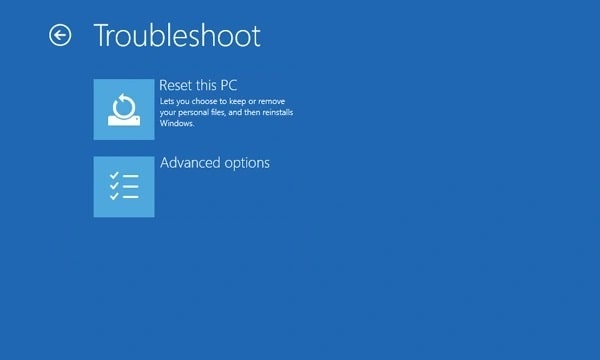
- From the Advanced options screen, click on UEFI Firmware Settings.
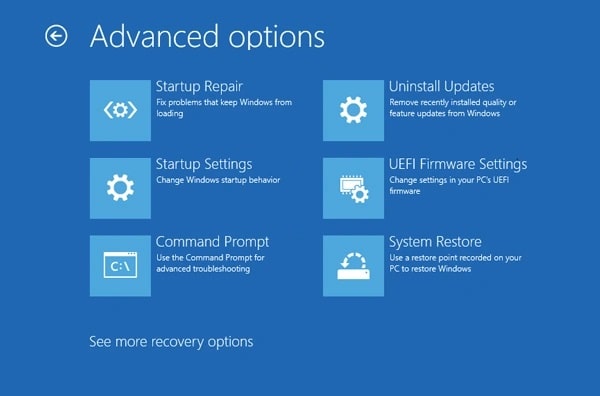
- Next, Windows RE will ask you to Restart to change UEFI firmware settings. Click on Restart.
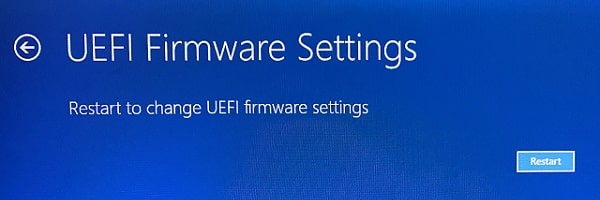
- That’s it; your computer will now boot into BIOS. (If your computer boot into the startup menu, press the appropriate key (F10) to enter into safe mode.)3

It seems like a long process, but it is the only method that works for every Windows PC/Laptop. If you cannot boot your computer into BIOS, leave a comment with your laptop model number, or computer motherboard manufacturer details.