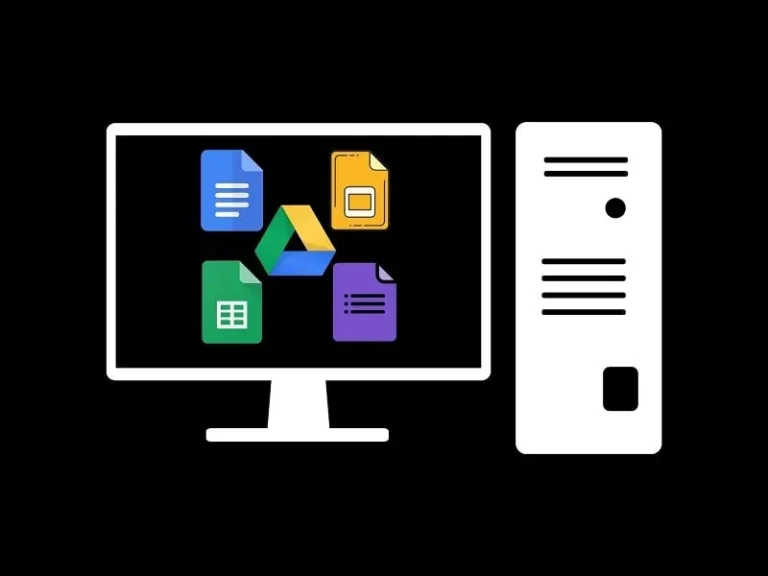Instead of Microsoft Word, most of the users prefer to use Google Docs. Because Google Docs is free and easily accessible from any browser. Also, under a single domain (docs.google.com), you can use other services like Google Sheets, Google Slides, and Google Forms. Overall, Google Docs is a well-optimized web app that runs flawlessly in all web browsers including Chrome, Firefox, and Edge. But, one thing that is still lacking in the Google Docs web app is dark mode.
But, Google Docs Android and the iOS app come with theme settings. From there you can switch between the light and dark theme. Just tap on the hamburger icon > settings > Theme > Dark.
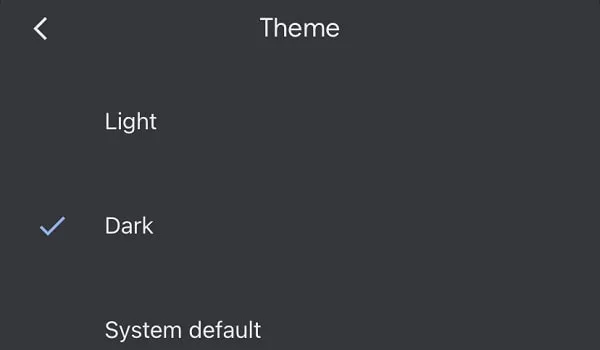
However, there are no such apps are available for Windows. That is because Microsoft is promoting Office 365 as the best alternative. Dark mode really helps when you’re working late at night. As it reduces eye strain and allows you to work for a longer period of time. Although, Google doesn’t offer any native option to enable dark mode in Google Docs. But, still, there are a couple of ways to get the dark theme. So let’s get to know them all.
Contents
Enable Google Docs Dark Mode on Chrome
Enable Chrome’s Dark Mode Flag.
Chrome officially supports dark themes for Windows 11 and macOS. Furthermore, Chrome has a hidden feature that allows you to display all web pages in dark mode. This feature can be accessed through Chrome Flags. Chrome flags are nothing but just experimental chrome features. Those will be introduced in future updates.
And, it is quite easy to enable the “Auto Dark Mode for Web Contents” flag in Chrome. This chrome flag will force all web pages to load into dark mode. And, all Google Apps will open now in dark mode, including Google Docs, Slides, Sheets, Forms, and even Google Drive and Google Translate Web App.
- Open Chrome Browser and type the following URL in the address bar and press enter.
chrome://flags/#enable-force-dark- Chrome Experimental feature page will now get open with the “Auto Dark Mode for Web Contents” flag highlighted.
- Click on Default and do select Enabled from the drop-down menu.
- Click on Relaunch and Chrome will get restarted. (Just do make sure, you don’t have any unsaved work before you click on Relaunch.)
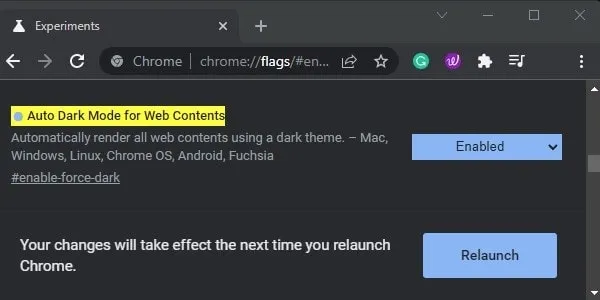
- That’s it, now open Google Docs and you will see dark mode is activated now.
Important: Auto Dark Mode for Web Contents flag will not completely turn Google Docs and other apps into dark mode. The text area in Google Docs is still white after I opened it. Since this is an experimental feature, images may not appear in their original color. That’s because this flag inverts color. Also, Chrome Flags are not profile-specific, so all profile web content will appear in dark mode.
Disable Dark Mode Chrome Flag.
Simply, open “chrome://flags/#enable-force-dark” again in Chrome Browser. Click on Enabled, and do select the default option. Click on Relaunch. That’s it, the light theme will get activated again.
Dark Reader Extension for Google Docs.
There are many extensions and add-ons available for Chrome, Edge, and Firefox to enable dark mode in Google Docs. Even a specific “Google Docs Dark Mode” extension is available. This extension now does not activate dark mode completely, works like Google Flags. Due to this, Dark Reader is currently the best extension to enable dark mode on all websites.
Dark Reader is an open-source extension available for Chrome, Firefox, Edge, and Safari. It offers a toggle button to switch between light and dark modes. Additionally, if you don’t want to use the dark reader for all websites. Then, you can create a list of specific sites as well. Moreover, you can adjust the brightness, contrast, sepia filter, dark mode, and font settings.
Dark Reader for Chrome.
- First, click on the following link to open the Dark Reader Chrome Extension page.
- After that, click on “Add to Chrome”.
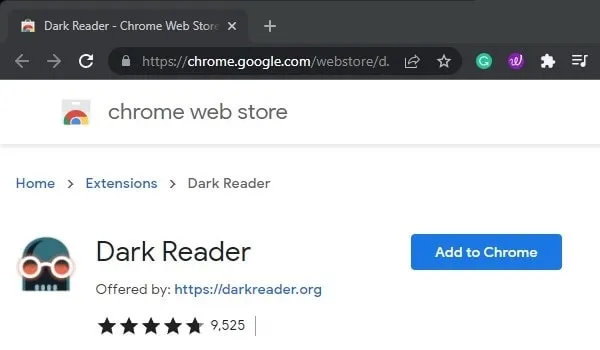
- A popup will appear to ask for confirmation. Click on “Add extension”.
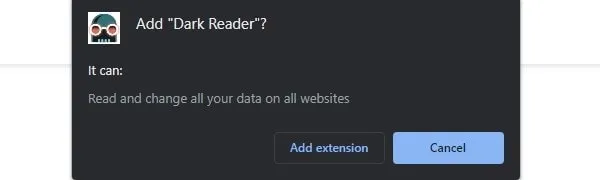
- Dark Reader will now be added to Chrome. Now, you have to pin the extension icon. Firstly, click on the puzzle icon, then on the pin icon next to the dark reader extension. Once you pin the extension icon, the extension will be easily accessible from the Chrome address bar.
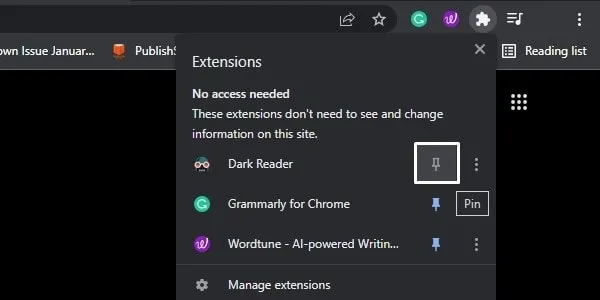
- Open a document in Google Docs now. And, you will see by default dark mode will get activated.
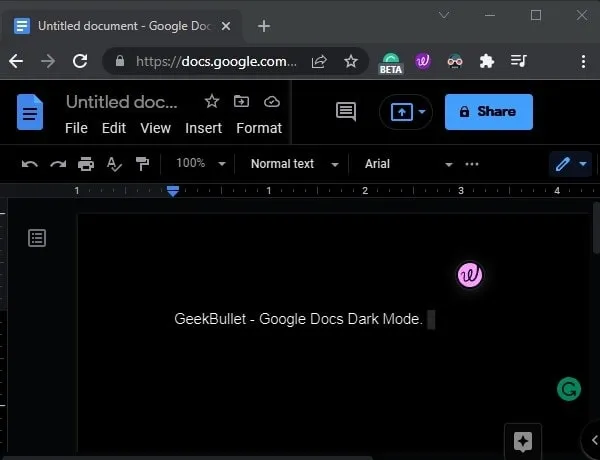
- If not then click on the extension icon and after that, select the dark theme. And, also make sure extensions are turned on. Alternatively, you can press the Alt + Shift + D shortcut key.
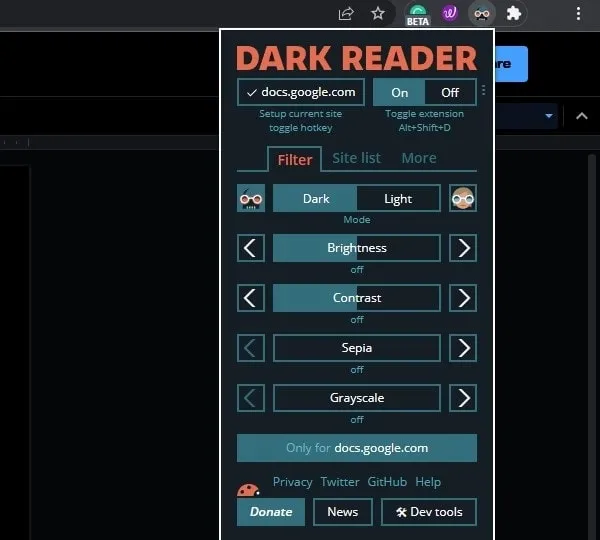
- Moreover, if you want Dark Reader to work for all websites. But only for Google Docs, Sheets, Slides, Drive, Translate, and Forms. Then, you can add the URL of all these sites.
- Click on the extension icon > more. Now in the “Invert listed only” section, type the URL of each website.
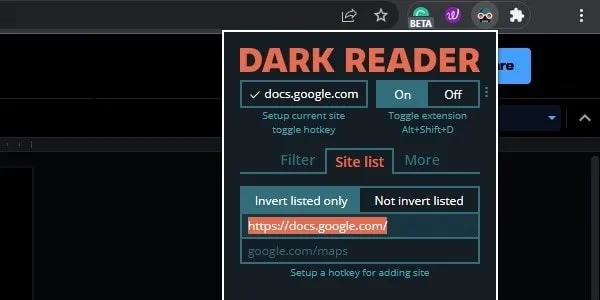
- That’s it. Dark mode will now work on selected sites.
- By clicking on more in extension, you can also test out some experimental features.
If you want to remove the extension from chrome, then type the following URL in the Chrome address bar and enter it.
chrome://extensions/You”ll now get the option to remove the extension.
Dark Reader for Edge.
So many users these days prefer to use Microsoft Edge instead of Chrome. Because Edge not only offers all Chrome features but also uses fewer resources. That’s why many users use Google Docs in Edge. So if you’re also using Google Docs in Edge, then you can add the Dark Reader extension from Edge add-ons beta.
- Use the following link to open the Dark Reader Edge Add-ons page.
- Click on Add.
- A popup will appear, click on “Add extension”.
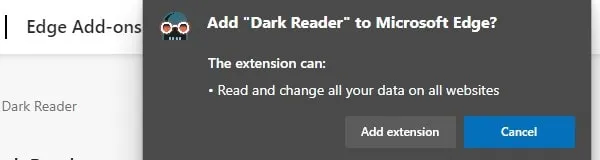
- That’s it, Extension will get installed. And, the extension icon will get added to the address bar.
- You can click on that icon to enable dark mode for Google Docs in Microsoft Edge.
- And, if you want to remove this extension from Chrome. Then, open the following URL in Edge. And, you will get the option to remove installed extensions.
edge://extensions/Dark Reader for Firefox.
If you want to get Google Docs Dark Mode in Firefox, then you can add the same Dark Reader extension.
- Open the Dark Reader Firefox Add-ons page in Mozilla Firefox.
- Click on “Add to Firefox”.
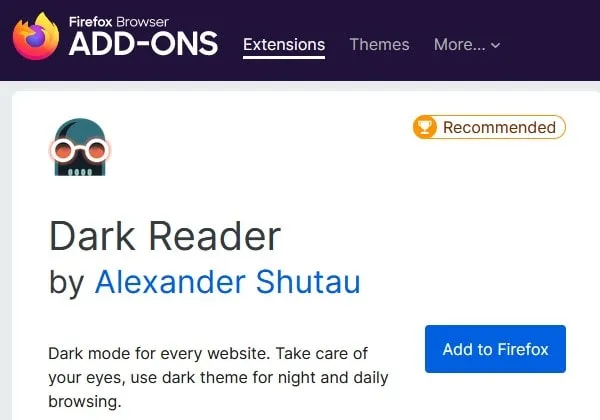
- A popup screen will appear. Click on Add.
- Dark Reader will now be added to Firefox. And, its icon will appear in the upper right corner.
- Open, Google Docs now in Firefox. And, click on the extension icon and select the dark theme. All other settings are the same as we mentioned earlier.
- To remove the Dark Reader Extension from Firefox. Simply right-click on the extension icon and then click on “remove extension”.
Install Google Docs Android App on Windows 11.
As I mentioned earlier, Google Docs Android App supports the dark theme officially. So, if you think, Dark reader extension isn’t good for you. Then, with the help of Windows Subsystem for Android(WSA), you can install Google Docs Android App. Or, if your system isn’t capable of installing WSA, then you can simply use a lightweight Android emulator.
If you don’t know how to install WSA on Android. Then, you can read my article on “Install WSA with Play Store and Magisk“.