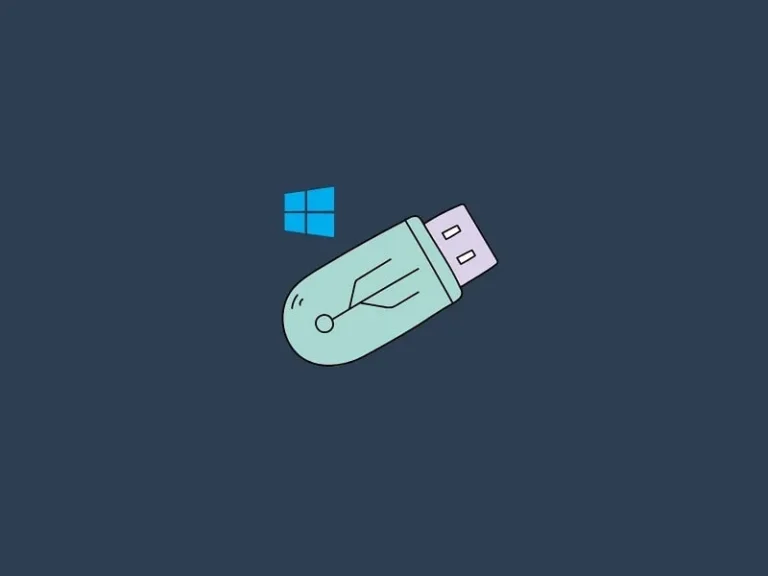Having trouble with your OS? Or, you want to install Windows 11 on your computer?. This article will help you to Create Windows 11 Bootable USB Drive. With that, you can clean install Windows 11.
It’s a smart move to create a Windows bootable USB drive. If you ever encounter problems with your operating system and want to reinstall it. Windows 11 stable version will be available on October 5 2021 for all users who own a supported system. Though, If you have already downloaded Windows 11 ISO File, then by following this article you can create a bootable USB drive. To create a bootable USB drive, you don’t need a tech-savvy friend. You can do it on your own. There are many tools available to create a bootable USB. But, we’re going to use Rufus, because it’s easy to use and free. Ok, so without a further delay, let’s get started.
Pre-requisites
- Windows 11 23H2 ISO File.
- USB Drive with a minimum of 8GB of space.
- Windows PC.
- Rufus Application.
Contents
Create a Windows 11 USB Drive
Download Rufus.
There are so many bootable disk creation tools available to download. Though, Microsoft’s Windows USB/DVD Download Tool is not available still for Windows 11. Yes, hopefully, Windows 11 media creation tool will be available soon after its stable release. But till then, you can use Rufus.
Rufus is a free and open-source application for Microsoft Windows. With Rufus, you can format and create a bootable USB drive. It is a portable application, so no Installation is required. Rufus is much more updated than its competitors. It gets updated every month, so it does support Windows 11.
- Open the official website of Rufus and scroll down to the download section.
- Now, download the latest version of Rufus. Tool size is just 1.1 MB. (A ad will appear when you click on the latest version of Rufus. Click on Close.)
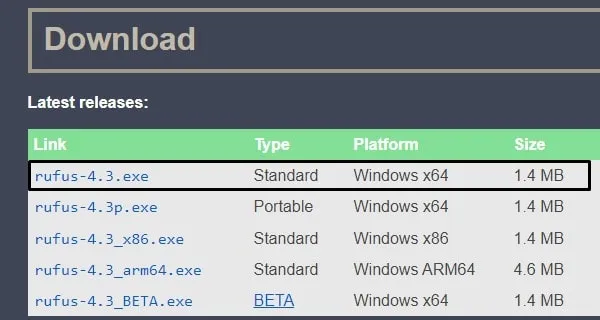
Find out BIOS Mode.
Before you start, first you need to know the BIOS Mode of your system. SO that, you can select the correct partition scheme while creating Windows 11 bootable USB Drive. To find out BIOS mode, we’re going to use the system information application by Microsoft. Though, I have already talked about it in my “Check Computer Specs on Windows 11” article.
- Press Windows + R key to open Run Window. Type msinfo32 in the Run window and press enter or click on ok.
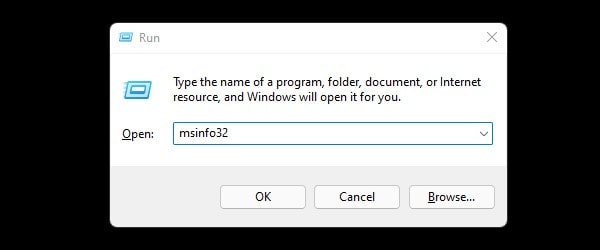
- System Information App will get open, check BIOS mode section. As you can see, in my case it is UEFI.
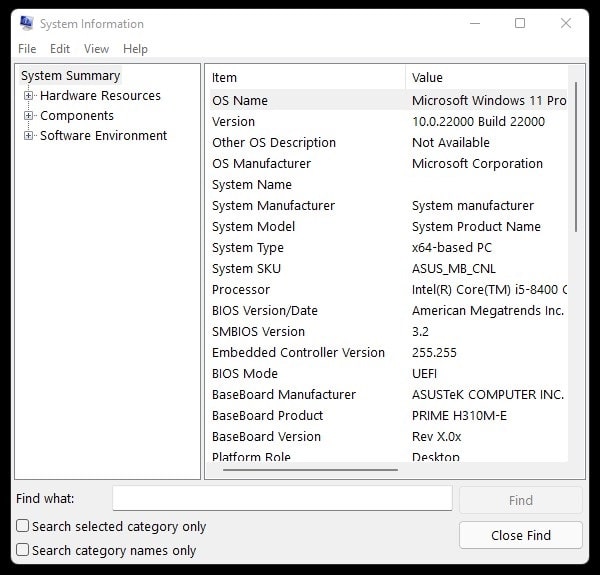
There are two types of BIOS Mode?
UEFI BIOS Mode (GPT)
Legacy BIOS Mode (MBR)
Create Bootable USB Drive using Rufus.
- Plug in your USB Drive. And, make sure there isn’t any important data in it. Because we’re going to format it.
- Once you plug in USB Drive. After that, run the Rufus application as administrator. (Do right-click on Rufus executable file.)
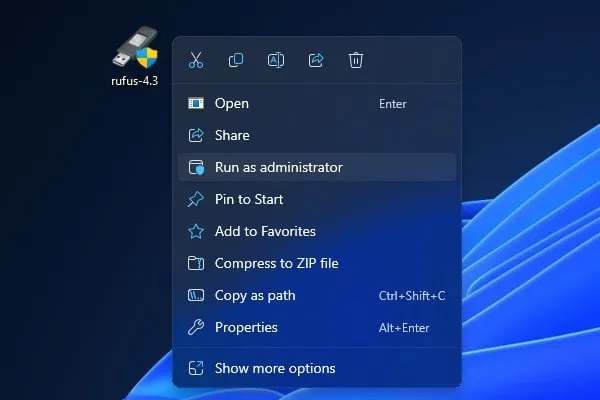
- Rufus will get open. And, in the Device section, your USB Drive will get selected automatically. If multiple USB drives are connected. Then, click on the drop-down menu and select your USB Drive.
- Now, in the boot selection section first, make sure Disk or ISO Image is selected. After that, click on select and do select the ISO file that you have downloaded.
- After that, do select the partition scheme as per your BIOS Mode. If your BIOS mode is UEFI then select GPT. And, so on for Legacy BIOS Mode, do select MBR.
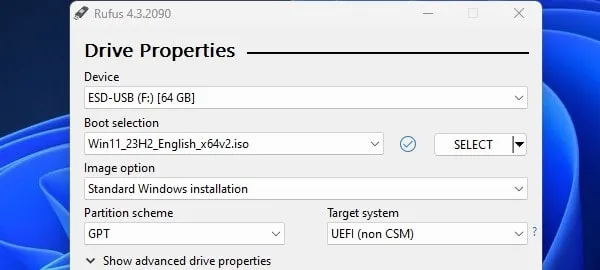
- Next, click on “show advanced format options”. And, select all three options. That’s it. Also, you can change the volume label. You can enter anything in the volume label.
Note: If you want to create a bootable USB drive faster, then, don’t mark the “check device for bad blocks” option.
- Now, just click on the start button.
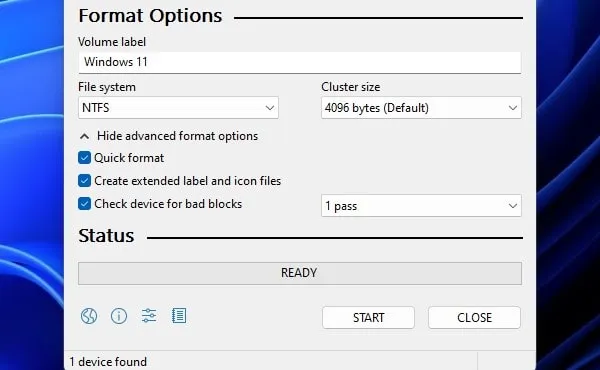
- Customize Windows Installation screen will appear. If your PC isn’t compatible with the Windows 11, then you can choose “remove requirements” option. Else, don’t select any option.
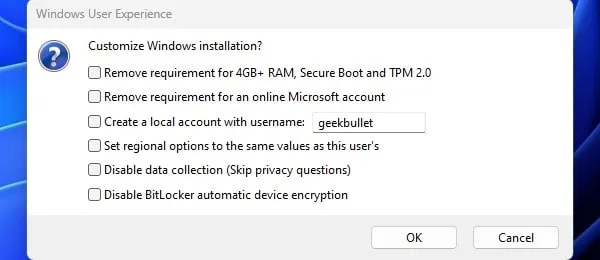
- Rufus will show you a warning related to existing USB Drive data loss. Click on ok.
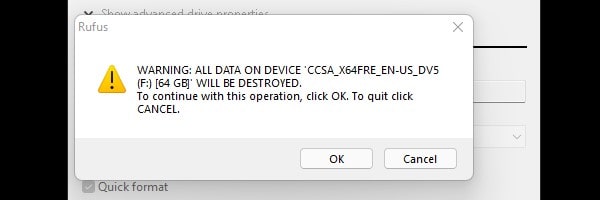
- Now sit back and relax, Rufus will create Windows 11 Bootable USB Drive for you. The process might be long since we have selected the “check device for bad blocks” option. Once, the process gets done, you will see a green bar with READY written on it in the status section.