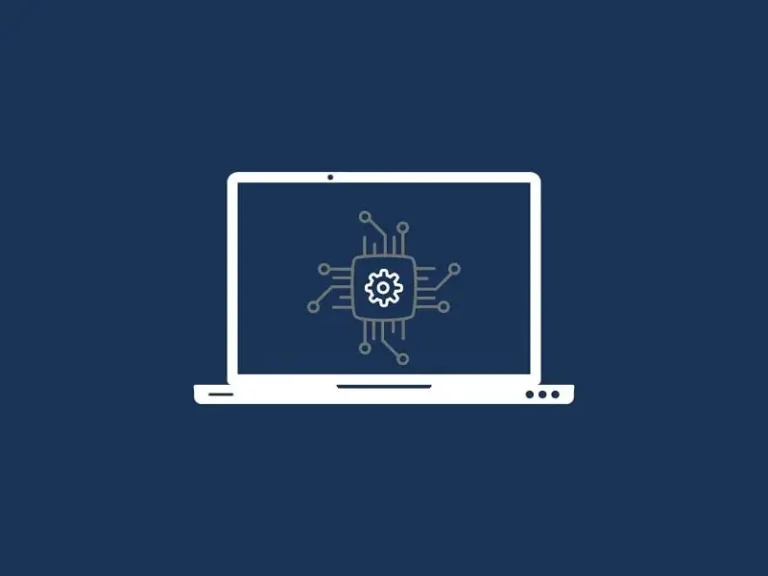Windows 11 PC comes with some built-in tools to check computer specs, so, you can utilize them.
The majority of people are only familiar with the basic specifications of their computer, such as storage, RAM, and operating system. But sometimes, you need to know more critical information when upgrading Windows, installing a new game or software, or attaching new hardware. Especially, if you’re a gamer with a custom rig, then specifications can help you decide if you have to upgrade your setup or not. If you’re buying a laptop from an offline store. Then, also, by checking laptop specifications, you can make a better decision.
Well, there are various ways to check Computer specs on Windows 11. And, in this article, you will get to know all ways to see your PC specs. The best part is, you don’t have to download any system information software. You can simply use some Windows built-in tools by Microsoft. So, without a further delay, let’s get started.
Contents
How to Check Computer Specs Windows 11
How to Find Computer Specs on Windows 11 via Settings
Although, Windows 11 settings app completely got changed. But still, you can find your device specification easily. Yes, this method won’t show you complete computer specifications. But still, the information can be useful.
- Right-Click on Windows 11 start button and then click on Settings. Alternatively, you can either search for the settings app. Or, you can just press Windows + I to directly launch the Settings app.
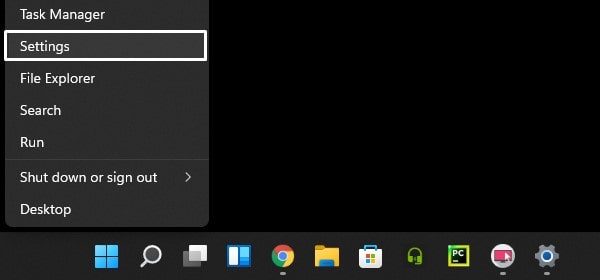
- By default, the system tab will get open. Since it is placed at the top of the left navigation pane.
- Scroll down and click on About.
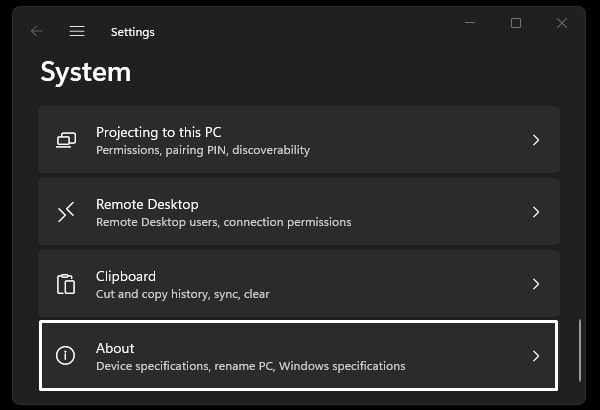
- You will now find device specifications. Windows 11 settings app only shows basic device specifications, like, processor, RAM, system type, device ID, and product ID. Mainly, system type will help you decide which software version you have to download, 32-bit or 64-bit.
- You will also find a copy option. That will help you to copy all device specifications as it is shown. And, you can paste it inside a notepad or anywhere you want.
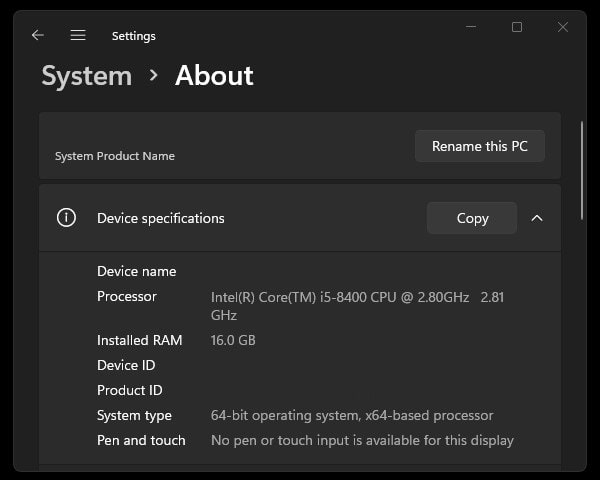
- Just below the device specifications, you can find Windows specifications. That will show you Windows edition, OS build, version and installation date information.
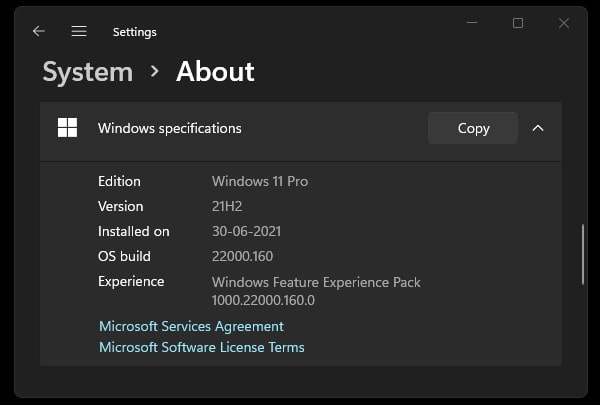
How to see computer specs using System Information App
The Windows 11 settings app doesn’t provide much information about the PC’s specifications. If you want to get to know complete computer specifications, then nothing is better than the System Information app. System Information is a system profiler by Microsoft, it tells both hardware and software specs of the computer. Basically, it gives a comprehensive overview of the specifications. In the system information app, specs are categorized under different sections, so that you can easily find what you’re looking for.
- To open the System Information app, first press the Windows + R key to open Run Windows.
- In Run Window, type msinfo32 in the text field and click on ok.
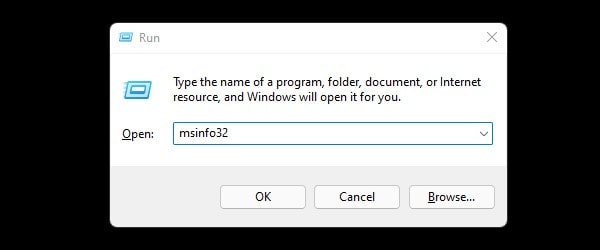
Alternatively, you can directly search for System Information App in Windows 11 and open it.
- System Information app will now get open and you”ll find computer specs listed on the right side. However, that’s not all PC specs, you can find all specs through the navigation pane on the left.
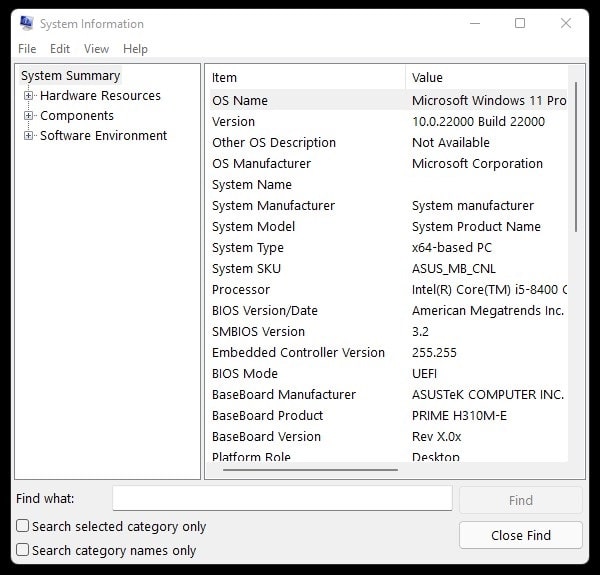
- e.g. if you want to know about your graphics driver. Then, from the left navigation pane, click on + Components > Display. And, you will find information related to your graphics card.
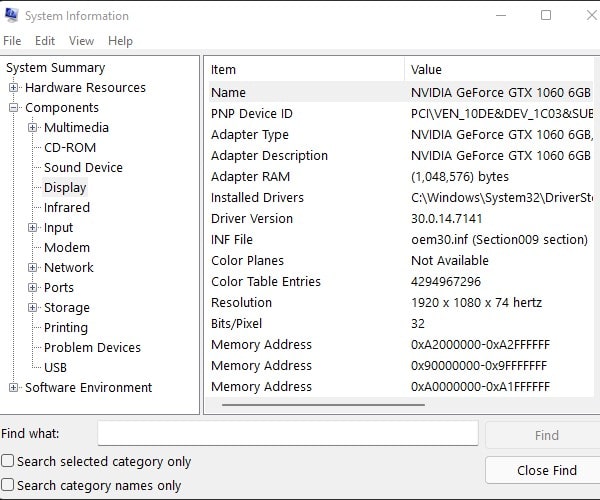
- You can also export the specification data if you want. To do that, click on File > Export.
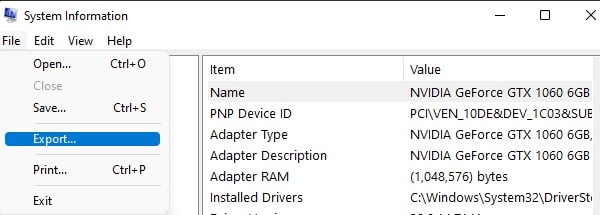
- Export as window will appear. Select the location where you want to save the file. Enter the file name and click on save. (Make sure file format is Text File.)
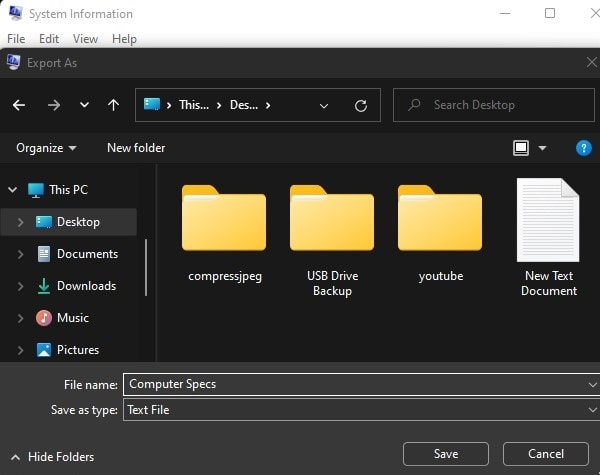
That’s it, the file will now get saved in the selected location.
How to check laptop specs via Command Prompt
Yes, you can even use the command prompt to check your computer specs. So, if you like using CMD, then this method might be helpful to you.
- Search for CMD in Windows 11 search. Command Prompt will appear in search results.
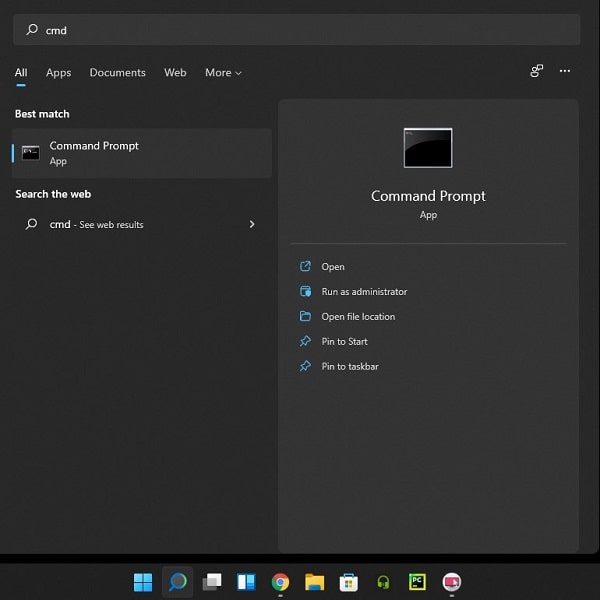
- Click on Run as administrator to open the command prompt with administrator privileges.
- Once the command prompt will get open. Do type the following command and press enter.
systeminfo- CMD will take a moment to collect all computer specs. Once it is done, you will be able to see all your computer specs listed below the given command.
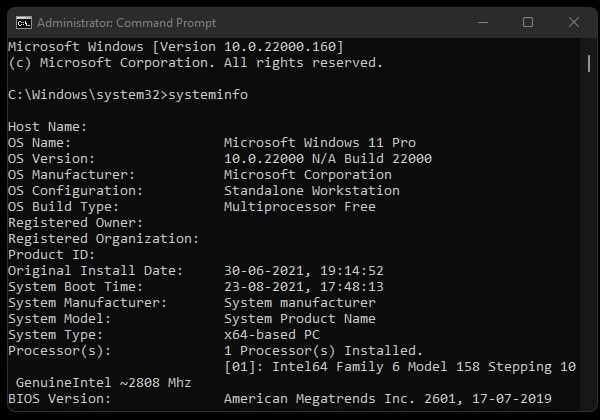
How to Find PC Specs via Windows Terminal/PowerShell
Like CMD, you can also use Windows PowerShell to check computer specs in Windows 11.
- Simply right-click on Windows 11 start button and then click on Windows Terminal (Admin).
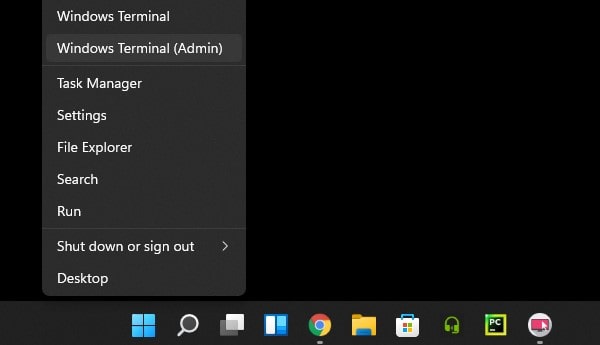
- Once Windows Terminal gets open, do type the following command and press enter.
Get-ComputerInfo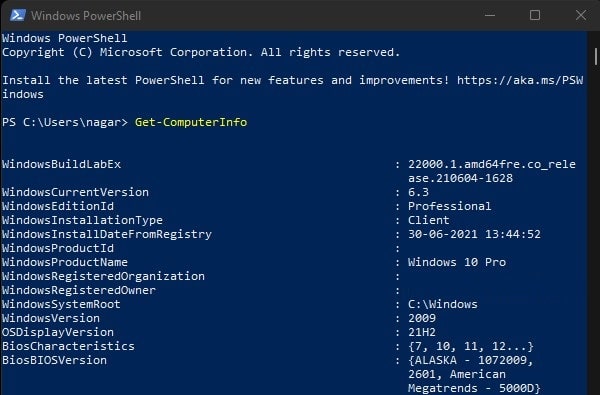
Wait a few seconds, and all your computer specs will now appear. Yes, CMD and Windows Terminal will not give you complete information. For complete PC specs, you have to rely on the system information App.
Use CPU-Z App
Well, If you’re not able to find any computer specification information using all the above methods. Then, you can simply download and install the CPU-Z application. It is a free System information software, available for Microsoft Windows and Android. You just have to install it and do open it. And, it will show you all the computer specs.