In Windows 11 23H2, Microsoft has made several major UX changes. Now we get options to customize the taskbar and start menu. By default, Windows 11 taskbar alignment is set to center. Because of this, the left side of the Windows taskbar area remains empty, and of no use. But, now you can use the taskbar space by adding performance stats to it. Yes, you can add performance stats in Windows 11 Taskbar without even installing any third-party software. Also, now you can add CPU and GPU Temperature on Taskbar and Desktop.
Xbox Game Bar Performance Stats Widget.
Windows 11 officially comes with an Xbox Game Bar tool. It allows one to record screens, broadcast gameplay online, take screenshots, and access the Xbox app quickly. Moreover, it comes with widget support. And, comes with a performance stats widget. That shows you active usage of CPU, GPU, VRAM, and RAM, and even show FPS.
This is quite helpful if you do some graphics-intensive tasks. Yes, the task manager’s performance tab also shows all this information. But, you cannot pin that information in the taskbar. But, you can pin Xbox Game Bar widgets. Yes, you can even install some third-party widgets in Xbox Game Bar. But, since it comes with inbuilt Performance Stats widgets, so we don’t need to.
Ok, so without further delay, here are the steps that you can follow to get performance stats in the Windows 11 Taskbar.
Add Performance Stats in Windows 11 Taskbar
First, use Windows search, to make sure that Xbox Game Bar is installed on your PC. If Xbox Game Bar is not installed, then use the following Microsoft Store link to install it in your system. Because we are going to use Windows Game Bar settings to add Performance Stats in Windows 11 Taskbar.
- Press
Windows + Ikey to open the Windows 11 Settings App. And, Click on the Gaming option from the left side of the Settings App
- Click on Xbox Game Bar.
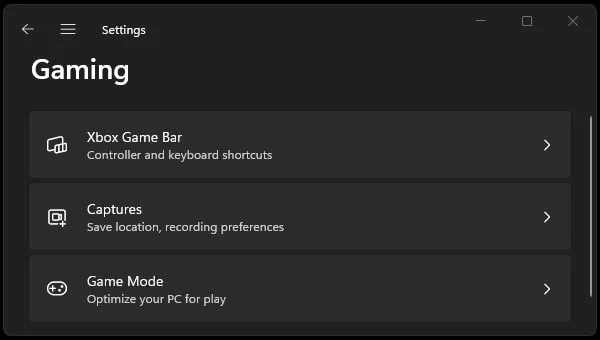
- Now, enable the “Open Xbox Game Bar using this button on the controller” option.
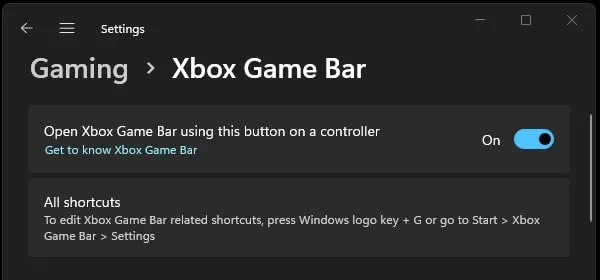
- Once enabled, you can access the Xbox Game Bar using a shortcut. Press the
Windows + Gkey on your keyboard to activate the game bar. Once Xbox Game Bar gets activated, you will now see the performance widget, in the bottom left corner.
- If, the Performance Widget doesn’t appear at first glance. Then, you can click on the “Performance” icon to make it visible.

- Now, in the Performance widget, click on the “Performance Options” icon. (Settings option of the widget.)
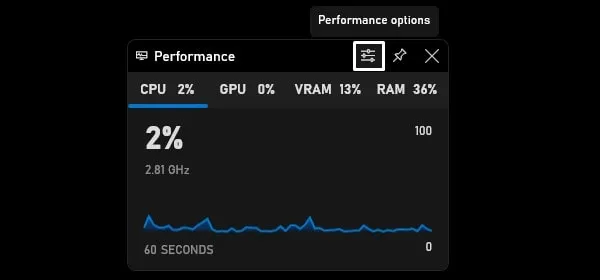
- Once the Performance Options window appears, select the bottom option in the graph position.
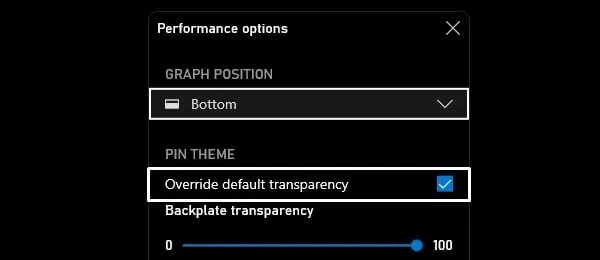
- After that, enable the checkbox for the “Override default transparency” option. Now, drag the slider to 100% to customize backplate transparency.
- You can now also choose an accent color, but keep it default because we will add this performance widget in the taskbar.
- Finally, you can choose the metrics you want to show in the performance widget. I have enabled all options.
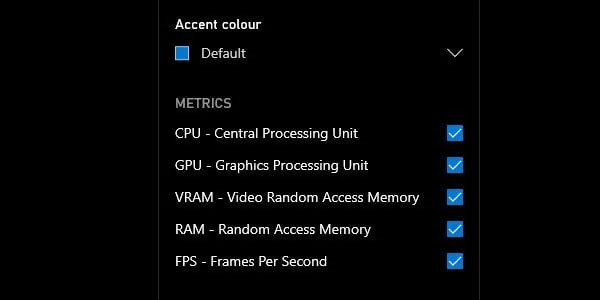
- Ok, now you have configured the widget successfully. So you can close the Performance Options window. After that, hover the mouse pointer in the bottom right corner of the Performance widget. You will now see a down arrow (Collapse Chart) icon, click on it.
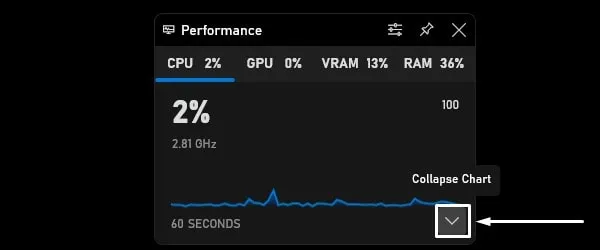
- Now, drag and drop the widget to your taskbar space. Since my taskbar icons are in the center. So, I have moved this widget to the left side.
- Once, you set the position of the Performance Widget in Windows 11. Click on the Pin Icon.

- Now click anywhere on the screen to close the Xbox Game Bar.

That’s it, now only performance stats will appear in your taskbar, and the rest widgets and information will be hidden. Ok, so that’s how you can add Performance Stats in Windows 11 Taskbar.
Change TaskBar Icons Position.
If you want to customize your taskbar icons.
- Then, open the Windows 11 Settings App. Press
Windows + Ikey.
- And, go to Personalization > Taskbar > Taskbar behaviors.
- Now, select Taskbar Alignment.
- You can set it to center, so that, you can add Performance Stats to the right.
Remove the Widgets Icon from the Taskbar
In the latest Windows 11, you will find the widgets icon on the left side of the taskbar. And, the Copilot icon on the right side of the taskbar. If you want to place performance stats on the right side. Then, you have to disable the Widgets option from settings.
- Do open the Windows Settings App.
- From the left pane, click on Personalization.
- Click on Taskbar.
- Now, in Taskbar items you can disable the Widgets option.
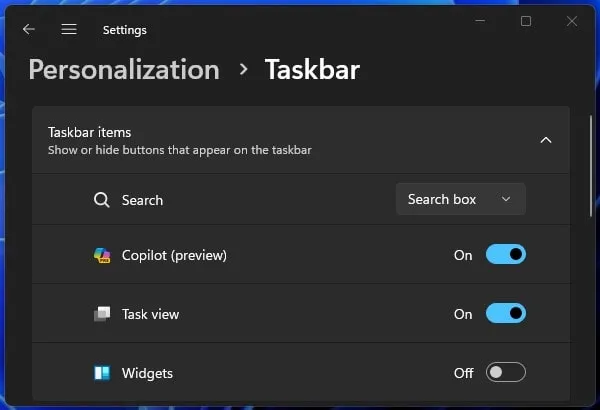
Apart from performance stats, you can also add a Clock to the left side of the taskbar. And, you can show Weekday and Seconds on Windows 11 System Tray Clock.

