If you are looking for an Android 13 Emulator, then, in this article you will find one. Yes, Google does officially offers an Android Tiramisu Emulator for Windows 10/11 Computer. You just need a Good Computer to run it.
Google released Android 13 aka Tiramisu publicly on August 15, 2022. Although, at first it will be only available for Google Pixel devices. And, sooner you will see it in other Android flagships smartphones. But, if you’re using any other Android midrange devices, then you have to wait longer. Because some manufacturers do make changes to Android’s user interface. And, after that, they will release the Android 13 OTA update. Only a few smartphone manufacturers do offer a stock Android Experience. Although, if you have a high-end computer or Laptop, then you don’t need to wait longer for Android Tiramisu. Because now you can install Android 13 Tiramisu on a PC using Android Emulator.
Every year, Google does release the latest Android Emulator for developers to test their Android Apps. Likewise, this year also Google released Android Tiramisu Emulator. Which you can access through AVD Manager/Device Manager. But, first, you have to install Android Studio.
What is Android Studio and AVD Manager?
Android Studio is nothing else but just an official integrated development environment for Google’s Android OS. It is software designed specifically for Android app Development. And, it is available for Windows, macOS, and Linux.
And, AVD Manager is a part of Android Studio. AVD (Android Virtual Device) Manager basically allows you to create a virtual machine Android Smartphone. You can select Android Device and Android Version for an AVD Machine. And can simulate a physical Android device to test your developed Android Apps.
Although, you just want to Install the Android 13 Emulator on your Computer. So, let’s get proceed with the installation and setup guide.
Get Android 13 Tiramisu Emulator on PC
Android Studio System Requirements
- Windows 64-bit Windows 8/10/11
- CPU – 2nd generation Intel Core or newer (x86_64 CPU architecture) or AMD CPU with Windows Hypervisor Support
- RAM – 16 GB of RAM
- Minimum 8 GB of free disk space
- Minimum Screen Resolution – 1280 x 800
Android Studio Installation Guide
- First, download the latest version of Android Studio on your Computer.
- Once, the setup file gets downloaded, run it as administrator.
- Android Studio Installation Wizard will get open, Click on Next.
- On the next window, select “Android Virtual Device” and click on Next.
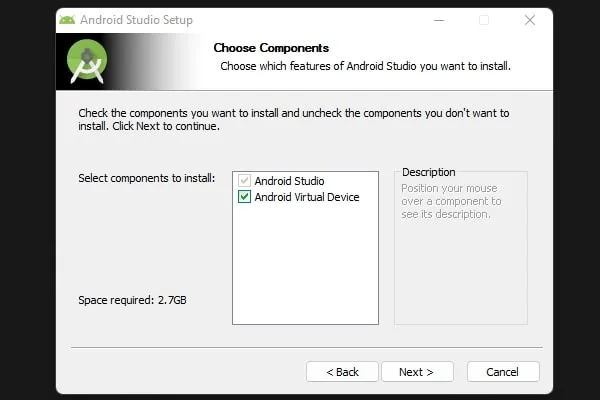
- Next, you can choose the Android Studio Installation location. Just do make sure you have enough storage available on disk.
- Click on Install and Android Studio will get installed on your Computer.
- Once Android Studio gets installed. Do open it and select the “Do not import settings” option and click on ok.
- Now, Android Studio Setup Wizard will get open. Click on Next.
- Next, do Choose Standard Installation Type.
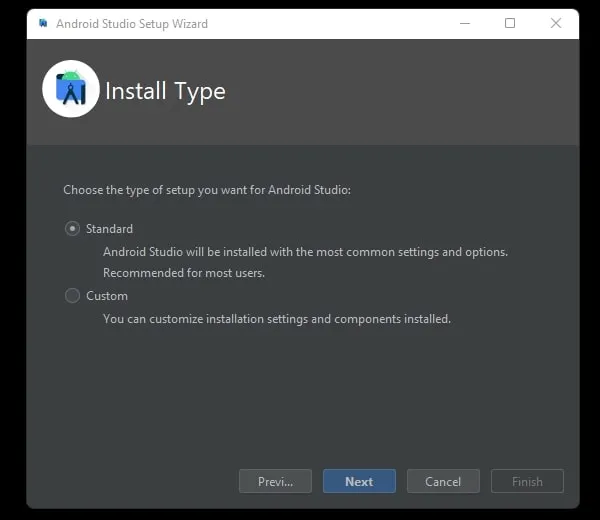
- On the next window, do select your preferred Android Studio Theme.
- After that, setup will ask you to verify settings, click on Next.
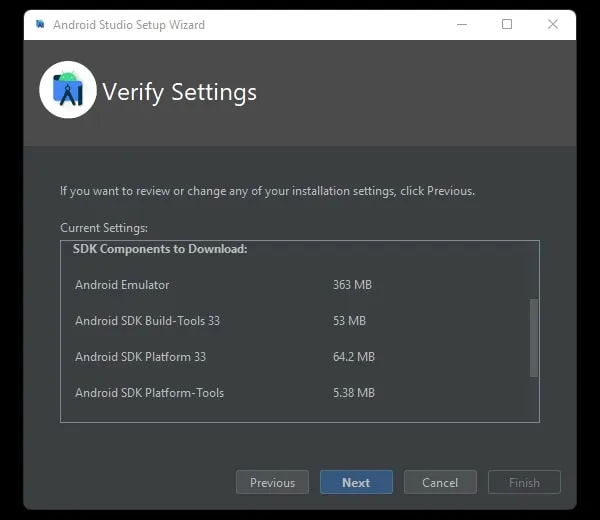
- License Agreement Window will appear, here you have to accept two license agreements. First, click on Agree, after that, click on “Intel-Android-Extra-License” from the left pane, and click on Agree. After that, click on Finish.
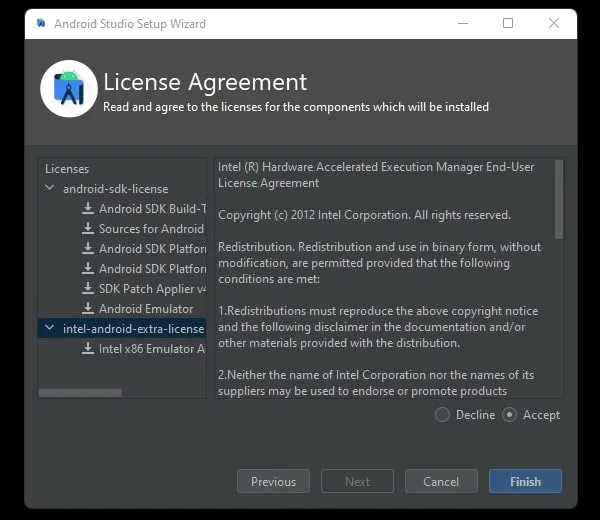
- That’s it, Android Studio will download Component. Once the downloading process gets done, click on Finish. You might see some errors in the downloading process, you can ignore them.
- Welcome to Android Studio Window will appear, click on New Project.
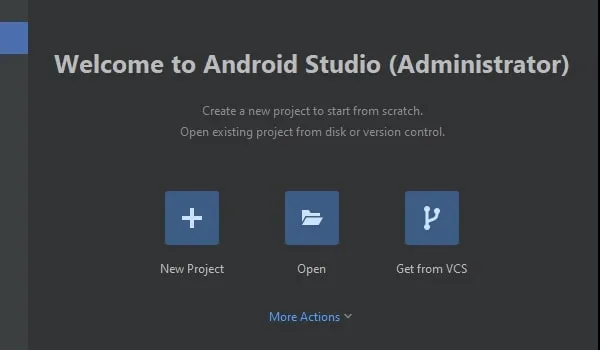
- Next, select “no activity” and click on Next.
- Now, don’t make any changes, just click on Finish. And, Android Studio will get open.
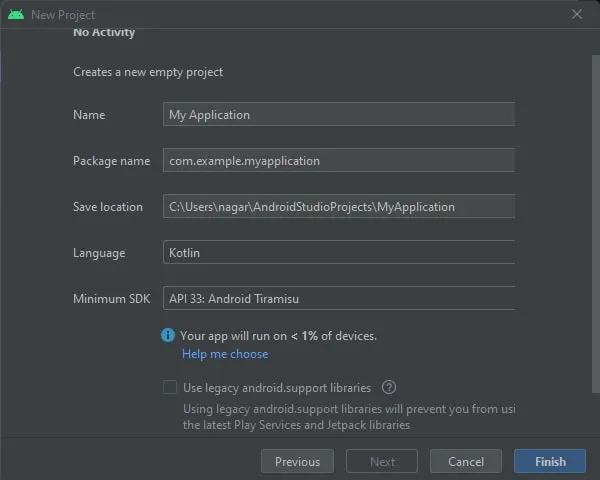
Create and Run Tiramisu Android 13 Emulator
- From the Android Studio menu, click on Tools > Device Manager.
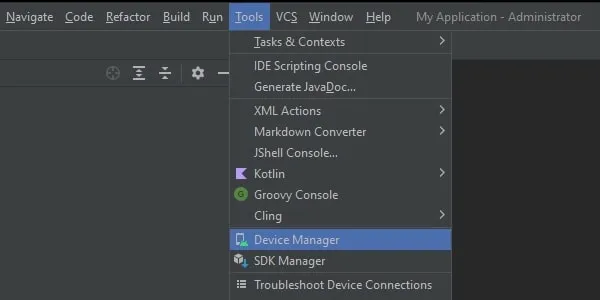
- The device Manager window will appear on the right side of Android Studio.
- Click on the “Create Virtual Device” option.
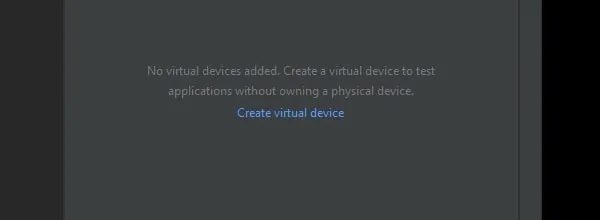
- Select Hardware window will appear, do select Pixel 6 Pro. You can select any device of your choice.
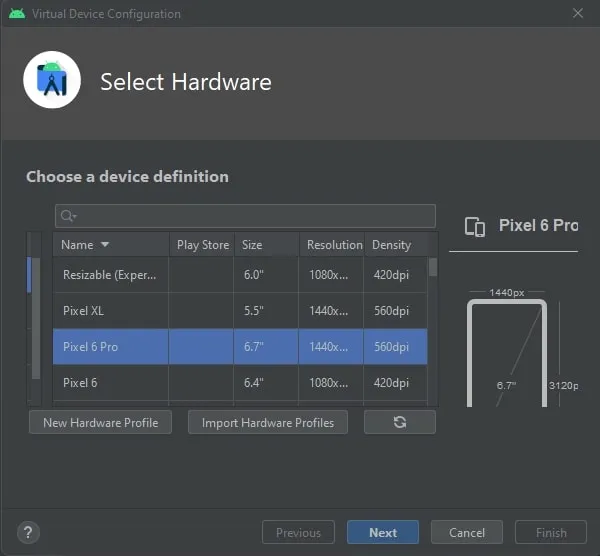
- Next, it will ask you to select Android System Image. Do select Android 13 Tiramisu. (Click on the refresh icon if no system image is available.)
- Click on the Download icon next to Tiramisu.
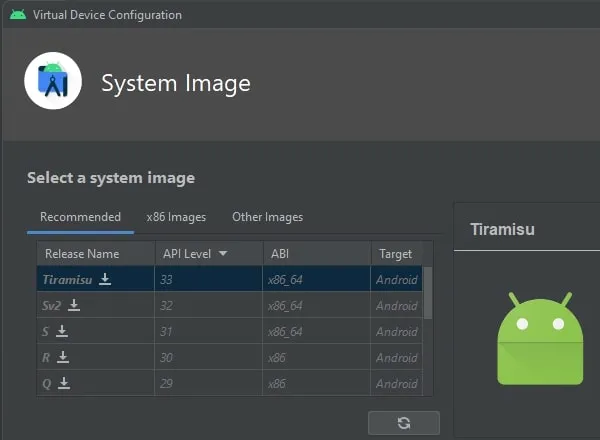
- License Agreement Window will appear, do accept the license.
- SDK Component Installer window will appear, and it will start downloading the Android 13 Tiramisu Emulator.
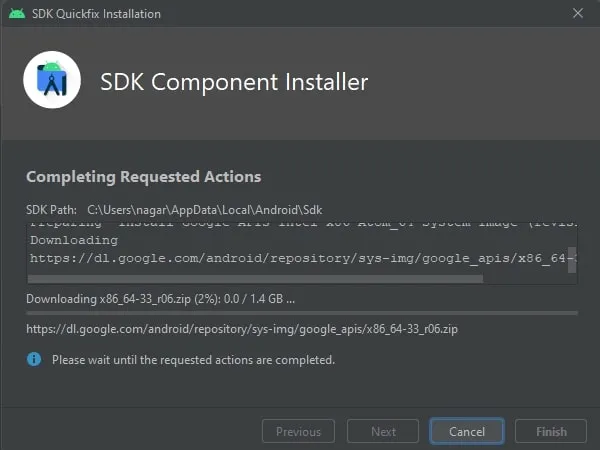
- Once, Android 13 gets downloaded, click on Finish. And, do select the downloaded Android 13 from the “select a system image” window. Click on Next.
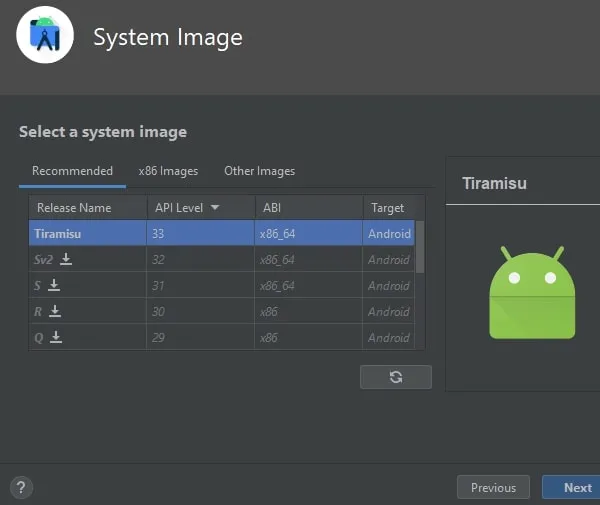
- Now, setup will show you the selected device and Android OS version for confirmation. Click on Finish.
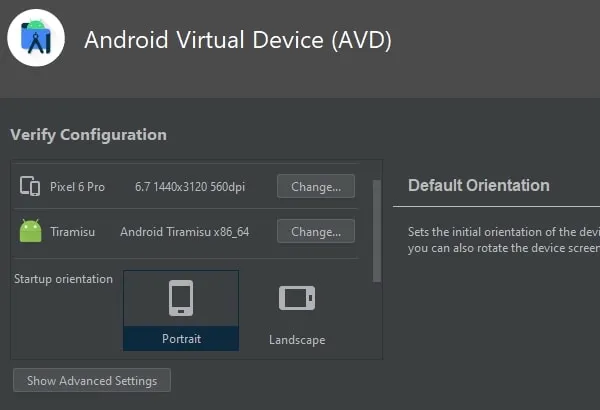
- Now, In Android Studio Device Manager you will see AVD Machine that you have created. Click on the “|>” icon to launch AVD in Emulator.
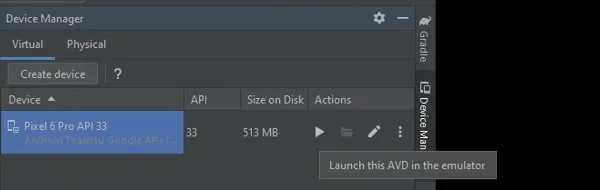
- Android 13 Emulator will now get open below the Device Manager Window.
- To view Android 13 Emulator on full screen. Click on the Settings icon, click on View Mode, and Select the Window option.
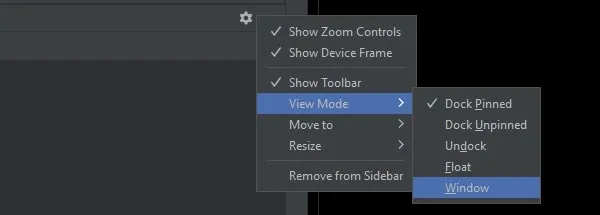
- That’s it, the Android 13 Emulator will now get open in Full-Screen Mode.
- You can also click on the Camera Icon to take screenshots. And, operate Android Emulator from the menu, or can use your mouse.
Okay, so that’s how you can install and set up the Android 13 Tiramisu Emulator on your Windows 10/11 Computer. Yes, it is for developers, but you can test Android 13 UI and Features on your PC. Although, if you want to run Android Apps on Windows. Then I would recommend installing Windows Subsystem for Android on your Computer. With WSA, you can run Android Apps natively on Windows computers.

