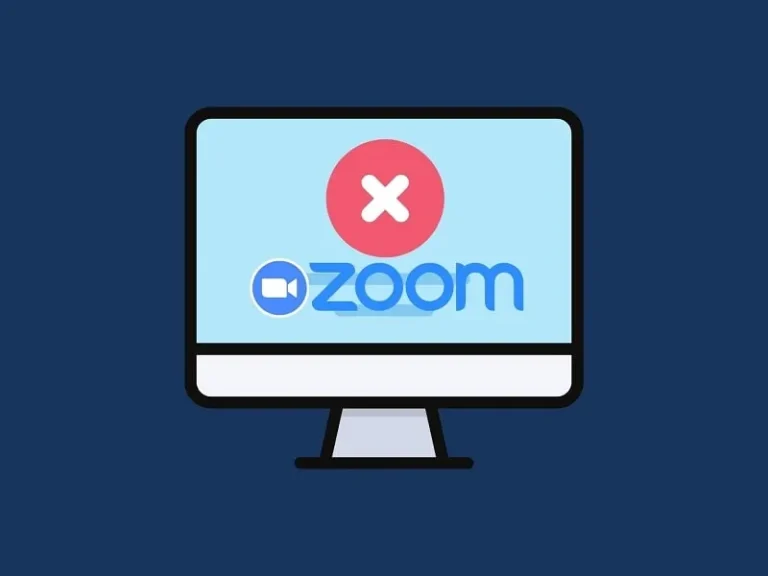Is Zoom Quit Unexpectedly Windows 11 error occurring? It can easily be resolved by changing some Zoom App and Windows settings.
Zoom is the most widely used app for video conferencing. Because it’s free, many people use it as their primary video calling app. Moreover, it is available for all mobile and desktop platforms. However, Windows 11 users are experiencing crashes with Zoom App. Users are getting the Zoom Quit Unexpectedly error when trying to host/join a meeting or share their screen. Even for some users, the error window does appear after opening the Zoom app. Although there is no need to be alarmed, this error is common and can be resolved easily. Because older Windows 10 users have also experienced it.
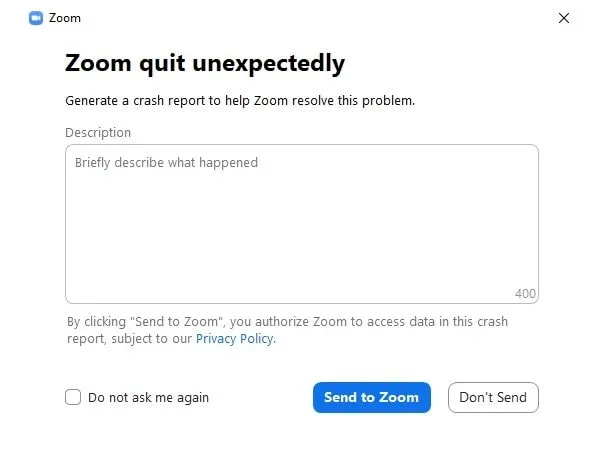
What are the causes behind the Zoom quit unexpectedly error on Windows 11/10?.
- An outdated or incorrect Zoom App version is installed. Zoom is available for three different versions of Windows 11. 64-bit, 32-bit, and ARM. So please ensure that the correct version is installed. In addition, if you’re using an outdated version with a newer version of Windows, it won’t work.
- Other Video Conferencing Apps are interfering with Zoom. Several Windows apps can cause Zoom to malfunction. For example, if an app is already using your webcam and microphone. Then, when you try to host/join a meeting in Zoom, the Zoom app can crash unexpectedly.
- Zoom Cache. If you have recently upgraded from Windows 10 to Windows 11. But, if you didn’t reinstall Zoom App, then the zoom app cache might be to blame
- Incorrect Zoom App Configuration. There are some Zoom settings that you need to take care of before you start even using the Zoom App. Even in some cases, computers that use an integrated graphics card face this problem.
Well, we cannot pinpoint the root cause of Zoom App crashes. Therefore, instead of focusing on causes, try each solution mentioned here.
Contents
Solutions to Fix Zoom Quit Unexpectedly Windows 11
Disable Video Conference Mute in PowerToys.
As I mentioned earlier, the Zoom Quit Unexpectedly Windows 11 error isn’t new. So many users have already reported this error to the Zoom Community. And surprisingly, this error was appearing for all users because of PowerToys App. If you do use PowerToys in Windows 10/11 already, then you might already be aware of the video conference mute feature of it. The video conference mute feature in PowerToys allows you to turn off the Camera and Microphone using Keyboard Shortcut. And, if it’s enabled, then it can create conflict with the Zoom App.
Note: If you’re not a PowerToys App user. Then, you can try the next solution. Or, if you’re using an app to mute a microphone or camera using the keyboard shortcut, then uninstall or disable it.
So, to fix Zoom Crashes, you need to disable video conference mute/global mute from the PowerToys App. Or, you can close the PowerToys App from the system tray and then re-launch the Zoom App. Overall, the Video Conference Mute feature isn’t compatible with Zoom.
- Search for PowerToys (Preview) App and do open it.
- Once the App gets open, from the left pane, click on the “Video Conference Mute” utility.
- You will now see a toggle button next to “Enable Video Conference Mute”. Do disable it.
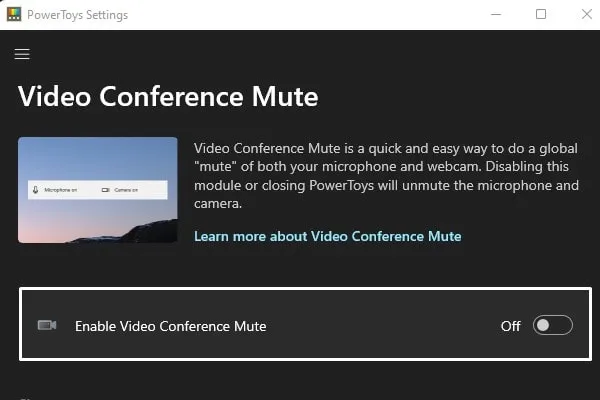
- That’s it, now close the Zoom app completely once and reopen it.
Hopefully, now, the Zoom app will start working normally.
Perform a Clean Boot on Windows 11.
It could be possible that not PowerToys but other apps are creating conflict with Zoom App. In that case, you can perform a clean boot. Clean boot is a process in which Windows only starts with the required Microsoft services. And, other third-party apps and services don’t open during the startup process. So that way, you can run and use the Zoom App flawlessly. There are already tons of articles available on the clean boot.
Update Zoom App or Reinstall from Microsoft Store.
Zoom allows users to install stable and beta builds. So, if you have enabled the fast option in Zoom updates. Then, you’re getting beta builds updates. The fast build of Zoom will allow you to test new features more frequently than slow build users. Also, if you have installed Zoom from the official site of it, then uninstall it and reinstall it from Microsoft Store.
Check for the new Zoom App Update.
- First, open the Zoom app and then click on the Profile Icon. After that, click on “Check for Updates”.
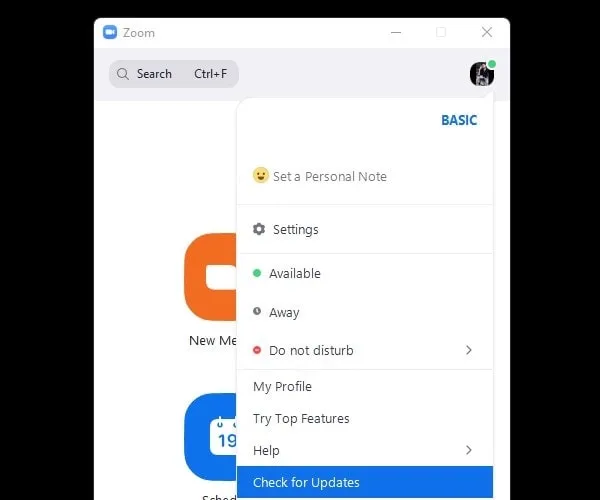
- Zoom will now fetch the latest update for you and will install it. If you get the Zoom is the up-to-date message then you’re already using the latest version.
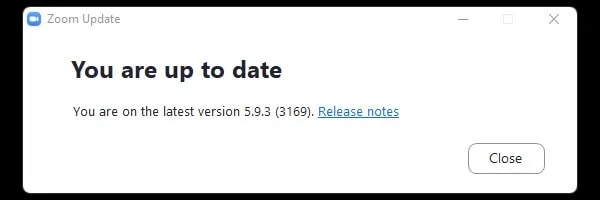
Manage Zoom Updates Settings.
- Open the Zoom App, and click on the Settings (gear) icon.
- In the general settings section, you will find Zoom Updates. Make sure “Slow” is selected in the drop-down menu.

If fast is selected here, then you’re using an unstable build. In that case, follow these instructions to reinstall Zoom App.
Reinstall Zoom App using Microsoft Store.
- Open the Windows 11 Settings App by pressing the Windows + I keyboard shortcut.
- Once the settings app gets open, click on Apps > Apps & Features.
- Scroll down and look for Zoom App. Click on the ⋮ icon and then click on uninstall > uninstall.
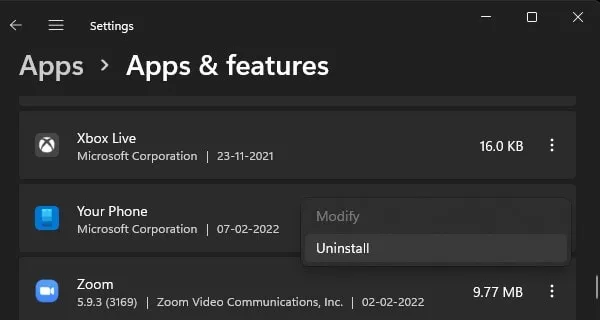
- Zoom App will now get uninstalled.
- Now, open Microsoft Store and search for “Zoom”. (App is now renamed to “Zoom – One Platform to Connect”.)
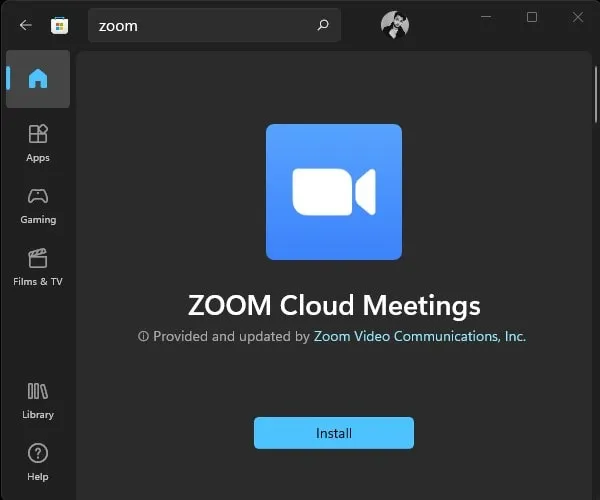
- Once you find the zoom app click on Get/Install to install the Zoom App on your system.
After the Zoom app gets installed, make sure the “slow” option is selected. And, hopefully, now the Zoom Quit Unexpectedly issue will be resolved.
Clear Zoom App Data & Cookies.
Like every other Windows App, Zoom also stores data locally. And, sometimes because of cached data, users are not able to join the meeting and get an error.
- Open the Zoom App, click on the Settings (gear) icon.
- From the left pane, click on Zoom Apps.
- You will now see an option to clear Zoom apps Local App Data & Cookies. Click on clear.
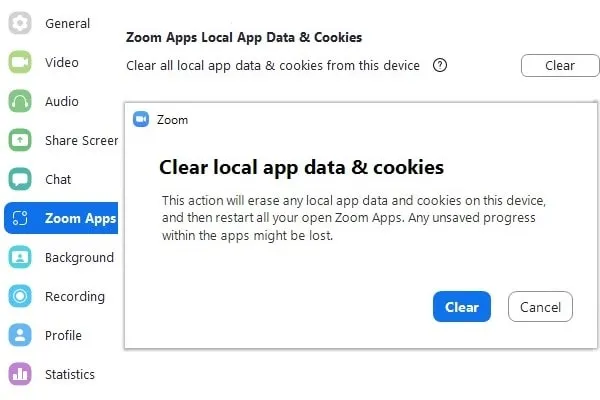
- A confirmation window will now appear. Click on Clear.
After clearing data, restart Windows. And, hopefully, the Zoom App crash issue will get fixed now.
Change these Zoom Audio/Video Settings.
If after reinstalling and clearing Zoom App data if still, the Zoom app is crashing. Then, you have to check some Zoom App settings. Since there isn’t any specific thing that triggers Zoom to quit unexpectedly. So, you have to go through all these settings, to ensure the Zoom app is set up correctly. Usually, improper configuration of hardware acceleration and audio/video settings causes errors.
Change Zoom Video Settings.
Disable Hardware Acceleration.
- Open Zoom App Settings. And, click on the Video option from the left pane.
- Click on Advanced.
- You will see by default hardware acceleration is enabled for –
- Video processing
- Receiving Video
- Sending Video
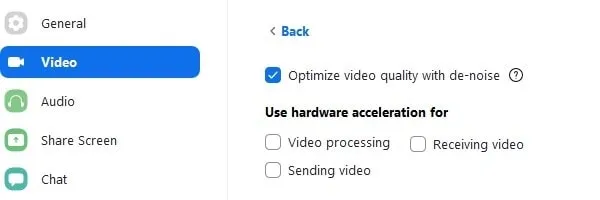
- Uncheck all three options.
And, close the Zoom App completely. And, reopen it to apply changes.
Change Video Rendering Method.
If disabling hardware acceleration doesn’t help, then reopen the same settings window again.
- Open Zoom Video Settings > Click on Advanced.
- Now, in the Video Rendering Method. Select Direct3D11.
- After that, disable “Video Rendering Post Processing”.
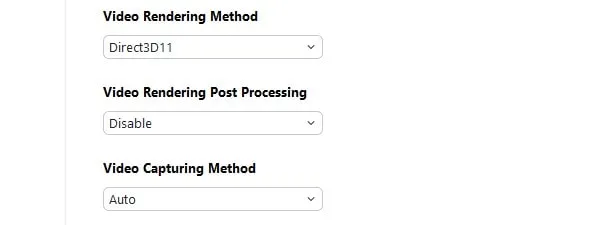
- Now restart your Windows to apply the changes.
If still error shows, then open the same settings again. And, first, enable hardware acceleration and do set all other settings to Auto.
Change Zoom Audio Settings.
- Open the Zoom App settings and from the left pane, click on Audio.
- After that, scroll down and you will find these two options.
- Automatically join audio by computer when joining a meeting.
- Mute my microphone when joining a meeting.
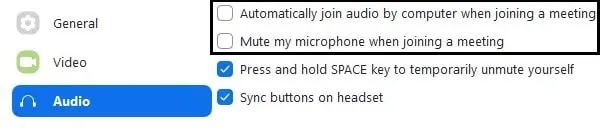
- Uncheck both these options.
- That’s it, you will now get the option to select an audio source every time you start or join a meeting. Also, by default, your mic will get muted.
I have already mentioned these Zoom audio settings in my “Mute Zoom Audio Output without Muting Computer” article. And, this can be useful here to fix Zoom Quit Unexpectedly Error on Windows 11.