Can’t play a video (MKV File) in Films & TV and Media Player App?. No worries, there is a way to fix the 0xC00D3E8C Error Code and Play Video. Which you will find in this article.
Movies & TV App was first introduced by Microsoft in Windows 10. Later, In Windows 11, Microsoft renamed it to Films & TV App. This app was basically designed to watch movies and TV shows you’ve rented or purchased from the Store. But, many of us, use it to play locally stored media files, because Windows Media Player got outdated. Yes, In Windows 11, Microsoft has introduced a new Media Player App by replacing Groove Music App. But that also has the same capability as Films & TV App. This means both video players aren’t capable to play a few video codecs.
Even, if you have installed HEVC Video Extension, some video files will still not open. In this scenario, you can either use a third-party video player. Or, you can change video encoding settings to play the video.
These are the following error that you will see with Windows Default Media Player Apps.
- Films & TV App – Can’t play because this item’s file format isn’t supported. Check the store to see if the item is available there. 0xC00D3E8C
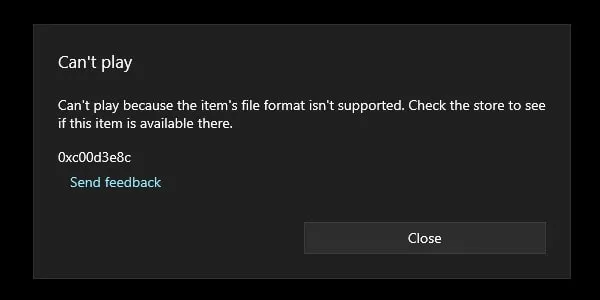
- Windows 11 New Media Player App – We can’t open this file. It uses unsupported encoding settings. 0xC00D3E8C
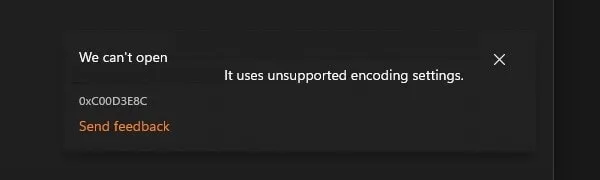
Since both Apps show the same error code, so solutions to fix this error are the same. Do follow each solution mentioned in this article.
Solutions to Fix: 0xC00D3E8C Error on Media Player/Films & TV
Solution 1: Set VLC Media Player as your Default Video Player
0xC00D3E8C Error appears on Windows 11 Media Player because it doesn’t support some high-end video encodings settings. There are so many video encoder options available like H.264 (x264), H.264 10-bit, H.265 12-bit and 10-bit, MPEG-4, MPEG-2, and many others. And, the Films & TV App doesn’t support them all, even if you have installed the required extension. But thankfully, VLC Media Player and KMPlayer do support all video codecs. Personally, I prefer using VLC Media Player. It is a free and open-source, cross-platform media player as well as a streaming media server. Although, if you don’t like the interface of VLC, then you can go with KMPlayer.
- First, download the latest version of VLC Media Player from its official website.
- Run the downloaded VLC Media Player setup file as administrator and install it on your Windows PC.
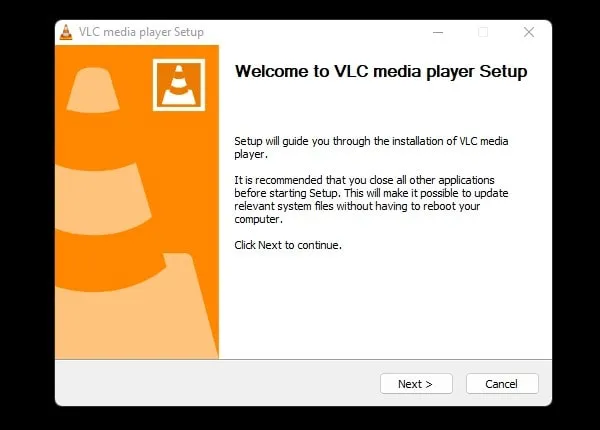
- Once VLC Gets installed in your system. Do right-click on the video file that was showing you the error. The context menu will appear, go to Open With and click on “Choose another app”.
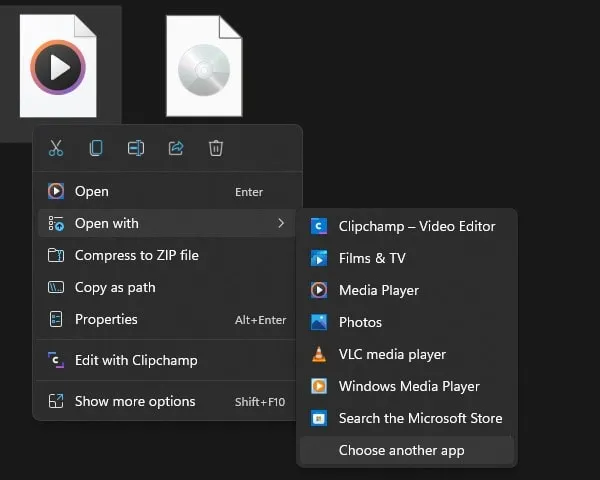
- Now, select the VLC Media Player from the list, and then mark the “Always use this app to open .mkv files” option. Click on ok.
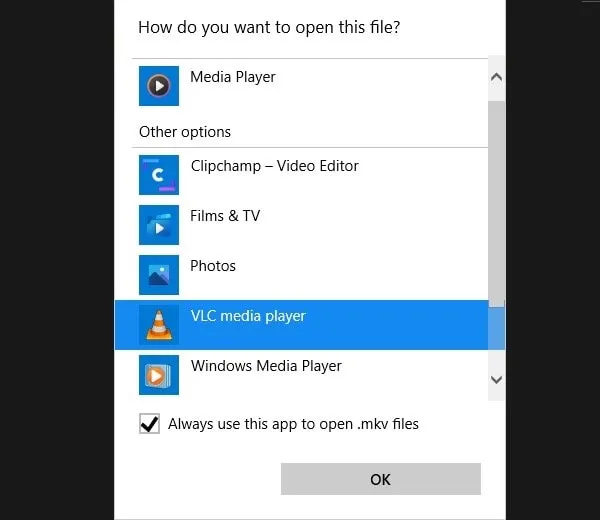
- That’s it, the video will start playing in VLC without any errors. Now, do the same with all video file formats stored on your PC. This will ensure that every time you open a video file, it will get open in VLC by default.
Use Windows 11 Settings to Change Default Media Player.
If you don’t want to go through the same process for each video file format. Then, you can simply use Windows 11 default app settings.
- Press Windows + I key to open Windows 11 Settings App.
- Click on Apps > Default Apps.
- Scroll down until you find VLC Media Player, and click on it.
- Here you will find all video file formats.
- Click on each video format one by one. And, do select VLC Media Player for all.
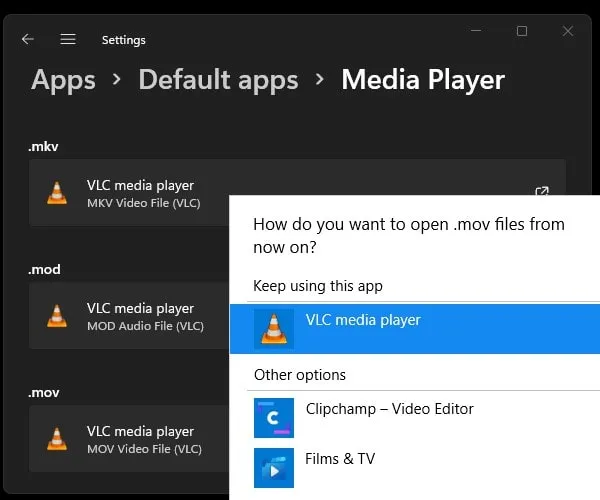
That’s it, now all video files stored locally will get open in VLC without any error.
Solution 2: Use Handbrake App to Change Video Encoder Settings
If you don’t like to install third-party video players and do like Films & TV/Media Player App. Then, no worries, there is still a way to play the video. Since media player shows that it cannot open files because of unsupported encoding settings. So, by changing encoder settings, you can fix this issue. Yes, video conversion is possible and there are many apps available for it. But, personally, I would suggest you use HandBrake App.
HandBrake Windows App is a free and open-source transcoder for digital video files. Initially, it was created to rip DVDs to a data storage device. But, now this app gives you control over any video file format. You can change the video resolution, encoder, framerate, audio bitrate, add and remove subtitles, and many more things.
Note: If you have a very large video file, then I will suggest you simply use VLC. Because the encoding process for large video files will take hours.
- Download and Install Handbrake App from its official website.
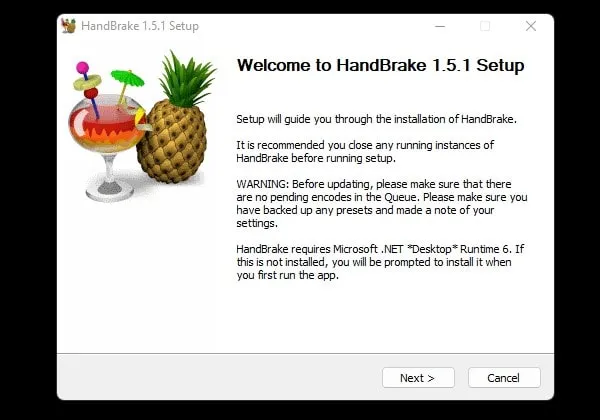
- Run the Handbrake setup file and do install it in your system.
- Once Handbrake App gets installed open it.
- Now, do select the video file by clicking on “Open a single video file”. You can also drag and drop files in Handbrake.
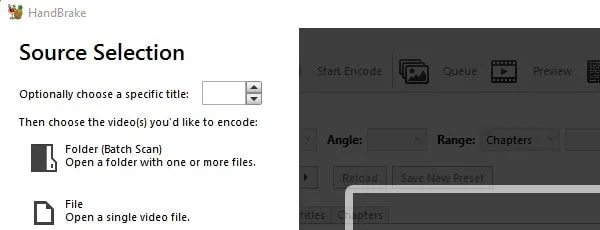
- Click on the video tab after the video gets loaded in Handbrake.
- From the video encoder do select “H.264 (x264)”.
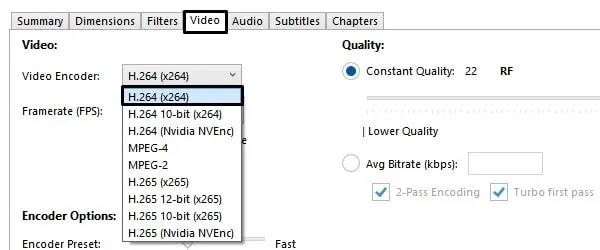
- Now, from the “save as” section do select the new encoded video location by clicking on the Browse button. (Check the bottom of the App.)
- That’s it, now click on “Start Encode”.

- The video encoding process will now get started and the video will now get saved into the selected folder.
- That’s it, now play the video using the “Films & TV” or “Media Player” App. And, 0xC00D3E8C error will not occur now.
Solution 3: Reset/Repair Media Player App
If Media Player App is showing the error for every video file. Then, it might be possible that the media player isn’t installed properly or got damaged. In this scenario, you can simply reset/repair the media player app in Windows 11.
- Open Settings by right-clicking on Windows Icon.
- In Settings App, go to Apps > Apps & features.
- Scroll down until you find the media player app from the list. Click on the three dots icon next to the media player and click on advanced options.
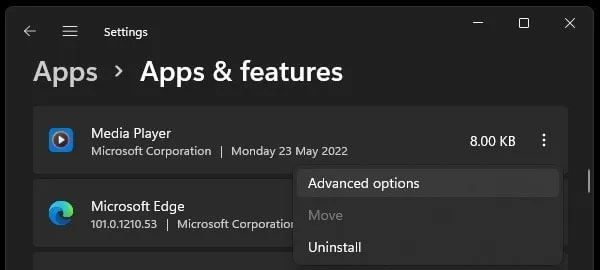
- Scroll down and click on Terminate. This will close all Media Player related processes.
- Click on Repair. Wait for App to get Repair.
- Now, if still video files not opening, then click on Reset > Reset.
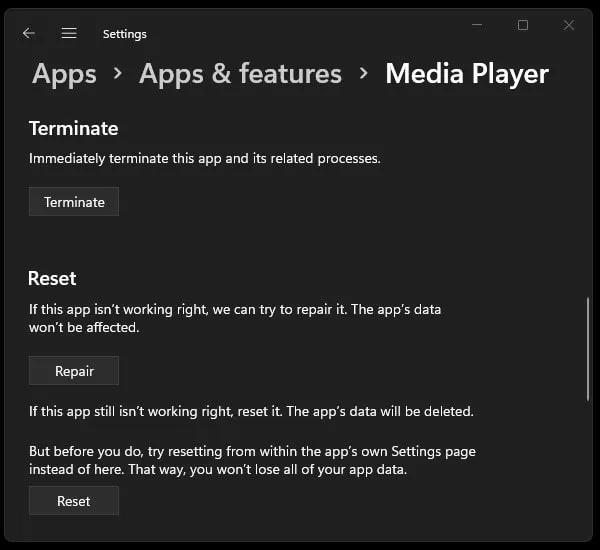
- Wait for App to get reset. Once, Media Player App gets reset, try opening video files in it.
- If nothing works, then you can use the uninstall option. And, can reinstall the app from the Microsoft store. We have already written an article on, how to Install New media player on Windows 11.
Solution 4: Download Video File Again If Corrupted
If the video file isn’t playing in VLC, then it could be possible that the video file itself is corrupted. Sometimes, due to a bad internet connection, the video file download process gets failed. It would be better if you use the “Free Download Manager” App to download files on Windows 10/11 Computer.
Summing – up
Okay, so these were the solutions that you can apply when the media player shows you the 0xC00D3E8C Error Code. You can either install VLC Media Player and set it as the default video player. Or, you can change video encoder settings using Handbrake. Although, it is not recommended to encode large video files, because it will take time. Yes, you can also use any online video converter. Moreover, if not any video file is opening in Media Player, then you can reset or repair the app. Also, make sure the downloaded video file isn’t corrupted. If you know any other solution to fix this error, let me know in the comment section.

