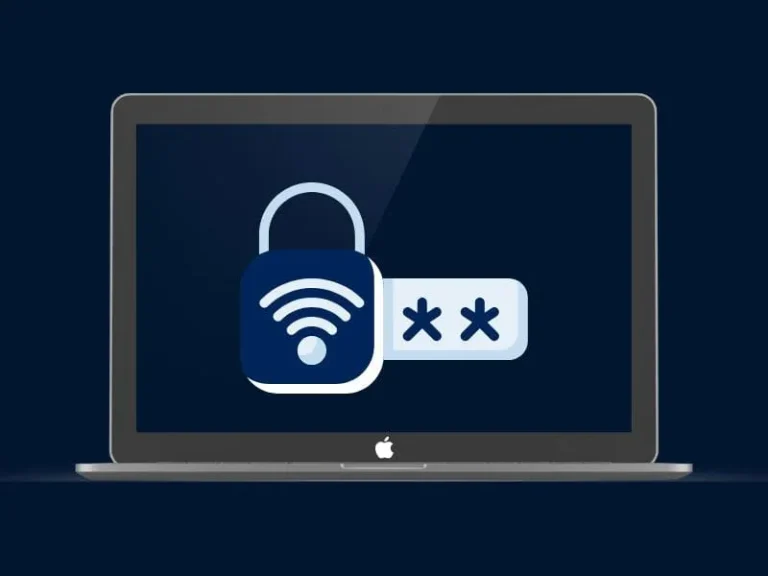Want to Find WiFi Passwords on the new macOS Ventura? So that, you can connect other devices to the WiFi Network. Well, You’re at the right place, in this article you will get to know multiple methods to do so.
If you keep using your Macbook at many places like cafes, Offices, Homes, friends’ houses, or any public place. Then, you might have to switch between several WiFi networks. Because of it, sometimes the WiFi network has trouble connecting. In this scenario, forgetting the WiFi password and adding it again remains the only option.
But, if you’re using the same WiFi password for a long time. Then, good chances are you don’t remember your password anymore. But no worries, because macOS automatically does save Password once you enter it. And, with the help of System Settings, PassKeys, Router Settings, and Terminal, you can view your lost WiFi Password. Yes, we will address all these methods in this article.
Contents
Easiest Methods to Find WiFi Password on macOS Ventura
Method 1: Copy WiFi Password from System Settings App
As you know, System Preferences App is now replaced with the System Settings App in macOS Ventura. So, now you can copy the WiFi password of any saved WiFi network easily. Yes, macOS Ventura doesn’t show WiFi passwords like iOS. But still, you can figure out any saved Wireless Network password.
- Click on Apple Logo and after that click on System Settings.
- In the System Settings App, Click on Wi-Fi from the left pane.
- In Wi-Fi settings, you will see the known networks section. In which you can see all currently available WiFi networks.
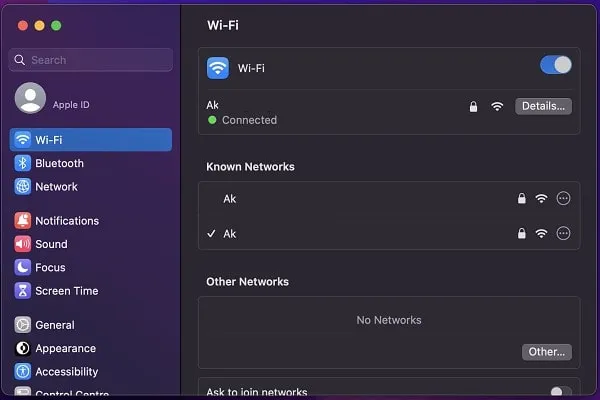
- Next to each WiFi network you will see the “…” icon click on it. After that, click on “Copy Password”.
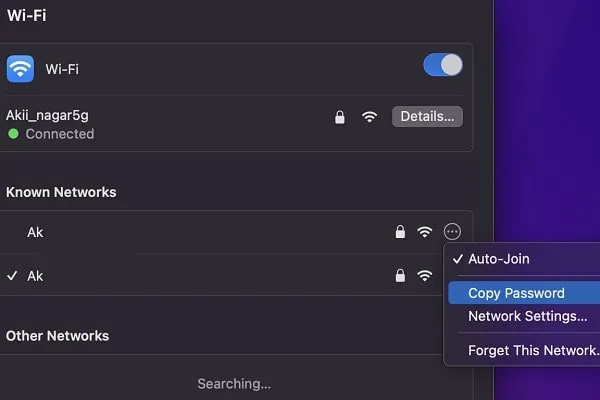
- That’s it, the WiFi password will get copied. Now, open the Notes App and paste the WiFi password into it. You can use any text editor to copy and view Wi-Fi passwords.
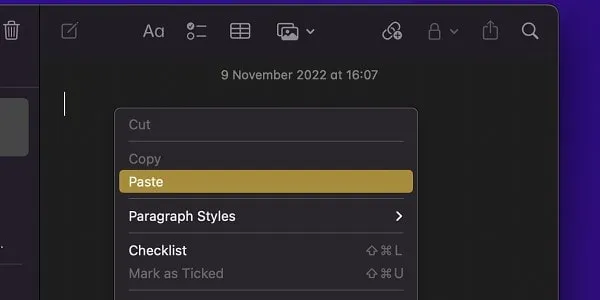
- To see previously connected WiFi Network Passwords. Scroll down in WiFi Settings, and Click on Advanced.
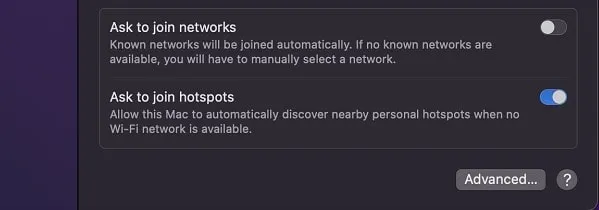
- Scroll down and now you will see more Known Networks. Just do click on the “…” icon next to the Wi-Fi network. After that, click on Copy Password.
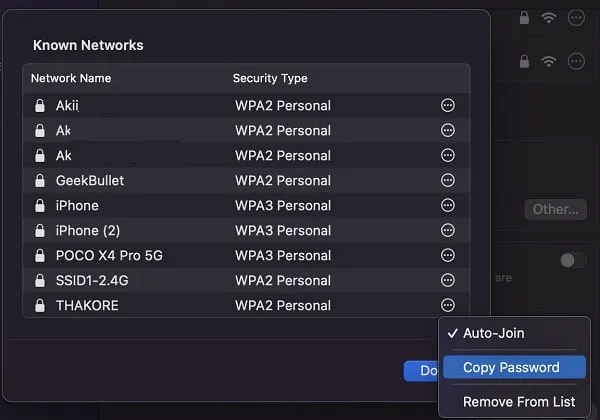
- Once the Password gets copied, you can paste it anywhere. Or, you can share it on other devices.
Method 2: View WiFi Password in Keychain Access
macOS comes with a built-in password management system called Keychain Access. It contains various types of data like passwords, private keys, secure notes, and certificates. Moreover, it also does store known WiFi Passwords.
- Press Command + Space Bar to open Spotlight Search. Alternatively, you can click on magnifying glass icon in the macOS menu bar.
- Type Keychain Access in it, and you will see the App in the search results. Click on it.
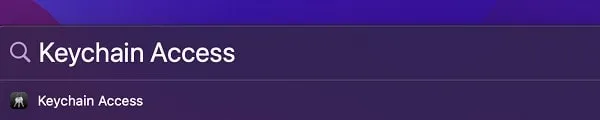
- Once Keychain Access gets opened, click on iCloud from the left pane.
- Now, do find your WiFi network from the list. And, click on it to select it.
- Once, it gets selected, double-click on the WiFi network. Or, you can click on the “i” icon.
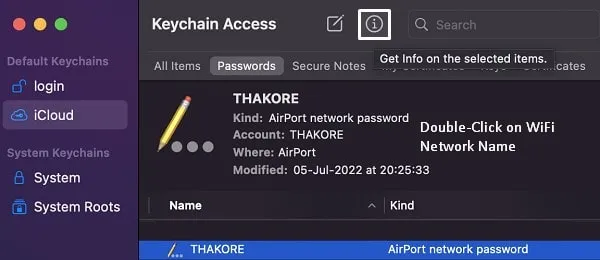
- A new small Window will get open. Click on “Show Password”.
- It will now ask for the Keychain Password. The keychain password is the same one you use to login into your macOS device. Enter the Password and click on Ok.
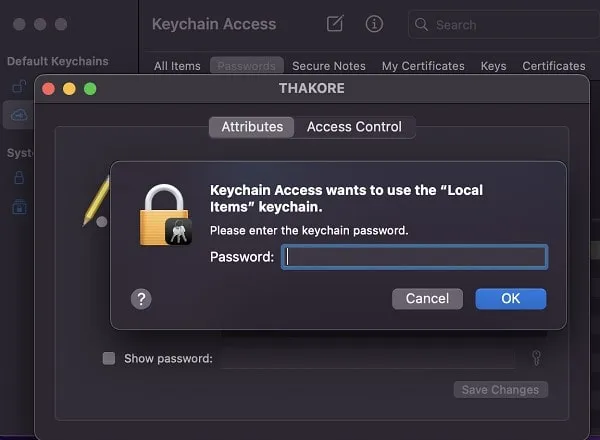
- That’s it, Keychain Access will now show you the Password of the selected WiFi Network.
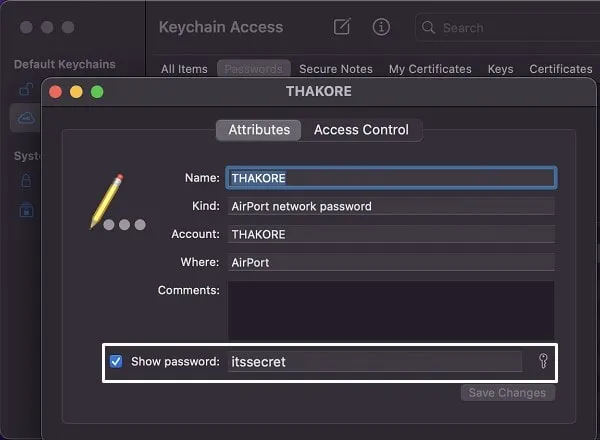
Method 3: Use Terminal Command to View WiFi Network Password
Keychain Access and System Settings are enough to find out the WiFi password on macOS Ventura. But, if you want you can use a Terminal Command. Although, the command also extracts the password from the system keychain. And, you have to enter your system login details after the command.
- Do open macOS Spotlight Search again by clicking on magnifying glass icon. (Alternatively, you can press Command + Space Bar keyboard shortcut.)
- Type Terminal in Spotlight Search. And, do open the Terminal App in macOS Ventura.
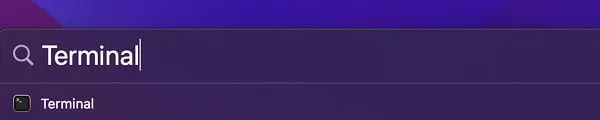
- Once, the Terminal gets opens, do type the following command. Just do replace the WiFiName with the actual WiFi network name.
security find-generic-password -ga WiFiName | grep “password:”
- The terminal will now ask for the login information. Do enter your login macOS login details. And, you will able to see your WiFi Password in the Terminal.
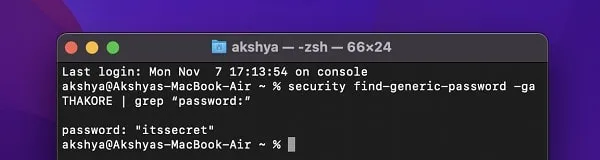
Method 4: Access Router Settings to Find WiFi Password
If your Macbook is connected to a Wireless Network. Then, by accessing the Router Settings of that WiFi Network. You can easily check your WiFi Password.
- Check the bottom of the Router. And, you will find the IP address and user login details.
- Open that IP address in Safari Web Browser. And, do enter the login details.
- The router Settings Page will get open. Do look for WiFi Security Settings.
- In Wireless Security Settings you will find the WiFi password.
Okay, so these were the methods, you can use to Find the WiFi passwords on macOS. Since macOS Ventura provides a native option to Copy WiFi Passwords. So, you don’t need to try other methods. But if you’re on older macOS, then Keychain Access and Terminal method will be pretty useful. Moreover, you can also see the WiFi password by logging into Router Settings Page.