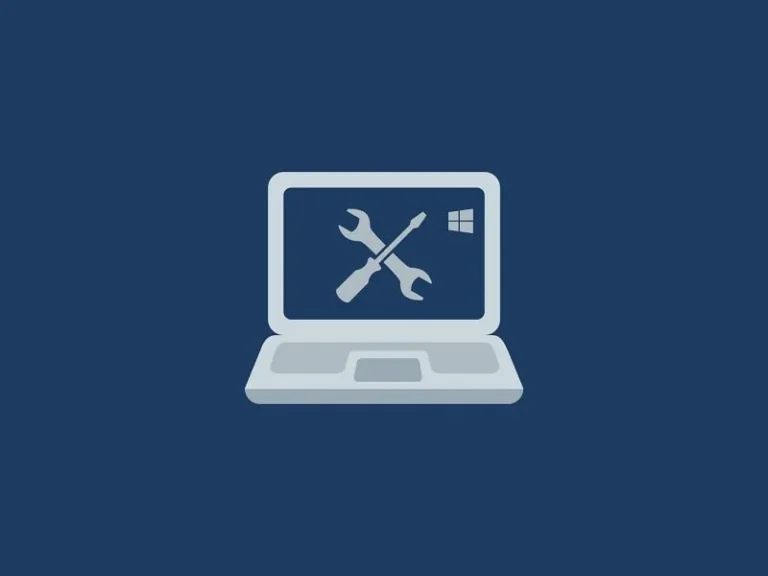Recently, while playing Valorant, I had faced dxgmms2.sys blue screen error in Windows 11. If you’ve also faced the same blue screen error, then this article will help you in fixing it.
When dxgmms2.sys blue screen appears, you will also see a stop code “SYSTEM_THREAD_EXCEPTION_NOT_HANDLED”. This Blue Screen of Death (BSOD) users experience when they are gaming or performing some intensive tasks that require heavy graphics rendering.
What is the Dxgmms2.sys file?.
Dxgmms2.sys is a critical Windows file, that is responsible for the graphics rendering capabilities of your system. If it cannot handle the rendering process, then the SYSTEM_THREAD_EXCEPTION_NOT_HANDLED error screen will appear with the file name. And, your computer will get restarted.
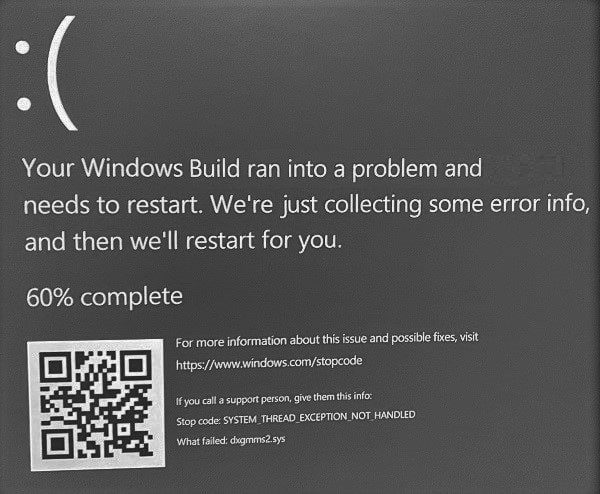
Possible causes of the dxgmms2.sys error:
- Graphics card driver software got corrupted or outdated.
- Corrupted BIOS/or due to some incorrect BIOS settings.
- Faulty RAM or Hard disk
- Hardware acceleration-related issue.
- TDRdelay time set to lower.
Contents
- 1 How to fix Dxgmms2.sys Blue Screen Error.
- 1.1 Solution 1: Update BIOS
- 1.2 Solution 2: Disassemble & Rebuild PC
- 1.3 Solution 3: Change HDMI/VGA Port
- 1.4 Solution 4: Install Stable version of Windows 11
- 1.5 Solution 5: Boot Windows 11 in safe mode
- 1.6 Solution 6: DirectX Diagnostic Tool
- 1.7 Solution 7: Clean Install Graphics Card Driver Software
- 1.8 Solution 8: Disable Hardware Acceleration
How to fix Dxgmms2.sys Blue Screen Error.
Dxgmms2.sys BSOD error can occur due to multiple reasons. Because anything could be affecting your computer’s rendering capabilities. So, there isn’t any single solution to fix it. That’s why, follow the below-mentioned solutions sequentially, until your problem is resolved.
Solution 1: Update BIOS
If you’ve recently built a PC, then chances are that you got a BIOS update. Recently, many motherboard manufacturer companies released a new BIOS update. Which supports the latest Windows 11. Many Blue screen error occurs only due using Windows 11 in Outdated BIOS. So, search online for your motherboard model number. And, flash BIOS update.
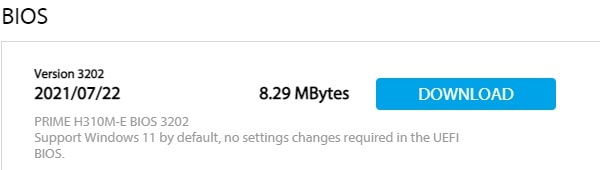
Solution 2: Disassemble & Rebuild PC
Mainly this error occurs due to some software-related issue. But, still, I suggest you make sure all hardware is functioning normally. If this problem occurring on a desktop PC, then make sure graphic card, RAM, and HDD/SDD are properly connected. Remove each hardware component and put them back in properly.
Solution 3: Change HDMI/VGA Port
If SYSTEM_THREAD_EXCEPTION_NOT_HANDLED blue screen error keeps coming when you start Windows 11. Then, to fix this issue temporarily you can change your HDMI port. This means, remove HDMI/VGA cable from the Graphics Card port and insert it into the motherboard HDMI/VGA port.
Solution 4: Install Stable version of Windows 11
If you’ve installed Windows 11 Insider dev build in your system, then it could be the main culprit. The developer build of Windows 11 is highly unstable, it causes software incompatibility issues. And, because of that, many Blue screen error occurs. If you really want to try new Windows 11 features before a stable version release. Then, do install. beta build or release preview channel. Though, it’s better to stick with a stable Windows 11 build.
If you’re not aware, which Windows build is installed in your system. Then, follow these steps to find out.
- Press Windows + R key.
- Run Window will get open. Type winver in it and press enter.
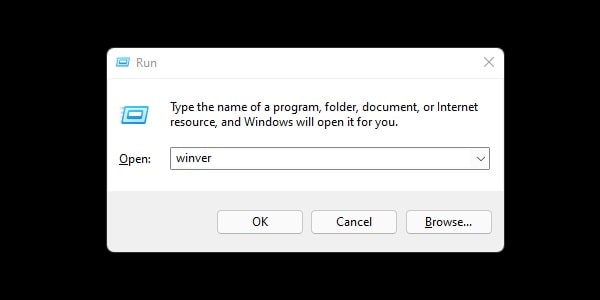
- That’s it, an “About Windows” window will appear. In which you can find Windows version and OS build information.
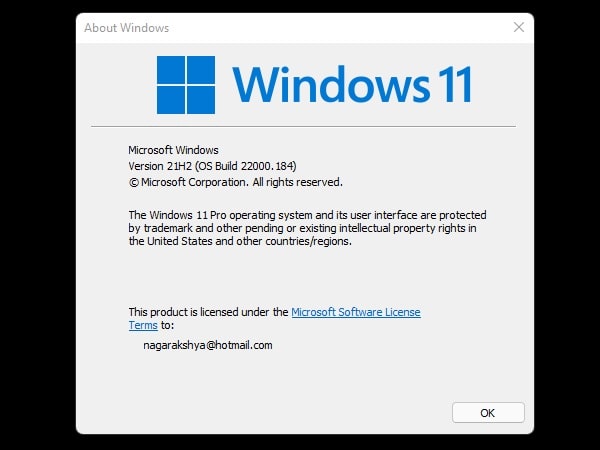
- By searching OS Build Number on internet, you can find out you’re using the beta, dev, or stable build.
Solution 5: Boot Windows 11 in safe mode
If your computer keeps crashing after few minutes on start. Then, you might not able to try out the next methods. In that scenario, I suggest you boot Windows 11 in safe mode. I have already written an article regarding it, so you can check it out.
Solution 6: DirectX Diagnostic Tool
Microsoft DirectX is a collection of APIs for handling multimedia tasks, including video and game programming. It comes with a built-in diagnostics tool for Windows 11 that displays information about Graphics hardware. This means you can find out graphics hardware is working properly or not.
- Press Windows + R key simultaneously to open the run window. Type dxdiag in the Run window, and press enter.
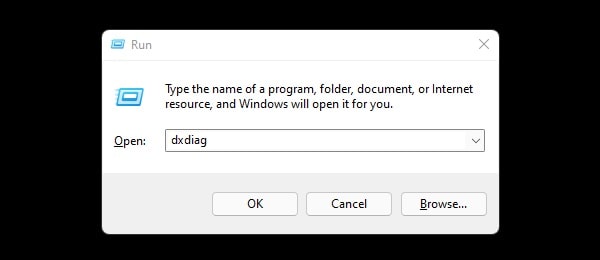
- Once DirectX Diagnostic Tool gets open, click on the Display tab. In the notes section, you will find if there is an issue with graphics hardware.
- Mainly you have to check the features shown under DirectX Features are enabled or not.
If DirectDraw, Direct3D, and AGP Acceleration are disabled, then you have to make them enable.
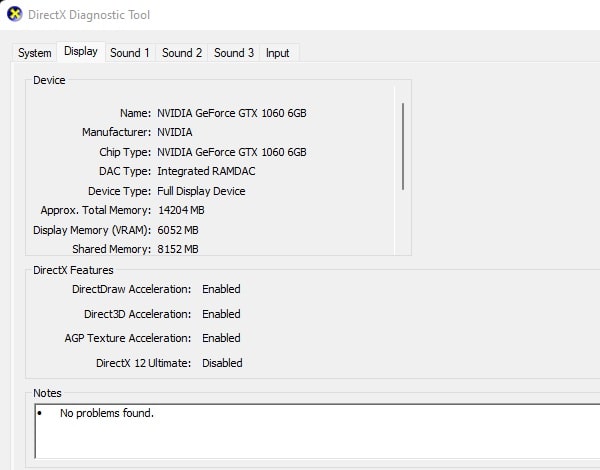
- You can re-install DirectX on your PC, to fix this problem.
Solution 7: Clean Install Graphics Card Driver Software
As I mentioned earlier, dxgmms2.sys blue screen error occurs due to corrupted or old Graphics card driver. You can either update your graphics card driver or you can reinstall the driver software. I suggest you boot Windows 11 in safe mode to uninstall the driver. After uninstalling Driver you can boot normally to install the latest graphics card Driver.
Find out Graphics Card Model Number.
Before uninstalling the graphics card driver, make sure you know which graphics card you’re using. So that you can search graphics card software for it. DirectX Diagnostic tool display graphics card information.
Uninstall Graphics Card Driver.
There are many ways to uninstall a graphics card driver from a Windows 11 PC. You can either use the device manager or control panel. But, I will suggest you use the control panel. If you’ve recently installed driver software by yourself.
- Use Windows search and search for Control Panel App.
- Once Control Panel get open, click on “uninstall a program”.
- Here you will be able to find the currently installed graphics card driver.
- Right-Click on it and then click on Uninstall.
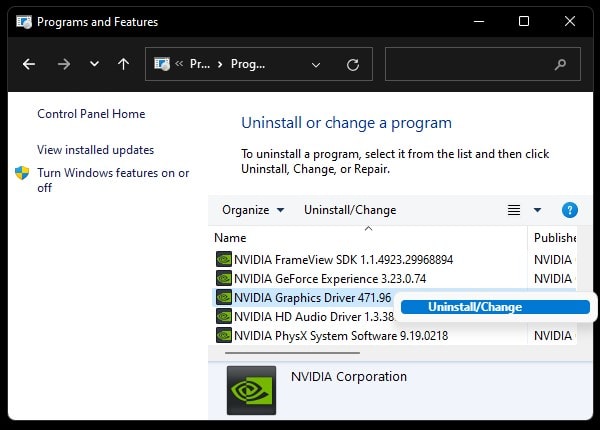
You can uninstall other Nvidia components after uninstalling the driver.
- After uninstalling the driver, reboot your PC. Or, if using safe mode then boot normally.
Install the latest Graphics Card Driver.
Usually, Windows update shows graphics card driver update. If not, then you can manually install the Graphics Card driver.
- Open your graphics card manufacturer site and search for the graphics card model number.
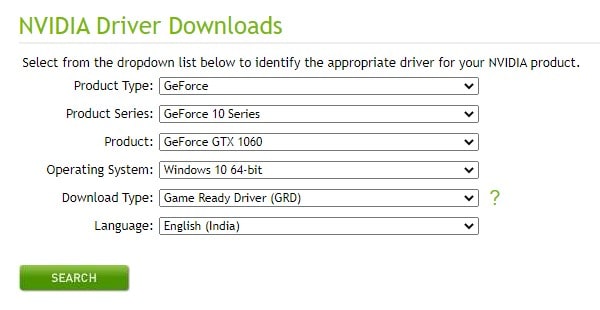
- After entering your graphics card model number. You can download the driver software file on your PC. And, you can install graphics card driver software just like any other Windows software.
You can also comment down below your graphics card model number. I will try to help you in finding the driver software. Hopefully, by reinstalling graphics card driver software, Dxgmms2.sys Blue Screen of SYSTEM_THREAD_EXCEPTION_NOT_HANDLED error will be resolved in Windows 11.
Solution 8: Disable Hardware Acceleration
Hardware acceleration is designed to provide the best performance while eating up more power. It is being used while gaming or doing intensive graphics tasks. So, if a blue screen error appears while gaming or doing heavy graphics-related tasks like editing. Then, you can disable hardware acceleration. There are multiple ways to disable hardware Acceleration. You can either use GPU Software or registry settings. And, it might fix Dxgmms2.sys Blue Screen Error In Windows 11.