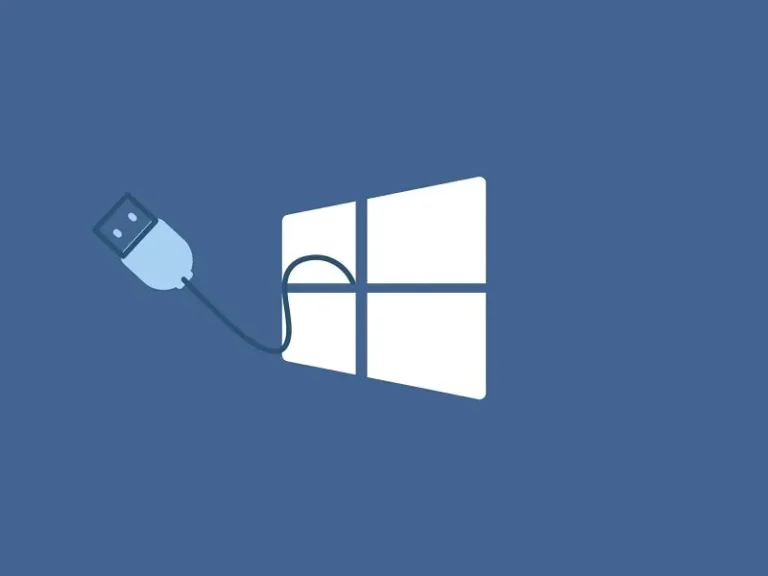It’s been a few months since Windows 11 22H2 is available. But, as of now, it’s available only for Release Preview Channel. So, if you have joined Windows Insider Program. Then, you might be already using the latest version of Windows 11. If you don’t know, with Windows Insider Program you can get access to Windows’s beta and developer versions. Although, there are multiple ways to download Windows 11 22H2 ISO File. You can download it through the UUP Dump tool, or from the Windows Insider downloads page. You can also use Rufus, which will allow you to download older versions of Windows ISO files.
For Windows 10 Users.
Before you start downloading Windows 11 ISO or start creating installation media. First, make sure that your Windows 10 PC/laptop does support Windows 11. Else, you will get errors like, This PC can’t run Windows 11.
Update Windows 11 22H1 to 22H2
Windows 11 22H2 is now officially available publicly. This means you don’t need to opt for Windows Insider to get the latest Windows. If you’re using Windows 11 22H1, then you can easily update it to Windows 11 22H2.
- Open Settings App.
- Click on Windows Update from the left pane.
- You will now find Windows 11 22H2 update, click on “Download & Install”. And, if you don’t see any update, then click on “Check for updates”.
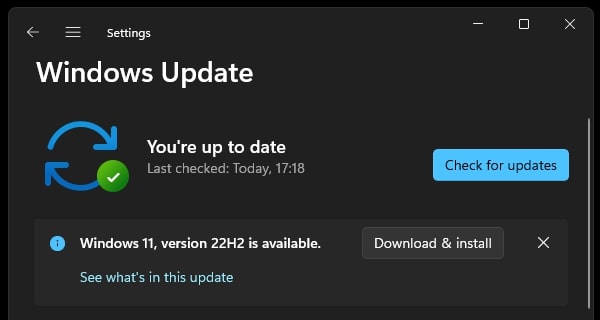
- The installation process might take some time, so you have to keep patience. And, don’t turn off the Computer in the middle of the installation process.
Download Windows 11 Latest 22H2 ISO File
Method 1: Download Windows 11 22H2 Insider Preview ISO
If you want to try the latest version of 22H2, then you have to download the beta version of Windows 11. So, make sure you’re a member of the Windows Insider program. Well, I have already explained the complete process to Enroll in Windows Insider Program. So, do check out my article on Download Windows 11 Insider Preview ISO File. Once, you successfully join Windows Insider Program, follow these steps.
- Open Microsoft’s official Windows insider preview downloads page.
- Click on Sign in. And, log in using your Microsoft Account which you’ve used during the Windows Insider enrollment process.
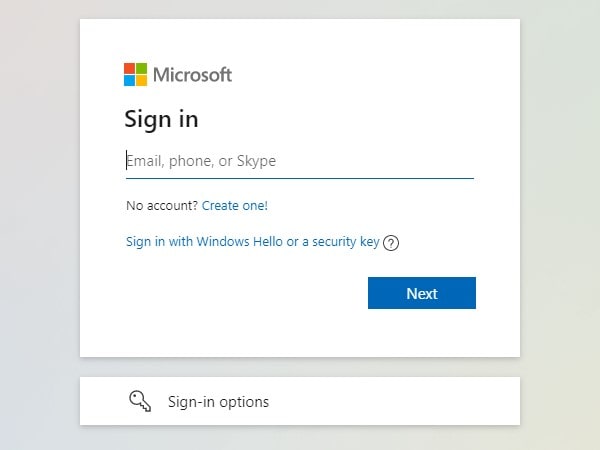
- After signing in, scroll down and do find the Select edition section.
- Click on Select Edition and select the latest “Windows 11 Insider Preview (Release Preview Channel) – Build 22621”
- Click on Confirm.
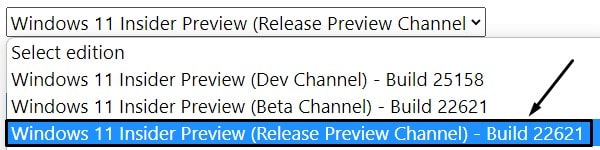
- On the next screen, do select your preferred language and click on Confirm.
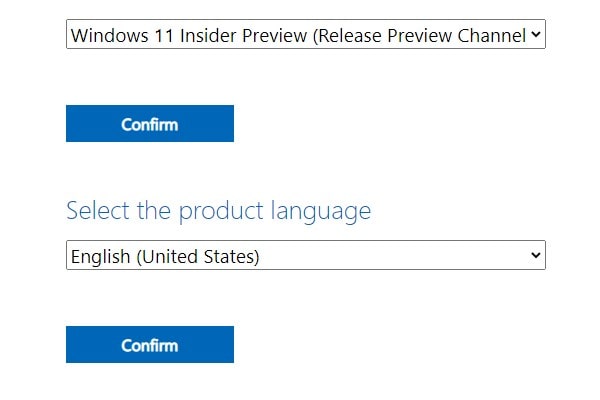
- That’s it, now you will get a Windows 11 22H2 64-bit ISO Download link. Click on the “64-bit Download” option.
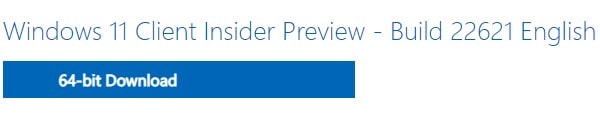
- The download Process will get started immediately. The total size of the ISO File is around 4.7GB.
Method 2: Windows 11 Installation Assistant
To upgrade a Windows 10 PC to Windows 11, you can download Windows 11 Installation Assistant. You don’t even have to create a bootable USB Drive. Download and install this tool, and it helps you with the installation. Or, if your Windows 10 PC is upgradable to Windows 11, then you will get the update notification. Or, go to Settings > Update & Security > Windows Update to check for updates.
The installation process is very simple.
- First, download Windows 11 Installation Assistant from the download Windows 11 link.
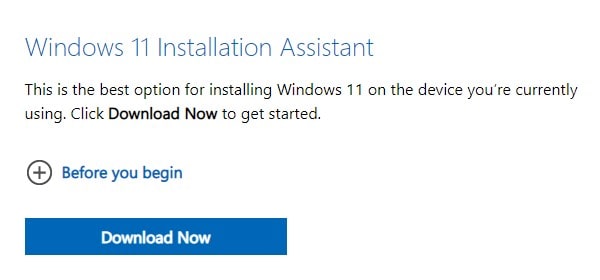
- After that, Run Installation Assistant with administrator privileges.
- Once, the tool will confirm that your hardware is compatible with Windows 11. License terms will get presented, Select Accept and Install.
- Once the tool downloads Windows 11 and gets ready, click on the restart now button to complete the installation.
- Your PC might restart a few times during the installation process. So, don’t turn off your computer.
Note: Now, you can install Upgrade Windows 10 to Windows 11 on an unsupported Laptop/PC without TPM.
Method 3: Use Windows 11 Media Creation Tool
If you want to clean install Windows 11, then you can download the media creation tool to Create Windows 11 Installation Media. With a media creation tool, you can create a bootable USB or DVD. Or, even you can download Windows 11 stable ISO file.
- First, download the media creation tool setup file, from the “Create Windows 11 Installation Media” section. (Check Method 2 for the link)
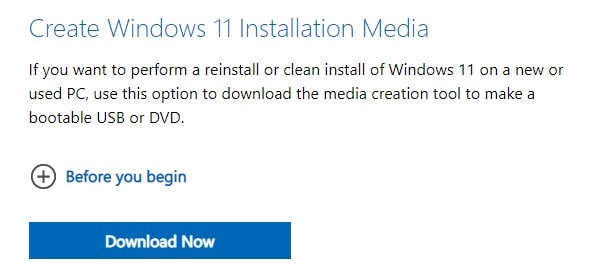
- Plug a USB Drive into your Computer. Make sure the USB Drive you use has at least 16GB of storage. Also, make sure there isn’t any important data in USB Drive.
- Now, run the “MediaCreationToolW11” setup file as administrator.
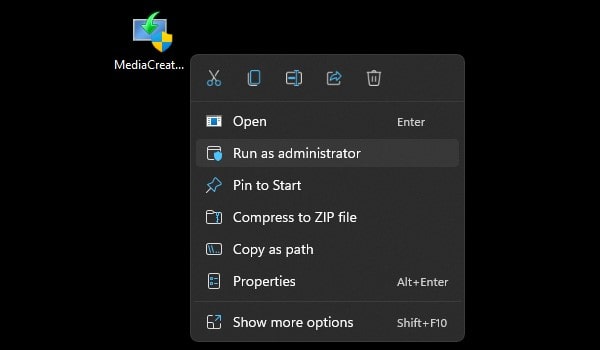
- Wait for a few seconds and Windows 11 License Terms will appear. Click on next.
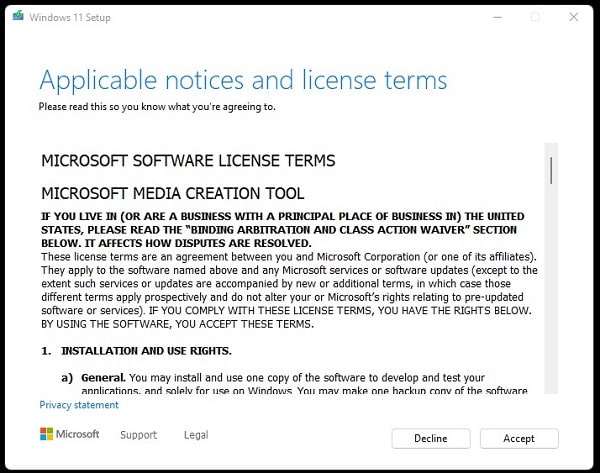
- On the next Window, the media creation tool will ask you to select the language and edition of Windows 11. Make sure “use this recommended options for PC” is selected. And, click on next.
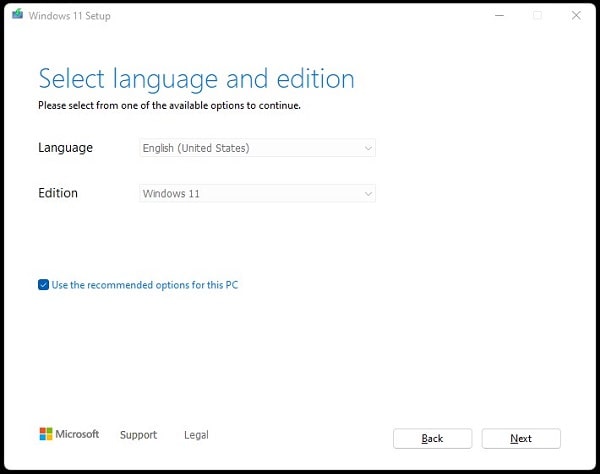
- Next, it will ask you to select between USB Flash Drive and ISO File. If you want you can download the ISO file and burn it later into DVD. Or, just select the USB flash drive option and click on next.
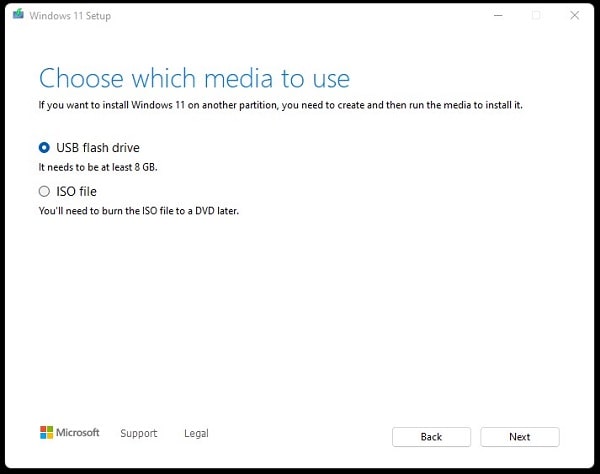
- In the next window, select a USB drive if multiple USB drives are connected to the PC. Else, click on next.
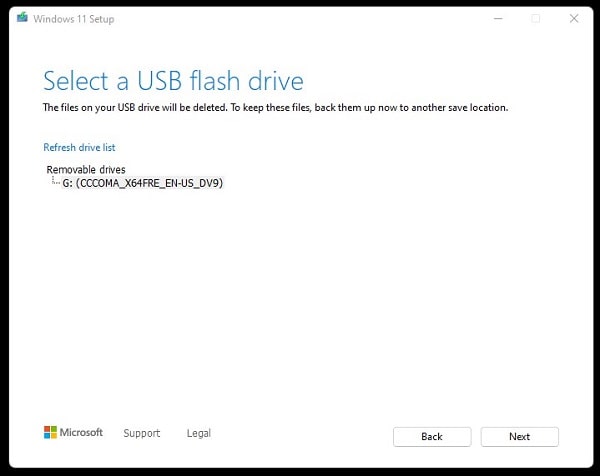
- That’s it, Media Creation tool will now download and create Windows 11 bootable USB.
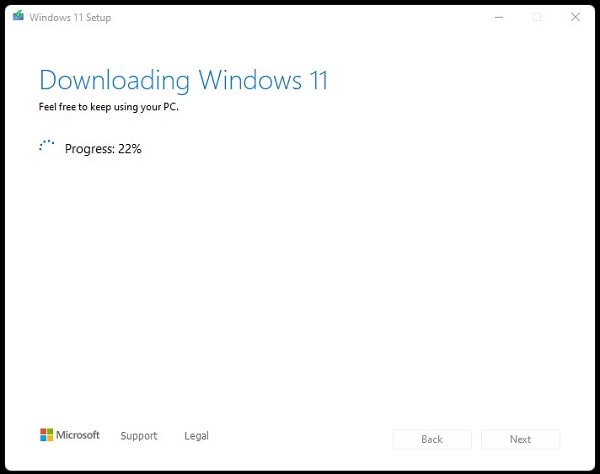
9. Don’t interrupt the process. The Media Creation tool will tell you when the process gets completed. Your USB flash drive is ready message will appear.
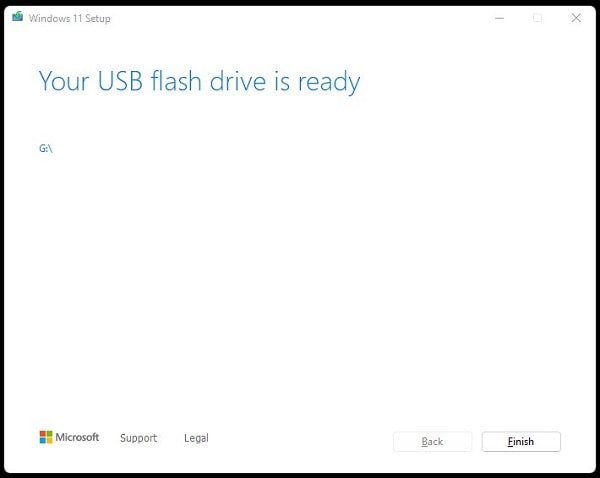
10. Click on Finish. And, wait for the setup to auto-close.
Method 4: Download the Latest Windows 11 ISO File
If you want to use third-party tools like Rufus to create a custom bootable USB Drive. Then, you can download Windows 11 ISO file. Downloading Windows 11 ISO files is quite simple.
- Open the Download Windows 11 link mentioned in method 2. Scroll down and go to the “Download Windows 11 Disk Image (ISO)” section.
- Select “Windows 11” from the Select Download section. Click on Download.
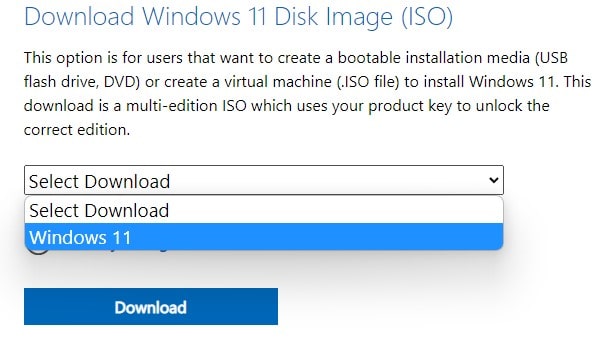
- After that, from the Select, the product language section, choose your preferred language. And, click on Confirm.
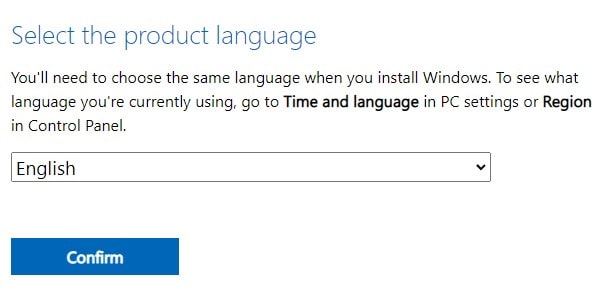
- That’s it, you will now get Windows 11 64-bit ISO file link. Click on the “64-bit download” option.
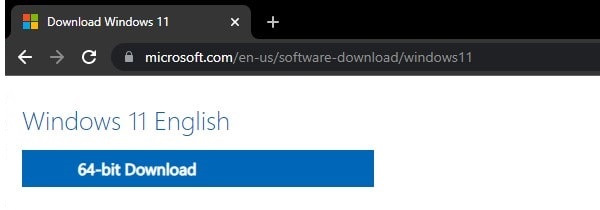
- And, a prompt will appear to save ISO. Select a location on your computer and click on save. That’s how you can download Windows 11 22H2 ISO File.
Method 5: Download Windows 11 ISO File using Rufus
Rufus is one of the best tools to create bootable USB Drives for many operating systems. But, you will be surprised to know that Rufus can download the latest Windows ISO File. Yes, it is a kinda hidden feature of Rufus. And, once you download Windows 11 ISO, you can create a Windows installation drive using it.
- Download the latest version of Rufus from its official website.
- Since it is a portable app no installation is required. Run Rufus setup file as administrator. UAC window will appear, click on Yes.
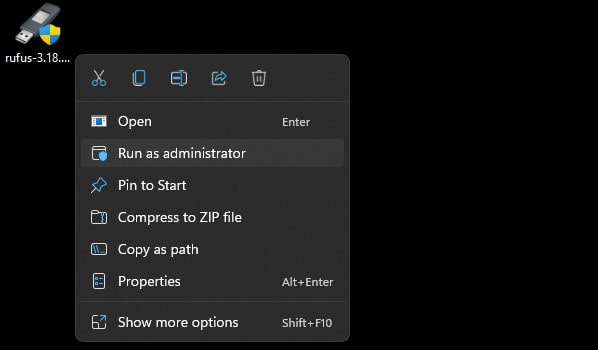
- Once, Rufus gets open, click on the down arrow icon next to the select option. And, do select the Download option.
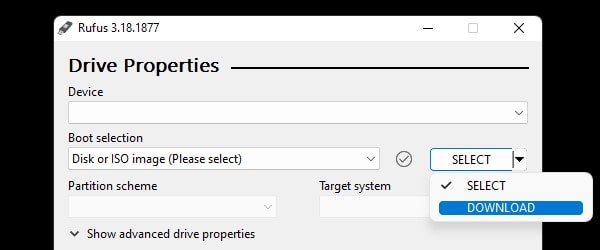
- After that, click on the Download button.
- Wait for a few seconds and the download image window will appear. Select Windows 11 from it, and click on Continue.
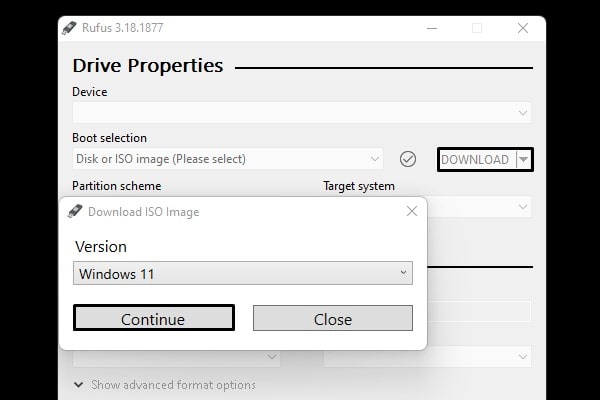
- Next, it will ask you to select the latest release version of Windows 11. You can select the older version as well if you want. Click on Continue.
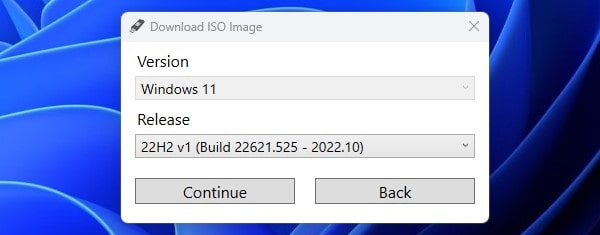
- Next, it will give you the option to select the Windows edition. Keep it unchanged and click on Continue. Because setup will download all three editions of Windows 11.
- Now, you will get an option to select Windows language. Choose your preferred language and click on Continue.
- Next, you can select Architecture. So, if you’re using the Windows 64-bit version, then select x64. And, for 32-bit Windows, select x86. Although, you will get only the x64 option, so do select that.
- Moreover, the download wizard will now give you the option to download iso using the browser. You can select it if you want to use your web browser. Else, ISO File will get downloaded through Rufus.
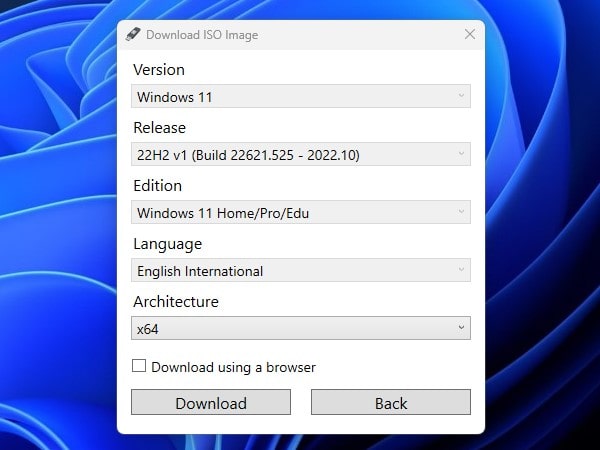
- Click on Download. And, Save as window will appear. Do select the folder where you want to save Windows 11 ISO File and click on Save.
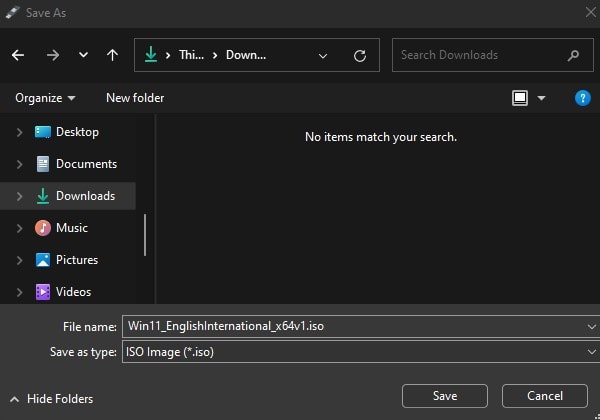
- That’s it, Rufus will start downloading Windows 11 stable ISO files for you. You can see the download process in the status bar. Just don’t close Rufus App before the download process gets completed.
Method 6: Use UUP Dump Tool
If due for any reason you’re not able to get the latest Windows ISO File. Then, you can use this unofficial tool to get Windows ISO. UUP Dump tools download UUP files straight from the Microsoft server. And, convert UUP files to an ISO files. You can create a custom Windows ISO File through the UUP dump tool. We’ve already written an article on how to download Windows 11 22H2 ISO using UUP Dump.
After downloading Windows 11 ISO File, follow this article to Create Windows 11 Bootable USB Drive.