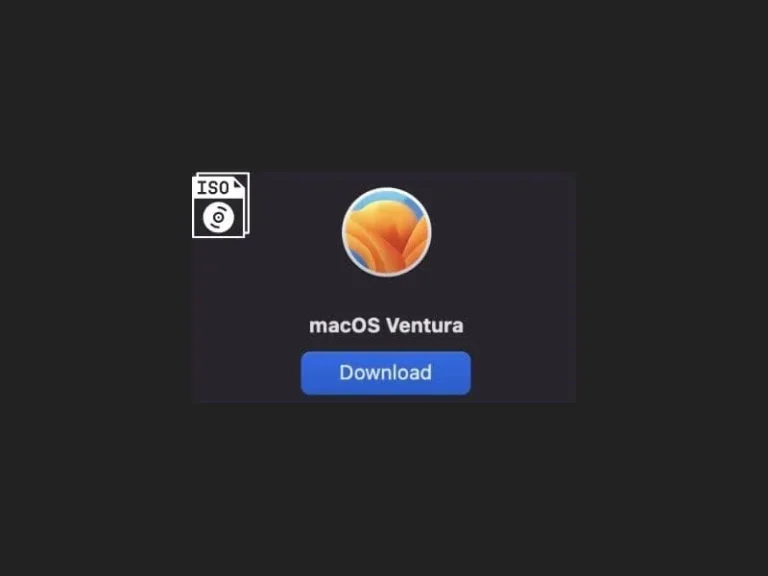On October 24, 2022, Apple officially released macOS Ventura, which is the nineteenth release of macOS. Some of its cool features include Universal Control, a Continuity Camera, Passkeys, a Stage Manager, and Live Text for Videos. If you own a Mac Device, then you can upgrade your OS to experience all these amazing features. But, if you’re a Windows user and want to try a new macOS. Then, you need to have macOS Ventura ISO. So that, you can create a macOS virtual machine.
Like Windows, you cannot directly download macOS ISO files from the Internet. Only if you own a MacBook or Mac, then you can easily create macOS Ventura ISO. And, can install macOS Ventura on VMware and VirtualBox. With the help of Ventura Installer and Terminal, you can download and create the latest ISO file. Yes, there are some sites that do provide direct download links to ISO Files. But, those files can be malicious or older versions of macOS. So, it’s better you create your own ISO file. Here’s how you create a Ventura.ISO file.
Download macOS Ventura on Mac
- First, open App Store on your MacBook or Mac. Do search for “macOS Ventura”. In search results, click on “view”, next to macOS Ventura.
- The macOS Ventura page will get open, Click on Get.
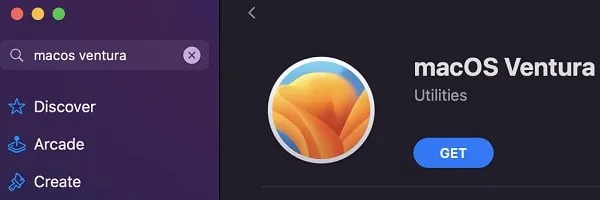
- System Settings will get open and it will check for the update. And, you will see a popup screen to download macOS Ventura. Click on Download.
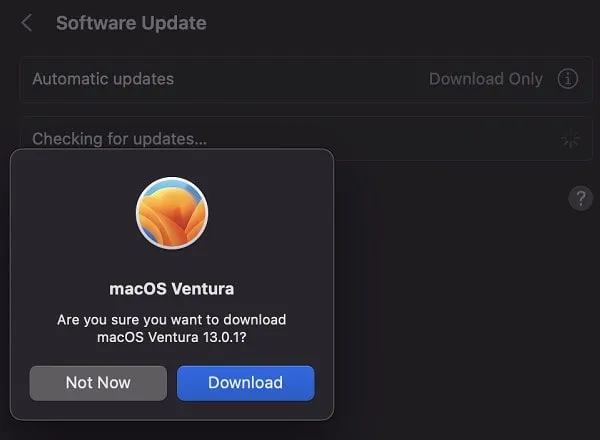
- The macOS Ventura download process will get started. The macOS Ventura file size is around 12.15 GB. So the download process will take some time.
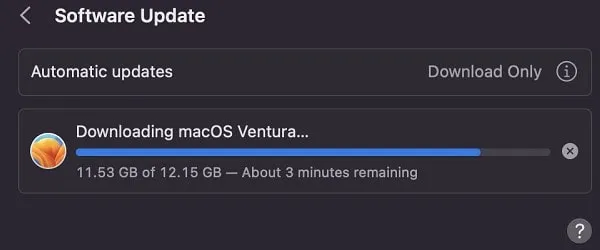
- When the download process gets completed. macOS Ventura installer will get open.
- Click on “Install macOS Ventura” from the menu bar and click on “Quit Install macOS”.
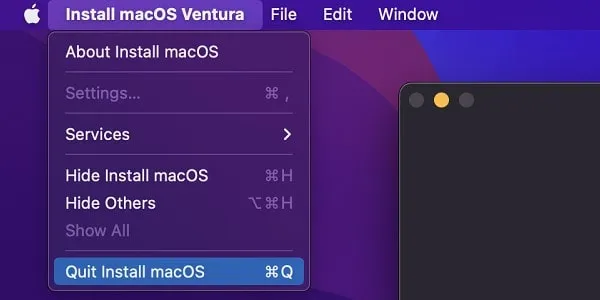
- Setup will ask for confirmation, click on Quit.
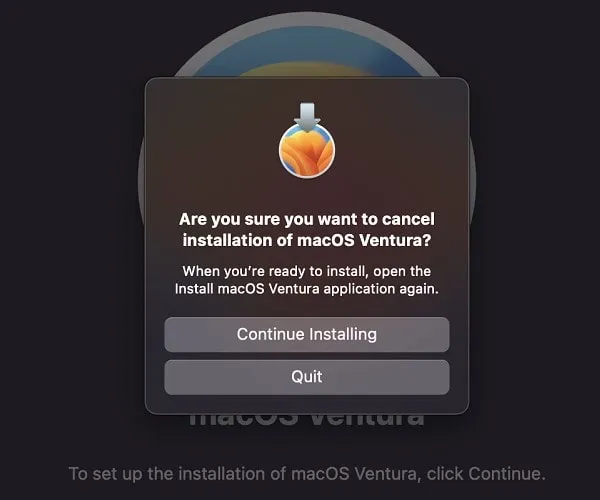
- Now, we will use Terminal to build a macOS ISO file.
Create macOS Ventura ISO File using Terminal Commands
- Press Command + Space Bar to open Spotlight Search. And, do a search for Terminal, and open Terminal App.
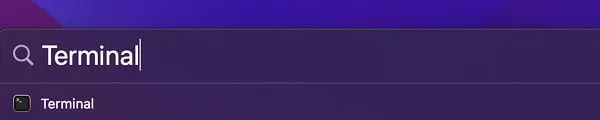
Note: You can copy-paste each command. And, don’t forget to press enter key after the command to run it.
- Once, Terminal App gets opened, type the following command to create an empty disk image.
hdiutil create -o /tmp/Ventura -size 16384m -volname Ventura -layout SPUD -fs HFS+J- Now, type the following command to mount created disk.
hdiutil attach /tmp/Ventura.dmg -noverify -mountpoint /Volumes/Ventura- After that, type the following command to create installation media.
sudo /Applications/Install\ macOS\ Ventura.app/Contents/Resources/createinstallmedia --volume /Volumes/Ventura --nointeraction- Next, type your password and press enter key. You will see an installation disk on the desktop.
- Next, type the command to unmount the disk image and press enter. The installation disk will get removed from the desktop.
hdiutil eject -force /Volumes/Install\ macOS\ Ventura- Now, we are going to create CDR Files.
hdiutil convert /tmp/Ventura.dmg -format UDTO -o ~/Desktop/Ventura- That’s it, now we will convert CDR Files into ISO through the following command.
mv -v ~/Desktop/Ventura.cdr ~/Desktop/Ventura.iso- That’s it, you have successfully created a macOS Ventura ISO File. You can find the ISO files on your desktop. The ISO File will be around 17.18 GB.
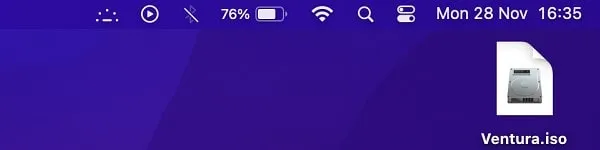
- Now, do type the final command to clean up all files except ISO File.
rm -fv /tmp/Ventura.dmg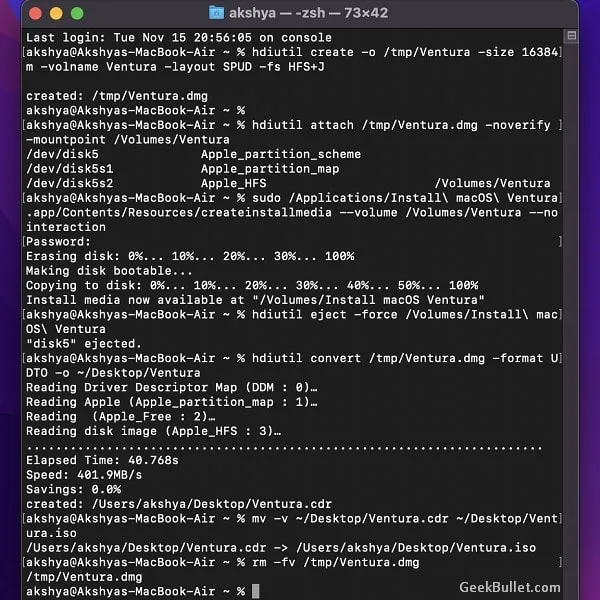
You can also delete macOS Ventura Installer. Just open Finder > Applications. Now, right-click on “Install macOS Ventura” and click on “Move to Bin”. No worries, it will not delete your ISO file.
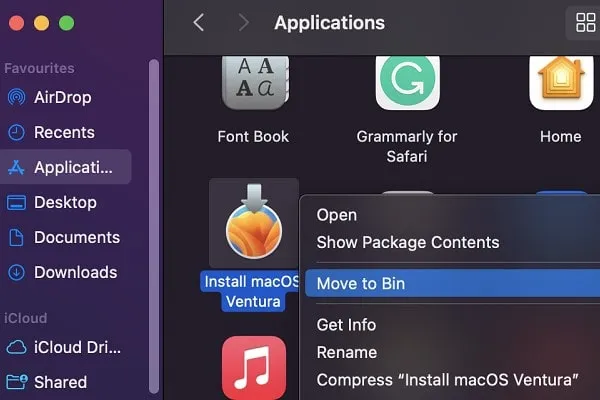
That’s it, now you can close the Terminal. And, you can use the macOS Ventura ISO image file to install macOS Ventura on VMware or VirtualBox. Yes, you can use this ISO file to run macOS Ventura on Windows 11 PC. So, that’s how you can create a macOS Ventura ISO File.