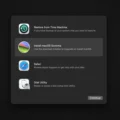After years of waiting, finally, Windows 11 does support Android apps natively. You can even now Install the Android subsystem with Google Play Store. Once Play Store gets installed, you can install Apps through it. But as you know there are a few apps that aren’t available on the Play Store. Well, you can sideload those Apps using SDK Platform Tools. But, running commands every time to sideload APK on Windows 11 is a kind of hectic process. Well not anymore now, you can now make this process a lot easier with an Installer script. Even, with this script, you will be able to transfer files in the WSA Android files app on Windows 11.
Before you try any of these apps, make sure you’ve installed Windows Subsystem for Android on Windows 11 Computer.
There are four Easiest Ways to Sideload Android Apps on Windows 11
- WSATools – WSATools is an app available on Microsoft Store to sideload Android Apps through ADB.
- WSA Pacman (WSA Package Manager) – It is a free and open-source app available on Github to install Android APK easily in Windows 11.
- WSA Toolbox – It is also and free and open-source app to install WSA and Aurora Store. Also, lets you install APK with one click.
- EasySideload-WSA – It is a batch file (EasySideload-WSA) developed by a GitHub developer Harshal Kudale. So a big thanks to him for creating this installer script to easily sideload Android Apps on Windows 11. By using EasySideload-WSA you will be able to install APK by double-clicking on the APK file. Also, you will be able to transfer files in the WSA files app by using drag and drop.
Contents
Sideload Android Apps on Windows 11
WSATools – Windows 11 APK Installer
WSATools is a simple easy-to-use APK Installer App developed by Simone Franco. Thanks to this App, now, you don’t need to remember ADB commands to sideload APK. Because WSATools does everything with just one click. Recently, the developer also introduced explorer integration. This means, now you don’t even need to manually open the App to sideload APK. You can now simply right-click on the APK file to install. Although, as of now, this app is currently in a beta state, so you might experience some bugs.
- First, open C Drive and create a new folder with the “ADB” name. Also, keep Windows Subsystem for Android open in the background.
- Open the following link to directly open the WSATools Microsoft Store page.
- Click on Get > Install.
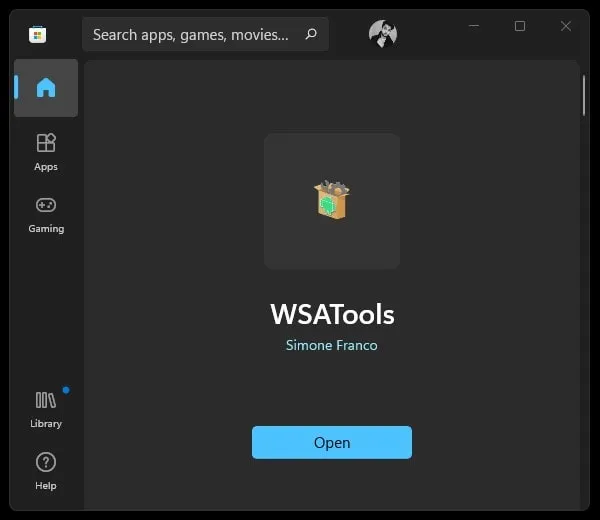
- Once WSATools Ap gets installed. Open it and click on “Select an APK”.
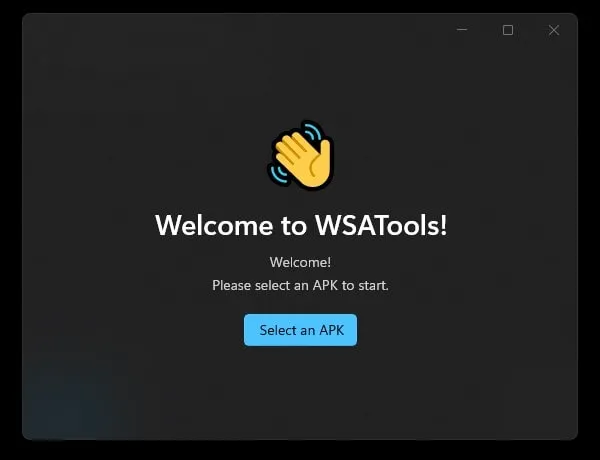
- Next, it will show you a message that ADB is missing. Click on Install.
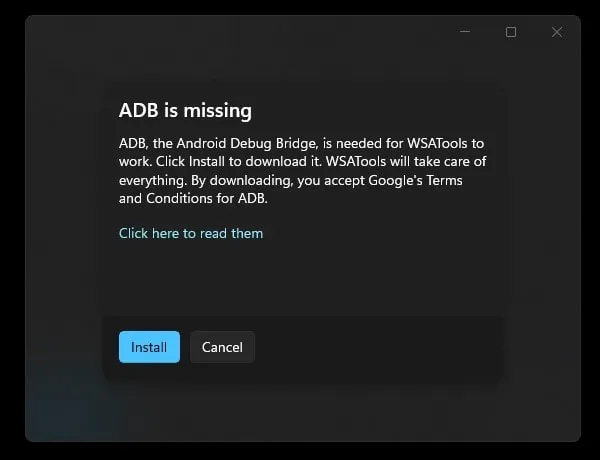
After that, click on the select folder.
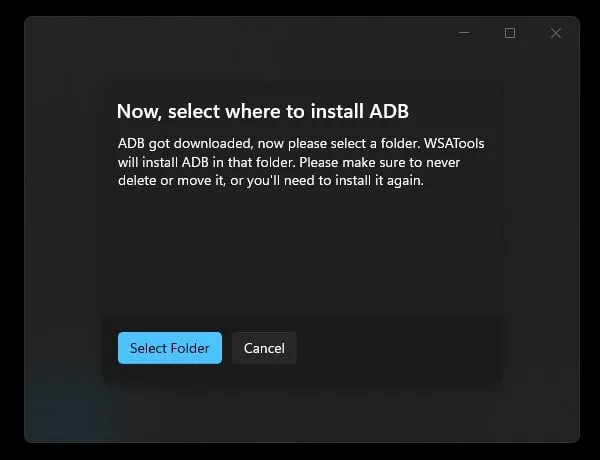
- Now locate and select the ADB folder that you’ve created in C Drive. And, Install ADB on that folder.
- Once ADB gets installed. Close and reopen WSATools, and now click on Select an APK. Select the APK that you want to install and click on Load APK.
- APK will now load in WSATools. Click on Install.
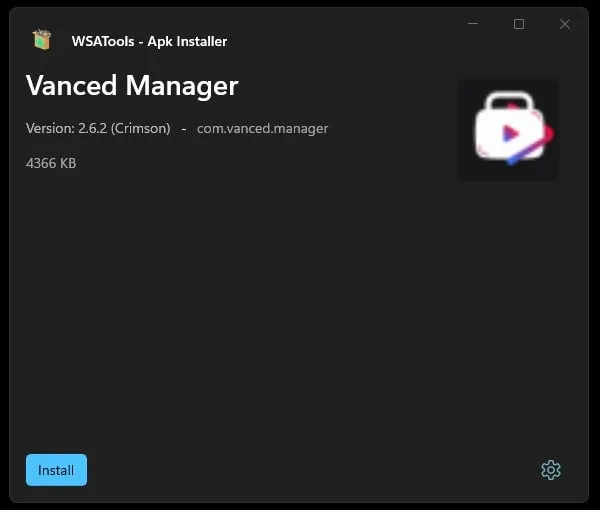
- Once App gets installed, you will get a message that the “Application installed successfully”.
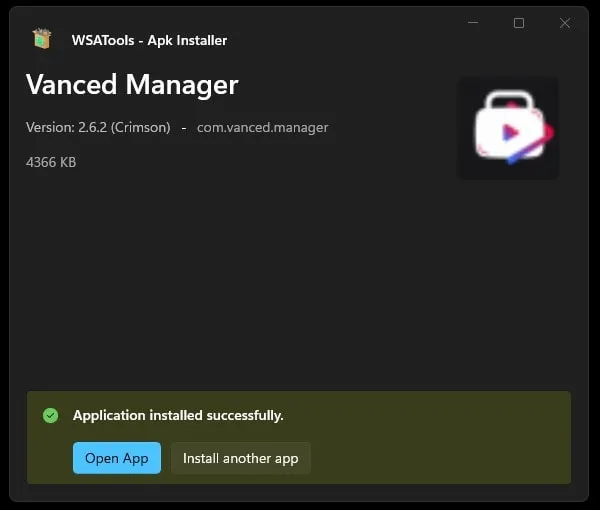
- You can click on the open app to open sideloaded Android App. Or, you can use Windows search to open the installed app. To know the complete steps to Install YouTube Vanced on Windows 11, you can read my article on it.
Set WSATools as Default APK Installer.
WSATools comes with Explorer integration. So you can set APK files to open with WSATools. After that, you can double-click to install Android Apps.
- Right-Click on any APK file and then go to open with > choose another app.
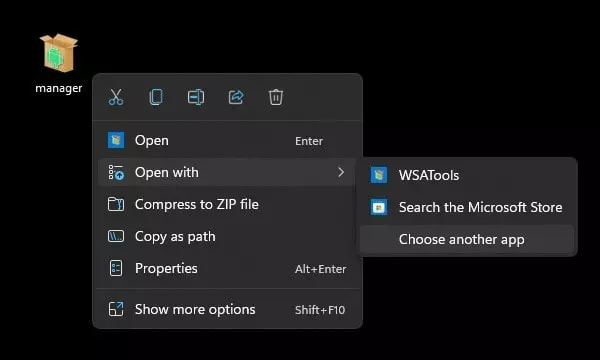
- Select WSATools and select “Always use this app to open .apk files”.
- Click on OK.
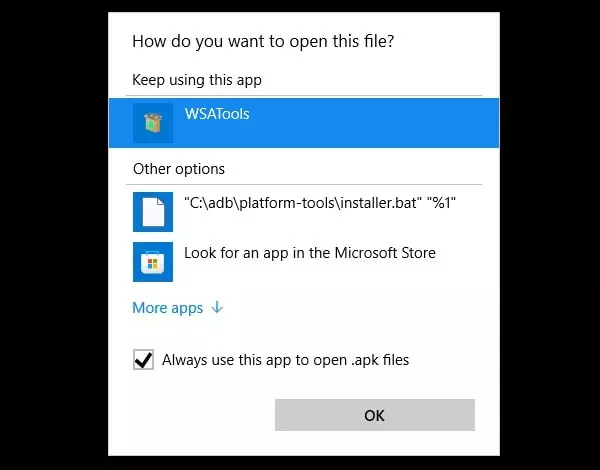
- That’s it, now you can simply double-click on any APK to directly load it into WSATools to Install.
WSA Pacman (WSA Package Manager)
Like WSATools, there is one more free and open-source utility to install APK on Windows 11. WSA Pacman is a package manager and package installer for the Windows subsystem for Android. It provides a GUI interface to install Android Apps and also offers double-click app installation. Additionally, WSA Pacman also provides an option to open WSA Settings and manage installed apps. From the Manage Application option, you can uninstall or disable apps. Also, can grant and revoke permission.
- First, download the WSA Pacman setup file from Github.
- Once the Setup file gets downloaded, right-click on it and then “Run as administrator”.
If the Windows Protection screen will appear. Then, Click on More Info > Run anyway.
- Now, do install WSA Pacman. And, you have to restart Windows once it gets installed.
- After restarting Windows, open WSA App and Click on Files. Also, make sure developer mode is enabled.
- Once WSA Package Manager gets connected with WSA.
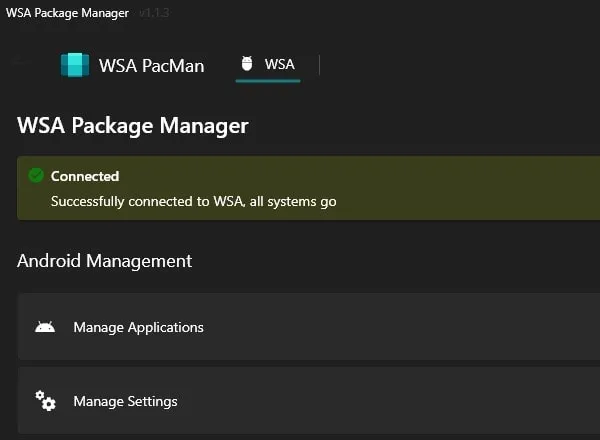
- You can right-click on the APK file and then click on Open.
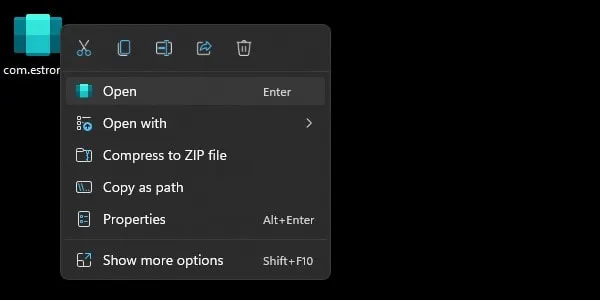
APK file will now show you a GUI interface to install.
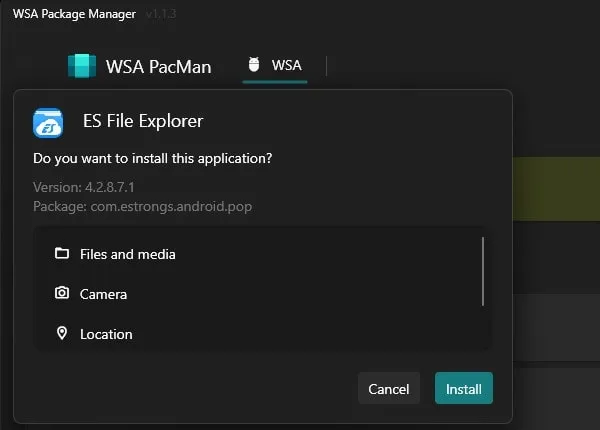
That’s it, you can now double-click on Android APK to install. There is one more app like this called “WSA Toolbox”. Which also will help you to sideload Android apps in Windows 11. Read my article on “Install WSA with Aurora Store using WSA Toolbox on Windows 11“, to know about it more.
EasySideload-WSA Double-click on APK to Sideload.
Note: If still, you haven’t installed Windows Subsystem for Android, then first install it. Also, do download SDK Platform Tools and extract it inside the C:\adb folder. (If the ADB folder isn’t created then do create it manually.) After installing WSA and SDK Platform follow this article.
- First, open the following link and download the latest version of the EasySideload-WSA (APK Installer) file from the Assets section.
- Once the Zip file gets downloaded extract it by right-clicking on it.
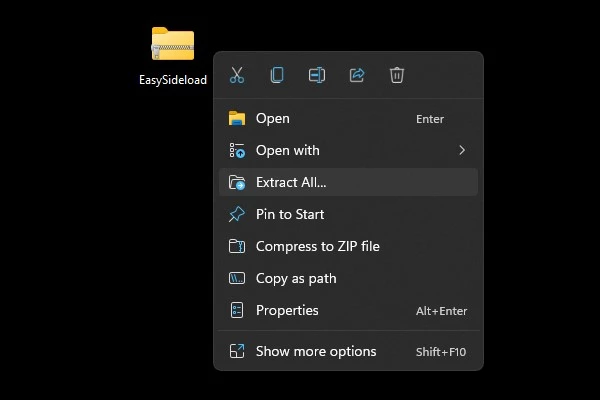
- Do open Extracted EasySideload Folder. Right-Click on the fixer batch file and then click on “Run as administrator”.
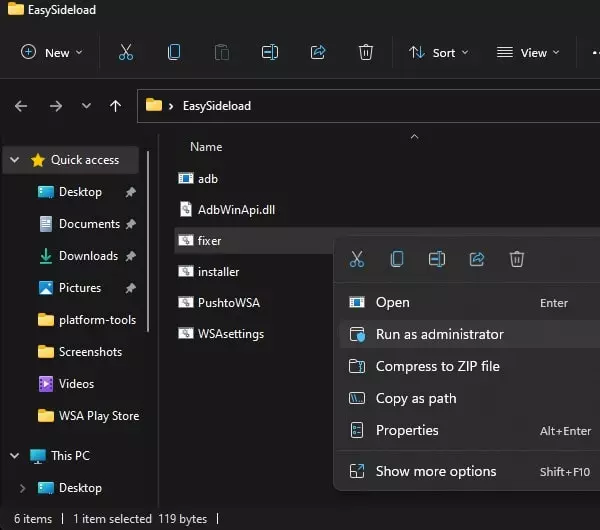
A blue window will now appear. Click More Info > Run anyway. That’s it, the batch file will run and close automatically within a second.
- Now, copy all files that exist in the EasySideload folder.
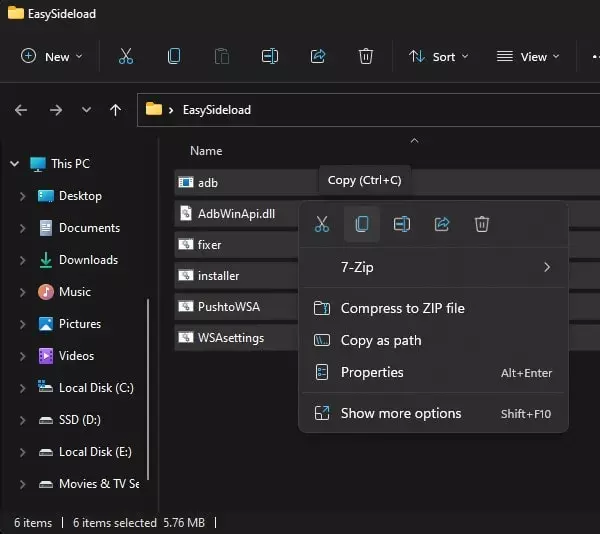
- Go to the following directory and paste all EasySideload folder copied files in it.
C:\adb\platform-tools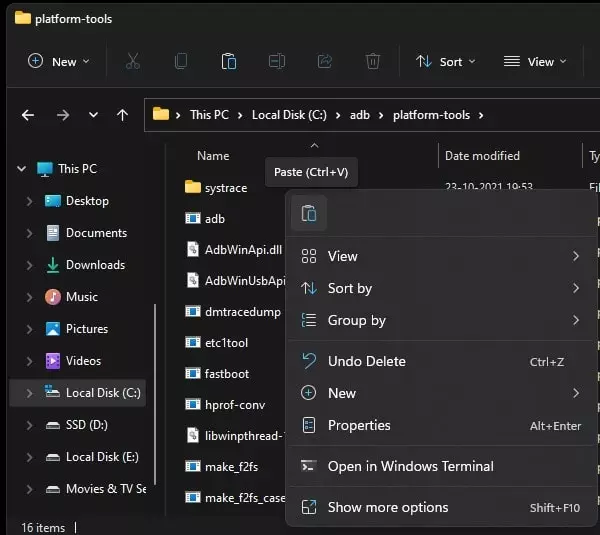
Click on Replace the files in the destination.
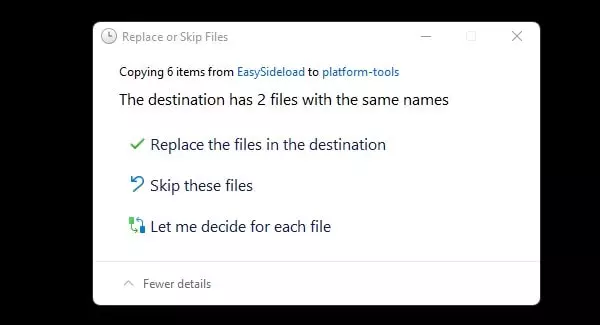
- That’s it, now we will sideload APK using Installer Script. So, right-click on the APK file that you want to sideload and then click on Open With.
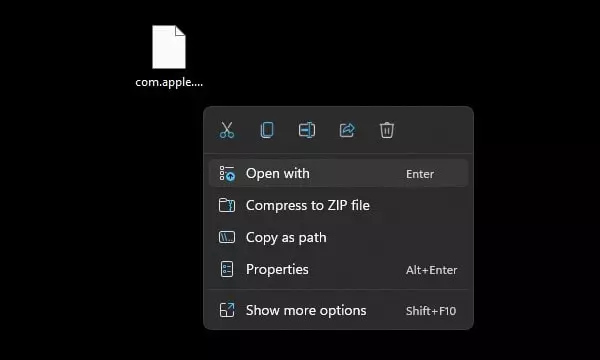
- First, mark “Always use this app to open .apk files” and then click on more apps.
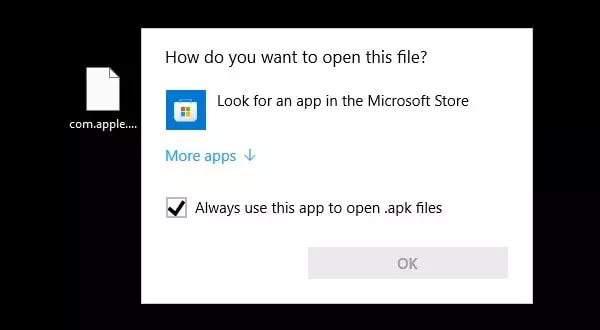
- Now, scroll and click on “Look for another app on this PC”.
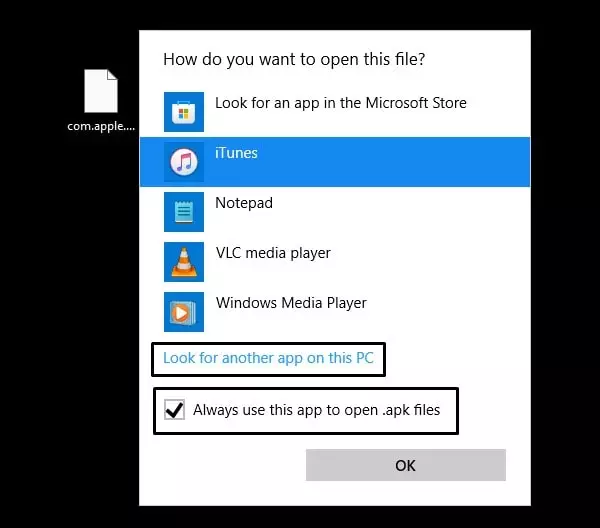
- And open a window will appear. Do select the Installer batch file from the C:\adb\platform-tools and click on Open.
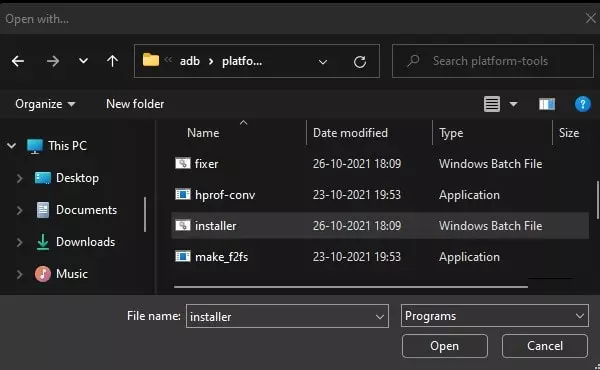
- That’s it, the CMD window will now get open. And, adb will get connected and the app will get installed automatically.
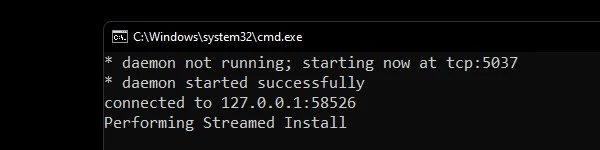
- It is a one-time process. This means, now you can double-click on APK to sideload. Or, you can right-click on APK and then click on Open.
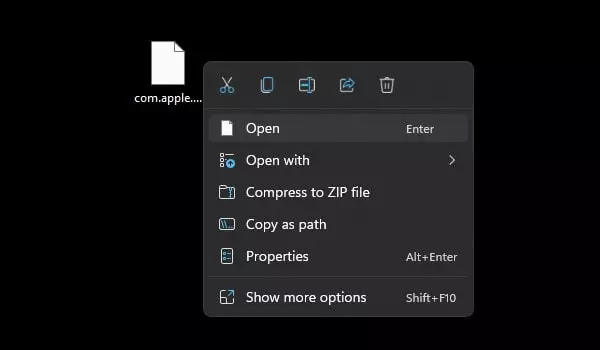
- That’s it, from now onwards, no need to run commands now to sideload Android Apps (APK) on Windows 11 PC.
Transfer Files in Windows Subsystem for Android Files App.
Windows Subsystem for Android comes with a Files App. But you cannot drag and drop files directly into it. But no worries, with EasySideload-WSA you can do that.
- Open the following directory to access platform tools.
C:\adb\platform-tools- In the Platform Tools folder, you will find a PushtoWSA batch file. which we’ve already copied from the EasySideload folder.
- Whatever file you want to transfer in the WSA files App. Drop it over the PushtoWSA batch file.
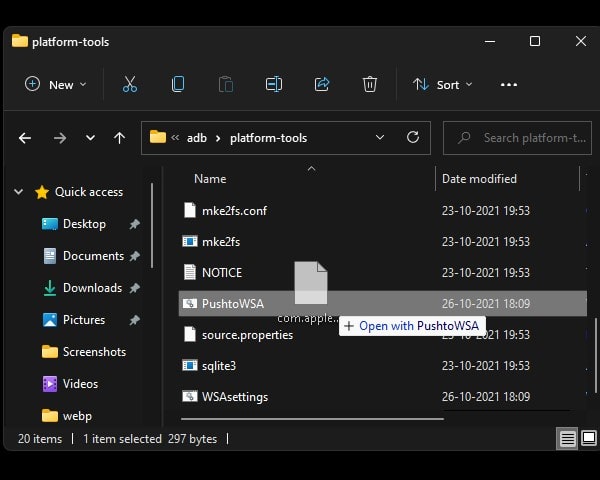
- Windows Protected your PC screen will appear. Click on run anyway.
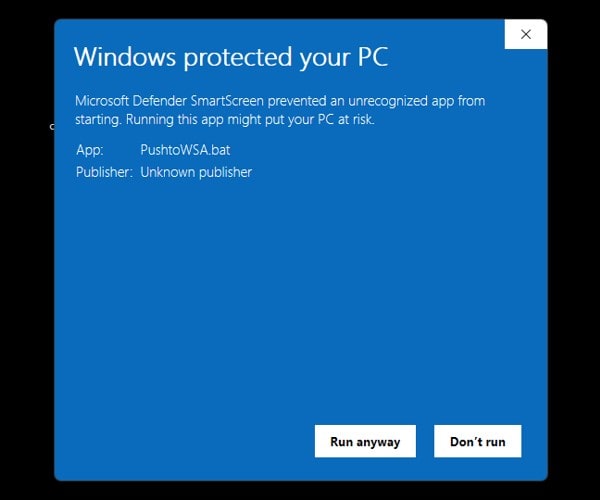
- That’s it, the CMD window will get open in which you can see the file transfer process. Once files get transferred CMD window will get closed automatically.

- Now, open the Windows subsystem for Android. And, click on Files to open the Files App. And, you will see the transferred file in it.
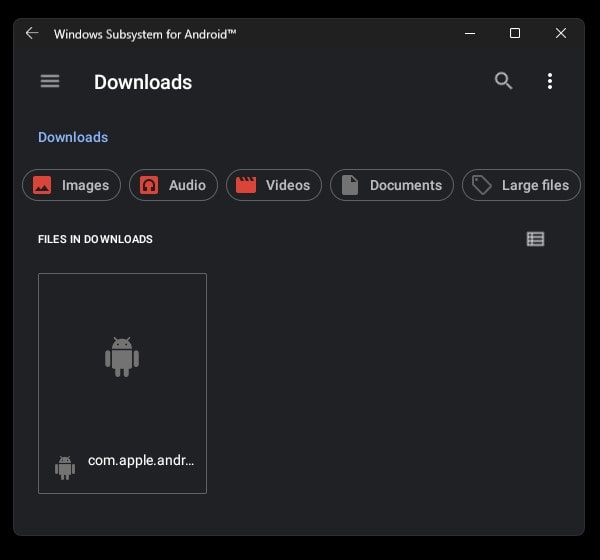
That’s it, so that’s how you can drag and drop files in Windows Subsystem for Android.