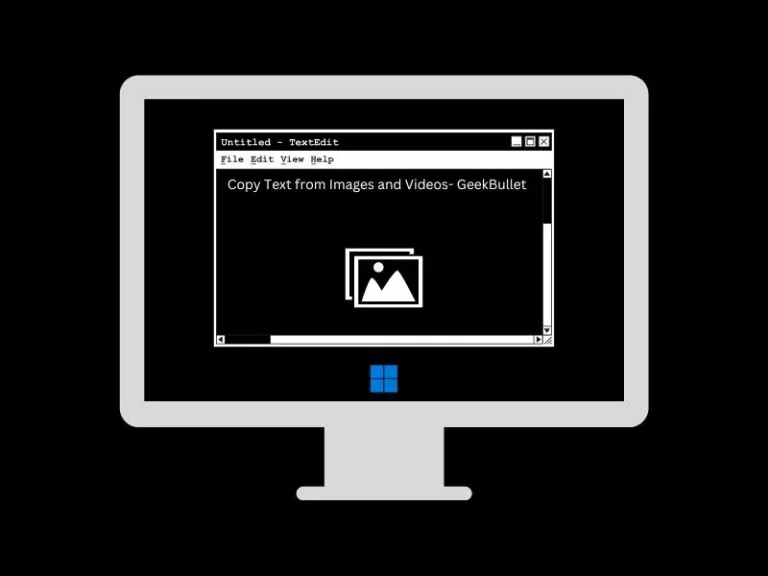Undoubtedly, In terms of features, Android and iOS devices are more futuristic. It’s been a while, since, iPhone and Android provide a feature to copy Text from Images. Apple’s Live Text and Google Lens features made this possible. Even, in iOS 16, you can copy objects from images. Unfortunately, Microsoft officially doesn’t provide any inbuilt option to Extract Text from Images. But, by installing Microsoft PowerToys, you can get such a feature. Or, you can install the Text-Grab utility on Windows 11/10.
Text Extractor can be used to copy text from a YouTube video or a slideshow. With this, you can also copy text from an adobe scanned pdf document of a book. You can use Text Extractor (Text-Grap) utility in various scenarios. So, without further delay, let’s install and use it in Windows 11/10.
Contents
Copy Text from Photos and Videos on Windows 11
Method 1: OCR Extension to Copy Text from Images
If you want to copy text from Google Images. Then, you can add the “OCR – Image Reader” extension in your Chrome browser. It is a powerful optical character recognition (OCR) extension to convert images to text. This extension does support more than 100 languages. So basically with this extension help, you can copy text from images, PDF documents, and Powerpoint slides.
- Open the “OCR – Image Reader” Chrome Extension webpage.
- Click on Add to Chrome > Add Extension.
- Once, the extension gets installed in your Chrome Browser. Click on the puzzle icon from the Chrome toolbar and pin the “OCR – Image Reader” extension.
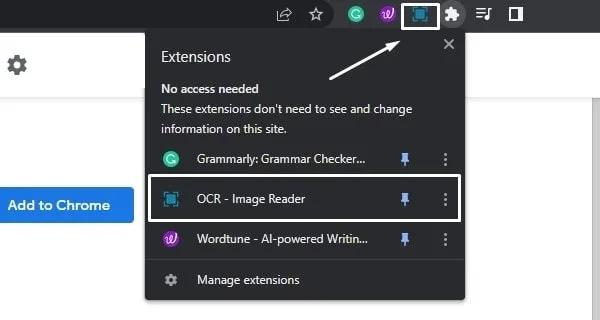
- Now, do open any PDF or Image in Chrome. And, click on the “OCR – Image Reader” icon.
- A selection border will appear. Do select an area. And, the extension will extract text from the image.
- Click on Copy Text to copy the extracted text.
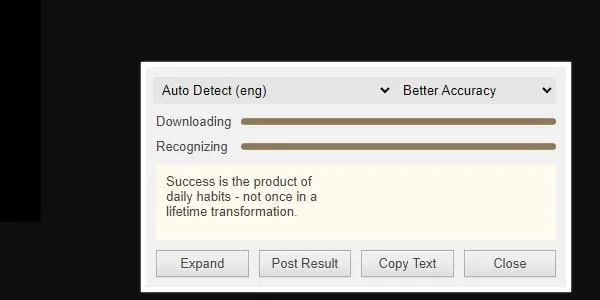
Moreover, if it’s unable to detect text from the image, then you can select a language manually. Yes, there is another extension called “Copyfish” also available. You can try that as well.
Method 2: Use Google Drive and Docs
Yes, the Google Docs web version is capable to extract text from images. So, if you want to copy text from an image that you have on your Computer. Then, you just need to upload it on Google Drive. After that, you just have to open it in Google Docs. And, Docs will automatically extract text from the image.
- Open Google Drive in Chrome Browser. And, log in through your Google Account.
- Click on New > File Upload. Now, select an image and click on Open.
- Once the image gets uploaded. Right-click on it, and click Open With > Google Docs.
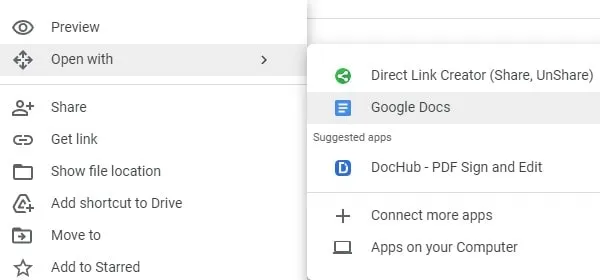
- Google Docs will get open, and you will able to see the image text below the image.
- You can select and copy that text. And, can paste it anywhere.
ShareX is one of the most powerful screenshotting tools. And, it also comes with so many built-in useful tools. And surprisingly, it comes with an OCR tool. By using it you can scan anywhere and can copy text. Not only on images, this tool works everywhere.
- Do install ShareX from Microsoft Store. (Open Microsoft Store and search for ShareX App.)
- Open ShareX App once it gets installed. Go to Tools > OCR.
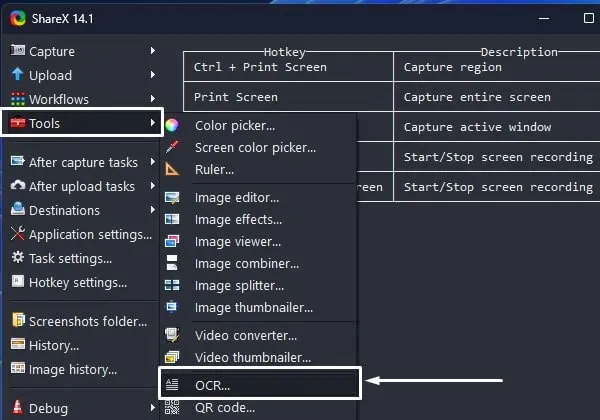
- Selection overlay will appear, do select a text area.
- That’s it, ShareX will immediately give you results. You can copy and paste it anywhere.
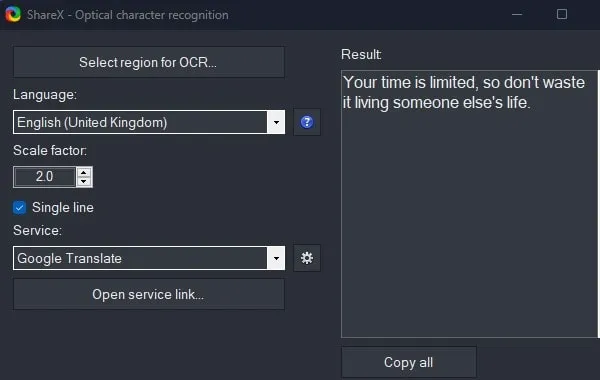
Method 4: Text Extractor by Microsoft PowerToys
Microsoft PowerToys is basically a Windows Software that comes with various freeware system utilities designed for power users. This is designed to maximize productivity and does add more customization in Windows.
Text Extractor is one of the Microsoft PowerToys utilities. It does work similarly to the snipping tool. But instead of taking screenshots, it copies the text from the selected region using OCR. And, does save the copied text into the clipboard, so that, you can paste it into your favorite text editor.
- First, download the latest version of Microsoft PowerToys (Preview) from GitHub. You can also install Microsoft PowerToys from Microsoft Store. But, currently, Text Extractor is only available in v0.63.0 and higher.
Note: It is available for x64 and arm64-based processors. So, do check your system architecture before downloading. Open Settings App, scroll down, and click on About. Now, do check your system type.
- Once, the setup file gets downloaded, do run it as administrator.
- PowerToys (Preview) setup window will appear, click on Install. UAC window might appear, click on Yes.
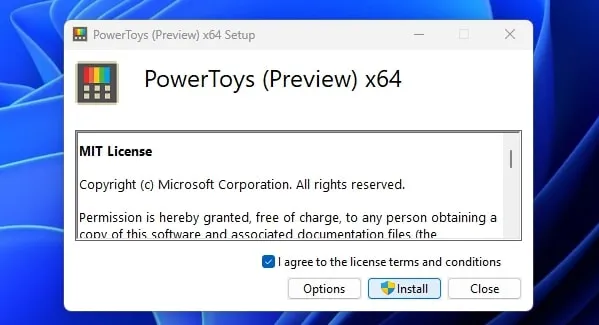
- Once it gets installed, an “Installation Successfully Completed” message will appear.
- Open Microsoft PowerToys App, and Click on Open Settings.
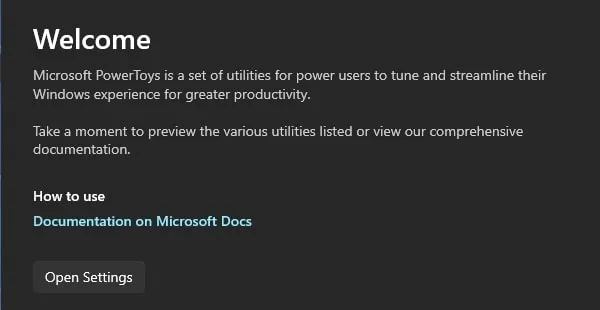
- General settings will get open, click on “Restart PowerToys as administrator”. UAC window will appear, click on Yes.
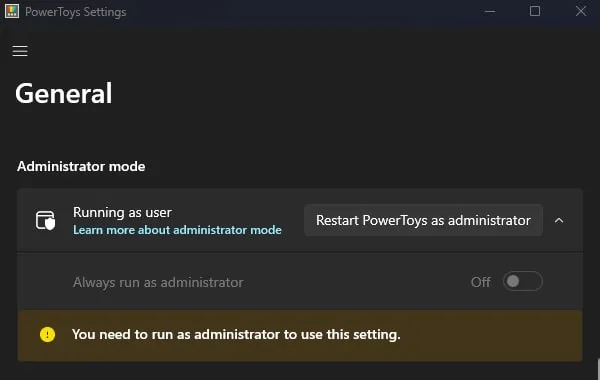
- PowerToys will now get restarted, do enable the “Always run as administrator” option.
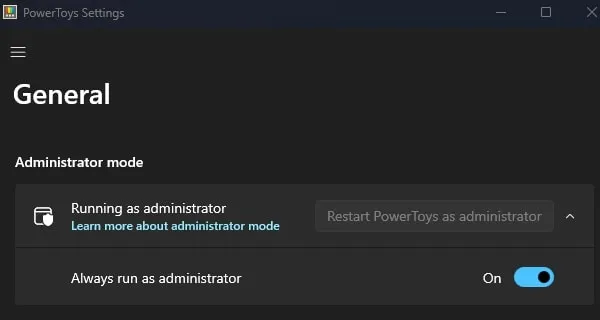
- From the left pane, click on Text Extractor Utility.
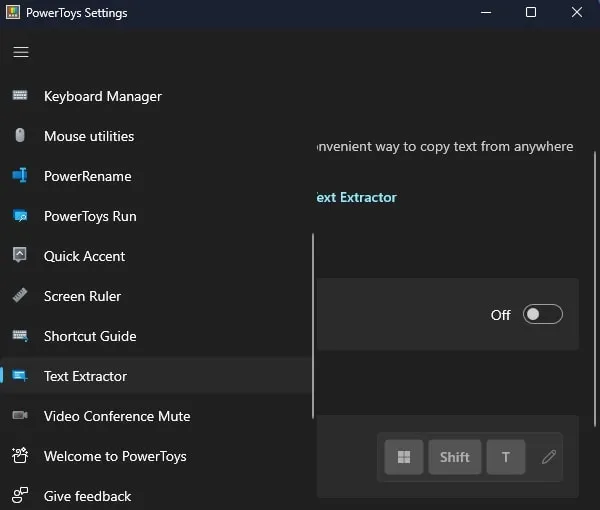
- Now from here do Enable Text Extractor.
- You will now see an activation shortcut “Windows + Shift + T”. If you want to change it then you can do it by clicking on the pen icon. Else, you can use this default shortcut.
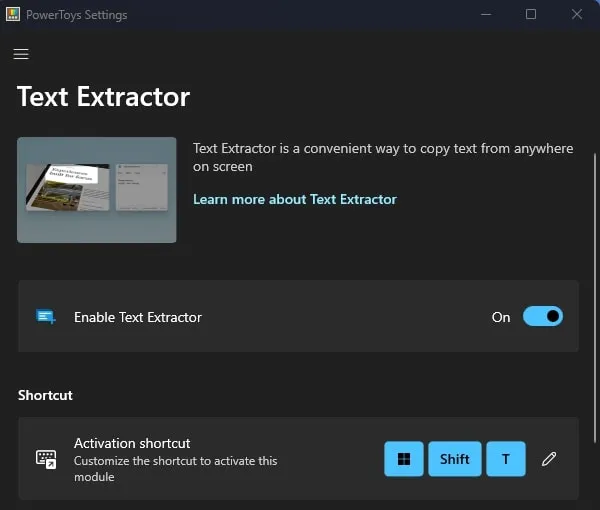
Use Text Extractor to Copy Text from Anywhere.
- Open the image or document from which you want to extract or copy text.
- Now, press the “Windows + Shift + T” keyboard shortcut.
- Once, you press this keyboard shortcut, the screen will go light blurred and the text selection “+” icon will appear.
- Now, hold the left mouse click button, and do select the Text Area. After selecting the text area of your choice leave the mouse button.
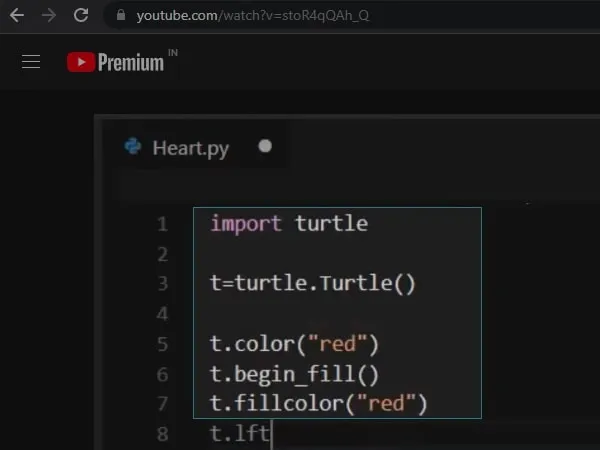
- Text Extractor now has copied the text into Clipboard.
- Now, open any offline/online text editor and paste the copied text inside it.
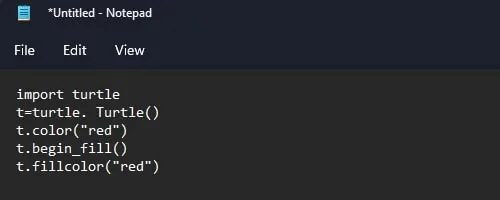
So, that’s how you can use Microsoft PowerToys Text Extractor to Copy Text from Photos, Videos, and Documents. If Microsoft PowerToys put loads on your Computer resources. Then, you can install the Text-Grap utility separately without installing Microsoft PowerToys.
Method 5: Text-Grab for Windows 10/11
Microsoft PowerToys Text Extractor is based on the Text-Grab utility. So, if you don’t want additional free utilities of Microsoft PowerToys. If you just want to grab text from anywhere, then Text-Grab is for you. Although, since both utilities are the same, both do work quite similarly.
Text-Grab also comes with Text Editor. And, you can choose between en-GB and en-US language. The only major difference is Text Extractor works through a keyboard shortcut, while Text-Grab does work using the system tray icon.
Note: Microsoft Windows Desktop Runtime – 6.0.10 (x64) is required to install Text-Grab. Install it first or the Text-Grab setup will help you with the installation.
- Do download the latest version of Text-Grab from Github.
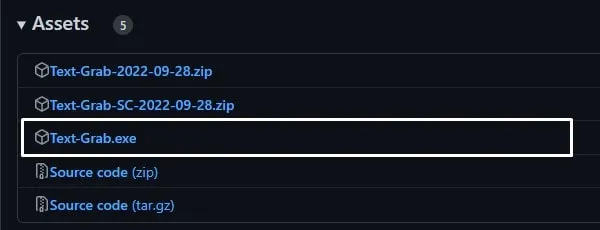
- Run the setup file and install it on your Computer. Yes, you have to install Microsoft Windows Desktop Runtime also with it.
- Once you complete the installation process “About Text Grab” screen will appear.
- Scroll down and select the default launch window. You can change it later if you want.
- After that, select the “Run Text Grab in the background” option. You can also enable Text-Grab to run at startup if you like.
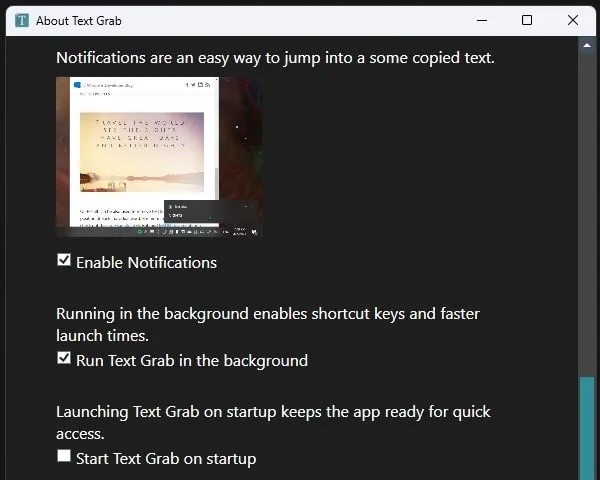
- Now, from the system tray, click on the “Text Grab” icon. And, a text selection window will appear. Do select a text area to copy.
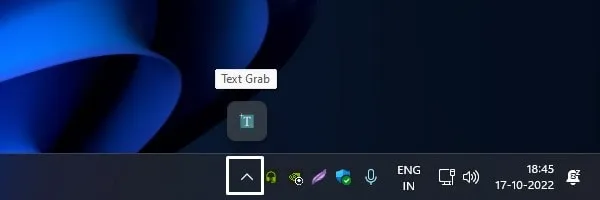
- Open any offline/online text editor and paste the copied text.
- You can also open an edit text window from Text-Grab. Click on the Window icon.

Okay, so these were the methods to copy text from anywhere using the OCR technology of Windows. Personally, I will suggest you install ShareX or Microsoft PowerToys. Because it is easy to install and use. And, you can use it anywhere. Or, if you just want to copy text from an Image. Then, Google Docs and Chrome Extension will be more useful to you. Moreover, it offers a wide collection of free utilities. Like, you can Rename Multiple Files in Windows 11 with PowerToys’s PowerRename utility.