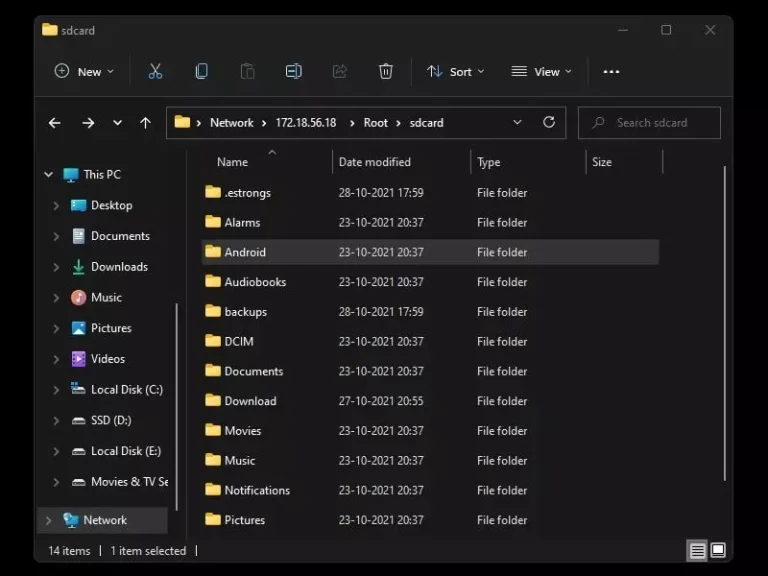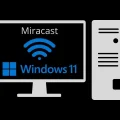Are you looking for the WSA Files location to transfer and manage Android Files? Then, this article will help you to access files from Windows Subsystem for Android.
After the ‘Windows Subsystem for Android’ release, installing Play Store, and sideloading apps is quite an easy process. You can even install a launcher application and get a full-fledged Android experience on Windows 11 PC/Laptop. But, when you install a file explorer/manager app, it will ask you to allow special access. Which you will not be able to allow, due to certain restrictions. That’s why you cannot access OBB or other folders using any Android File Explorer App.
Yes, you can transfer files to the WSA Files App using ADB. But, you cannot transfer files to a specific folder. That’s why we are going to use an SMB server to access Files from Windows Subsystem for Android. Moreover, you can also use FX Explorer’s web access feature, but it’s available only for pro users. Thanks to a Reddit user for suggesting these two ways.
WSA Files Location.
You cannot directly access Windows Subsystem for Android (WSA) files from File Explorer, because, it’s encrypted. You have to create an SMB/SAMBA server, and after that, you can access WSA Files using Windows Network Drive.
Yes, you will be able to transfer files with it, in any Android file or folder. This means you can now transfer OBB data and install Games like PUBG/BGMI. Okay, so without further delay, let’s get started.
Contents
Access ‘Windows Subsystem for Android Files using File Explorer.
Method 1: Open the WSA Official Files App
If you’ve installed Windows Subsystem for Android from the Microsoft Store. Then, you can easily access Files and Folders of Subsystems for Android. Yes, you cannot drag and drop files directly in it. However, it allows you to access images stored in your Computer Downloads folder.
Yes, you can use ADB or cloud storage to transfer more files between your PC and WSA. And, if you want to transfer APK Files in WSA. Then simply install the WSATools app from the Microsoft Store to sideload Apps.
- Uninstall the older version of WSA. After that, install the latest version of “WSA” from the Microsoft Store. Read my article on Install WSA with Amazon App Store for complete Information.
- Once, it gets installed, use Windows search and look for “Windows Subsystem for Android” and open it.
- Now, in the system section, you will find the Files option, click on the “Box-Arrow” icon next to it.
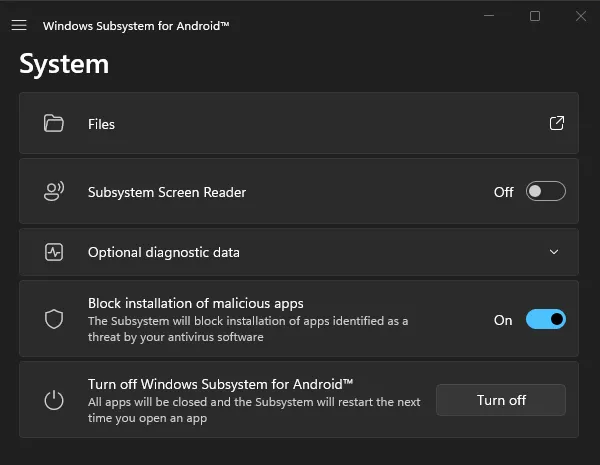
- Files App for Subsystem for Android will now get open. Go to Images > Downloads, and you will find images stored in your Computer downloads folder.
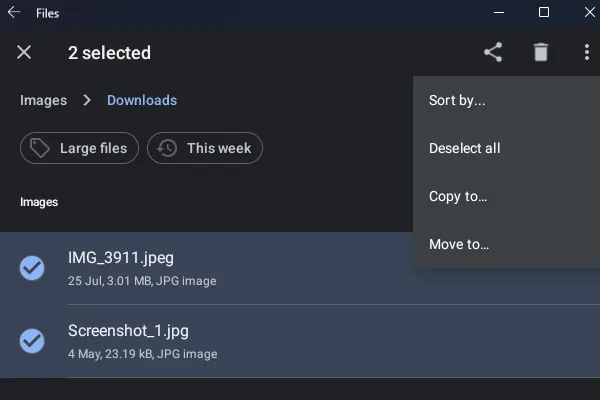
- Similarly, you can go to the Videos, Audio, and Documents Folder to find other files.
- Yes, you can move these files to WSA Android Folders. And, by clicking on “Subsystem for Android”, you can access all Android Files and Folders.
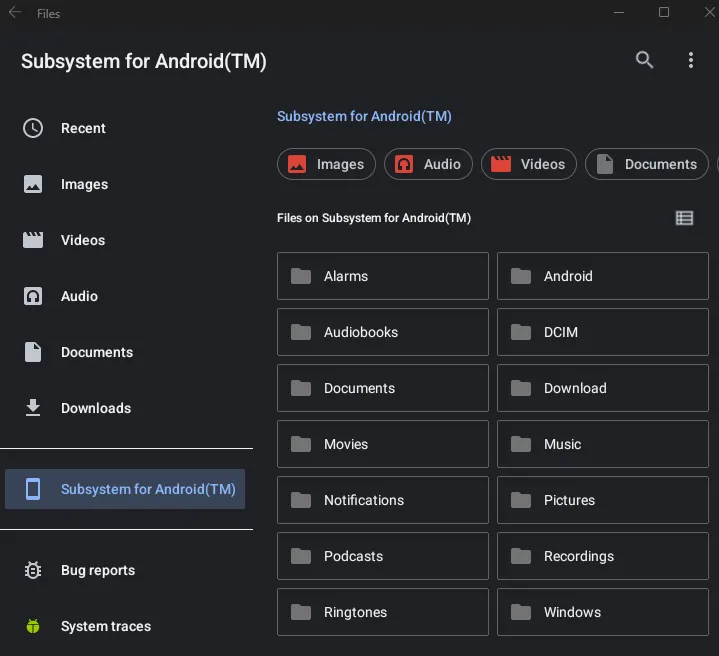
This means you don’t need any third-party app to transfer files between PC to WSA. Just move files to the File Explorer downloads folder. And, you will find the same file in WSA Files App. It will not appear in the WSA Downloads Folder. But, you can find it inside the Images, Videos, Audio, and Documents Sections.
Method 2: LAN drive – SAMBA Server & Client.
Create an SMB Server.
This App helps to transform an Android Phone into a Network Drive. It is a powerful SMB Server and client app for File Sharing. Once you create and connect to the SMB server with it, after that, you can view/copy/paste files easily.
Note: If you’re on the latest WSA and latest Windows 11 22H2. Then, this method will work. You will not be able to access the local samba server in File Explorer.
- First, install LAN drive – SAMBA Server & Client App from the Play Store. If Play Store is not installed, then, read my article on Install Windows Subsystem for Android with Play Store. Alternatively, you can also sideload the “LAN drive – SAMBA Server & Client” App.
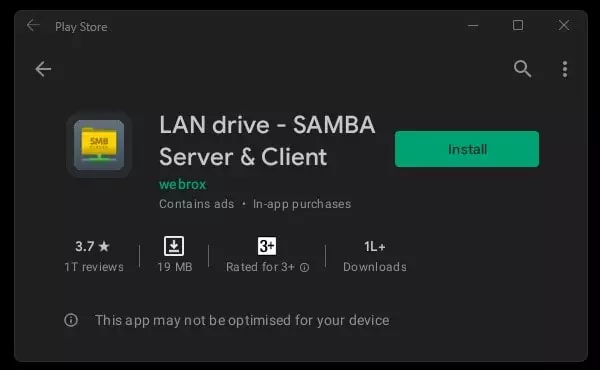
- Once the LAN Drive gets installed, open it. Now, first, we have to set up a user with full rights. So that, we can copy/transfer files to WSA.
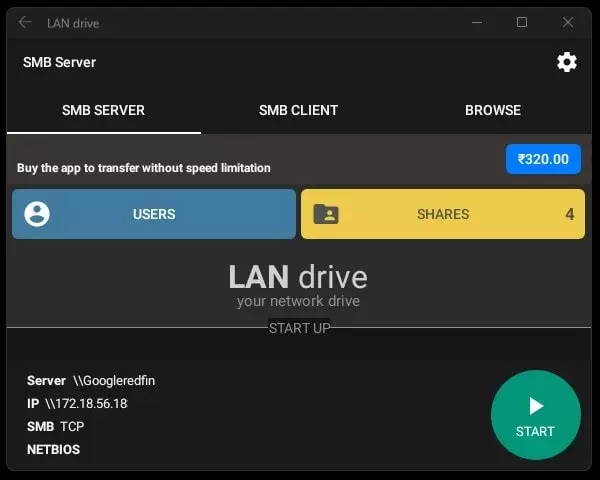
- Click on Users. By default authentication type is set to Anonymous. Click on it and select “Users with Rights”.
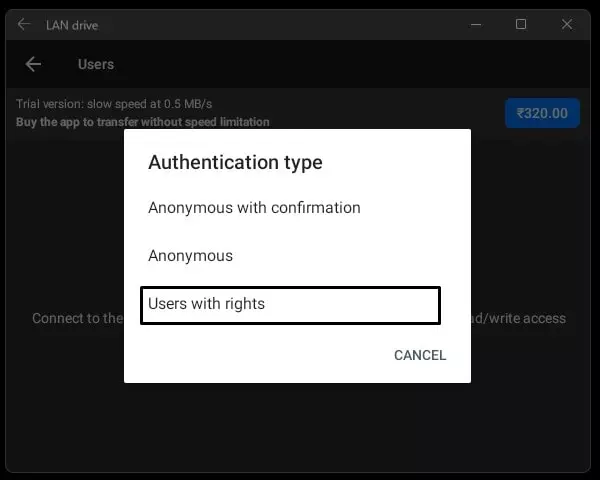
- After that, from the above right corner of the App Window, click on the “+” icon.
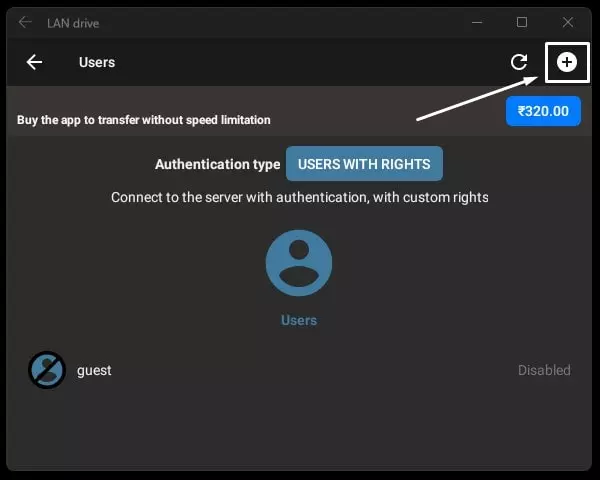
- Now set up your username and password. It could be anything you want. After entering the username and password scroll down. And, enable read/write permission from the global permission section. (These permissions are really important. So, don’t forget to enable them.)
Click on Save.
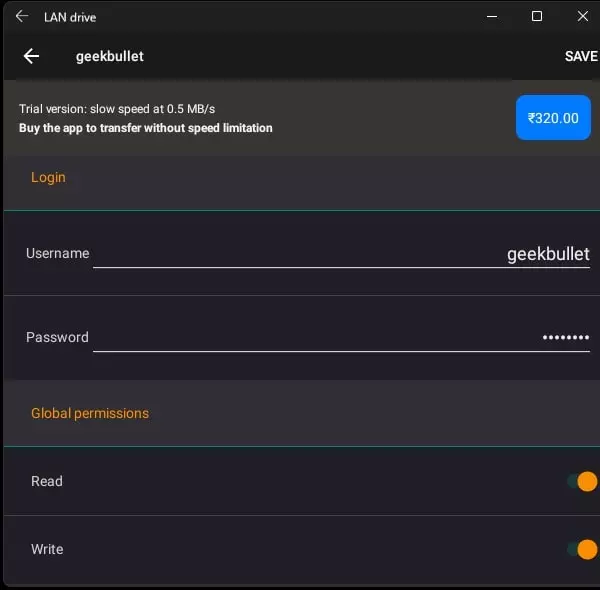
- After saving the changes, go back to the main screen of the LAN Drive App. Click on the Start Button.
- LAN Drive app will ask you to allow photos, media, and files permission. Click on Allow.
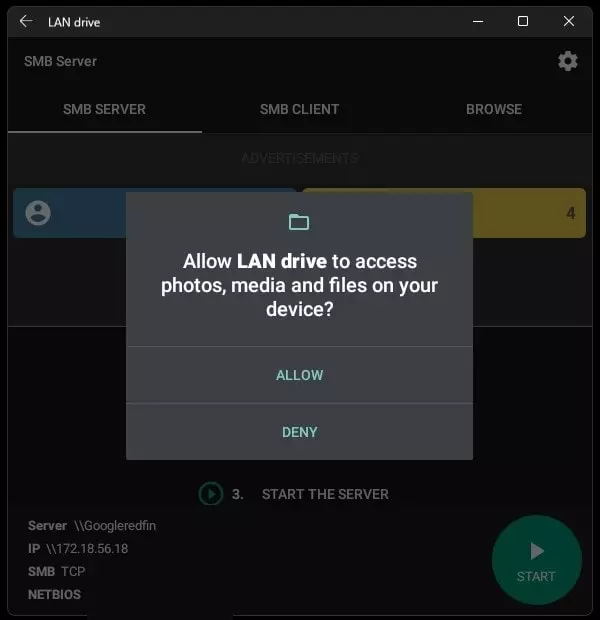
- That’s it, you have successfully created an SMB Server of Windows Subsystem for Android.
Note: Keep the server running. Otherwise you will not be able to access WSA Files using the network drive.
Access SMB Server using File Explorer and Transfer Files to WSA.
- Open Windows 11 File Explorer.
- Now in the LAN Drive App, you will see an IP Address. Enter that IP address in the File Explorer address bar and press enter. (Your IP address will be not the same. So, check the LAN Drive App.)
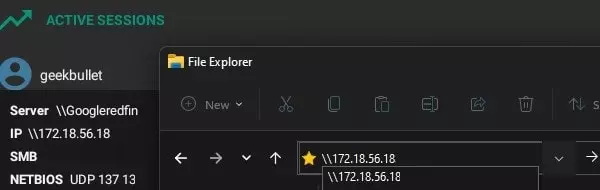
- A Windows Security window will appear, and it will ask for network credentials details.
- Enter your username and password, mark the “Remember my credentials” option, and click on OK.
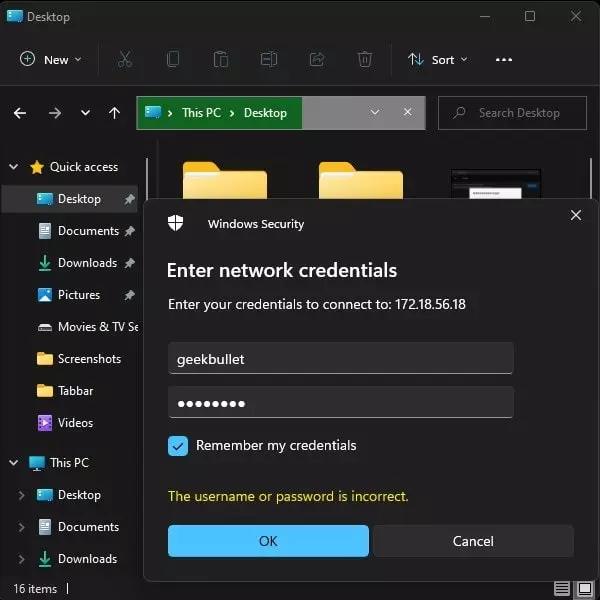
5. That’s it, you have successfully accessed Windows Subsystem for Android Network Drive.
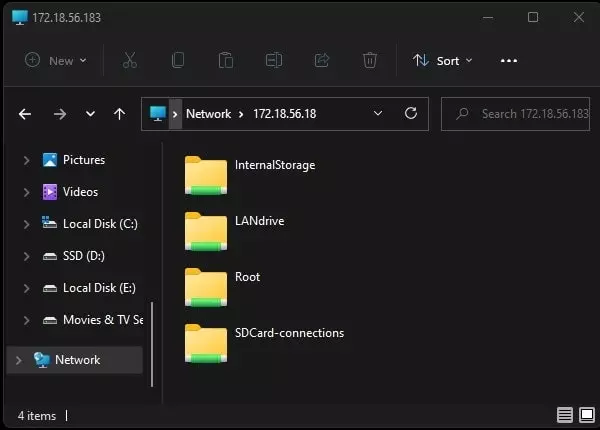
- Now, there are two locations from which you can access WSA Files.
WSA File Locations
1. Root\storage\emulated\0
2. Root\sdcard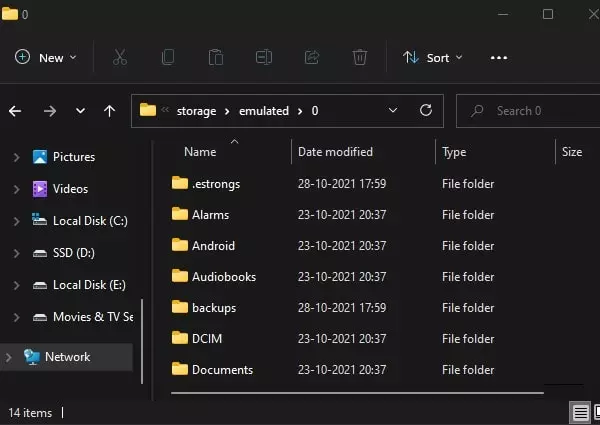
You can now drag and drop files to any folder. Yes, you can drag and drop the OBB folder and easily sideload your favorite games.
Method 3: Install File Manager +
If you’ve installed WSA with play store and magisk. Then, you can install the File Manager App from the Play Store. And, you will be able to access all Android files directly through App. Though to transfer files in WSA File Manager, you can use EasySideload-WSA. It comes with pushtowsa file. That will help you to drag and drop files.
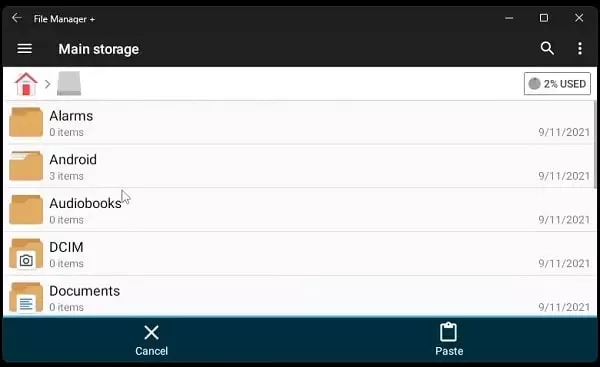
Method 4: Total Commander with Plugin
Many visitors have suggested using Total Commander with ADB or WiFI File Transfer Plugin. So, if by using the above methods you aren’t able to access or transfer Files in WSA. Then, you can try this method. It is the Android version of Desktop File Manager.
It comes with so many plugins. Like FTP, Drive, LAN, SFTP, TotalDrip, WebDAV, Android File Transfer, and Windows Live OneDrive plugins. It also supports third-party plugins to access USB Drives in Total Commander.
- Install the Total Commander App from the Play Store. (Make sure you’ve installed WSA with Play Store. Check out my article on it.)
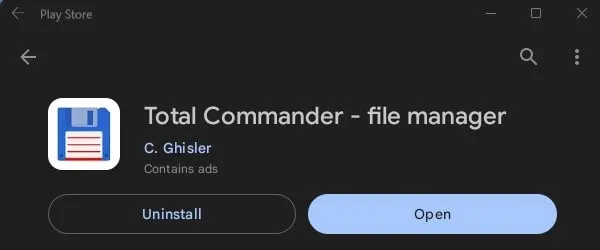
- Open the App, tap on the three-dot icon, and click on Configure.
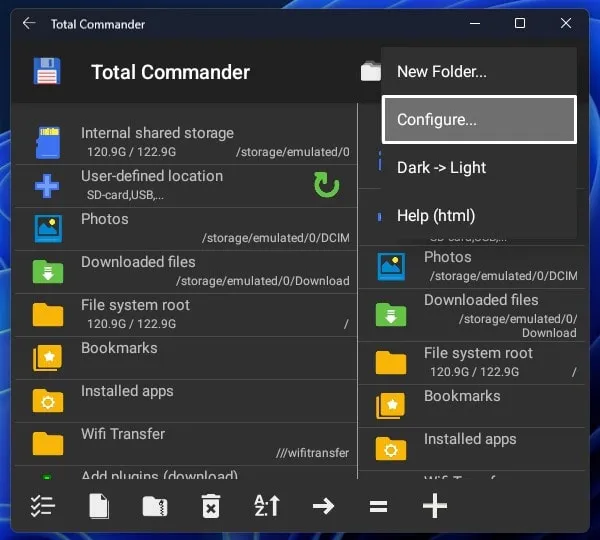
- Scroll down and click on “Add Plugins (download)”.
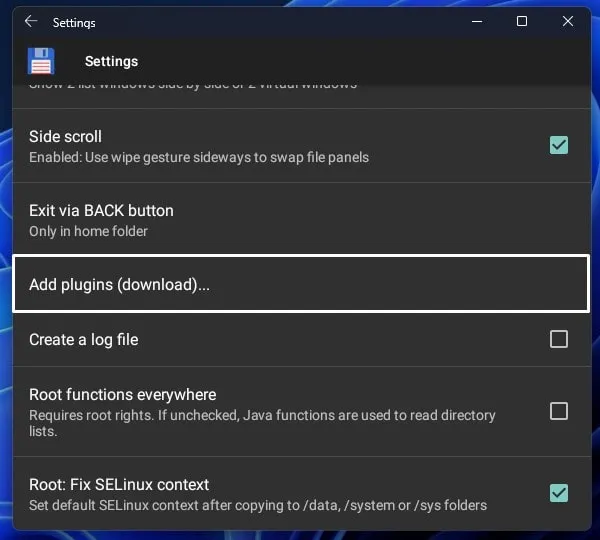
- The Plugins list will open, you can install any use any plugin of your choice. And, can transfer files.
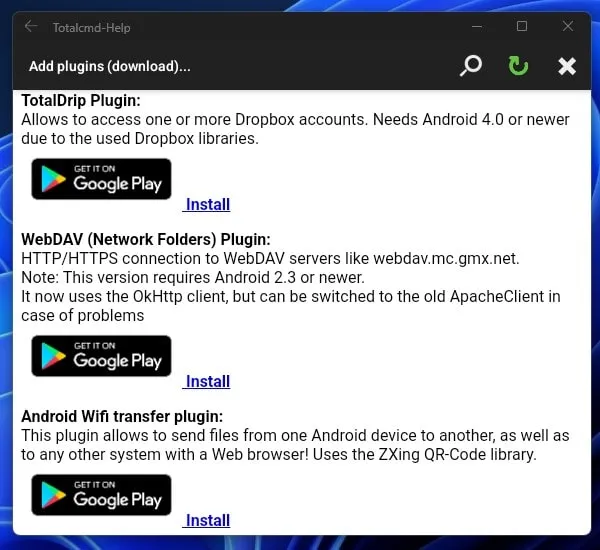
Okay, so that’s how you can Access “Windows Subsystem for Android” Files, using File Explorer. This method is quite lengthy but easy once you understand everything. We will try to find a new method to directly access WSA Files using any Android File Explorer App.