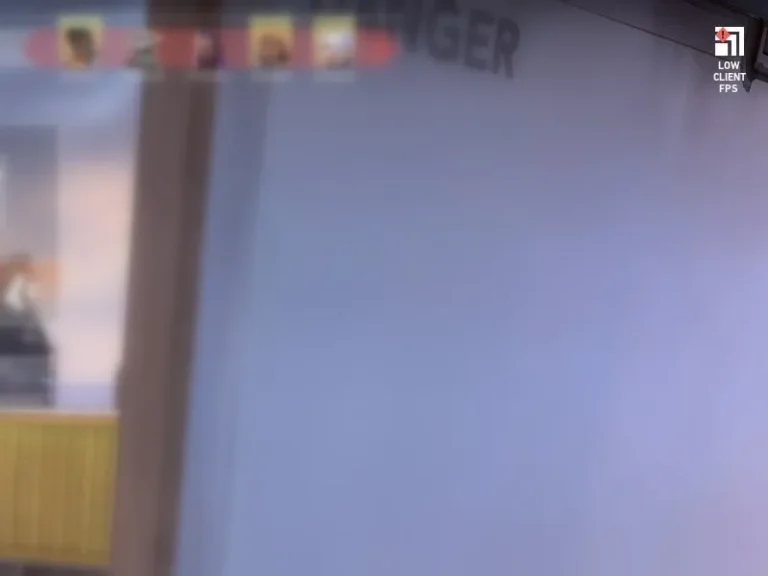Valorant is a fast-paced game, so, low ping and high FPS play an important role in it. Since Valorant is not so a big game like Apex Legends, you can get high FPS on a mediocre PC with a high refresh rate gaming monitor. Though, recently lots of users facing the “Low Client FPS” error during their matches. When this error appears, gamers experience a high frame drop in Valorant, which ruins the gameplay experience.
I am using a GTX 1060 6GB Graphics Card and even I have faced this issue. So clearly, this problem is not related to computer hardware, some settings and applications are causing it. Well no worries, by making certain changes in settings, you can easily fix this issue. But, before you start applying solutions, do change Refresh Rate on Windows 11.
Solutions to fix “Low Client FPS” Valorant Error.
Switch to Windowed, and Revert Back to Fullscreen.
Valorant comes with three different display modes Windowed, Windowed Fullscreen, and Fullscreen. And, as per a Reddit user, by changing the display mode to first windowed and then fullscreen, the issue got resolved. So, you can also try it out. Because this solution worked for many other users as well.
1). Open Valorant Game.
2). Press the Esc key and click on Settings.
3). Click on Video. Now, in display mode, do select “Windowed” and then click on Apply.
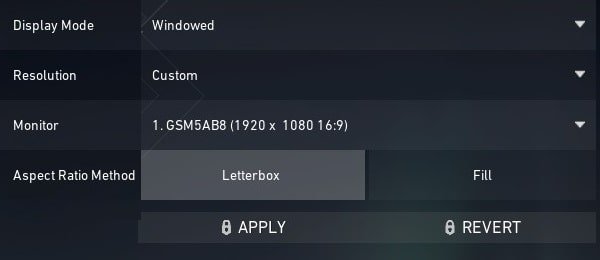
4). Once the game switches to Windowed mode, select “Fullscreen” mode and then click on Apply.
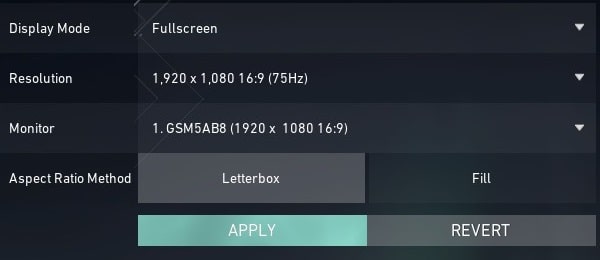
Now, play a Valorant Match to see if this works or not. If still, the problem persists, then the next solution definitely can help you out.
Turn off Instant Replay (NVIDIA/AMD)
If you’re using AMD Radeon or NVIDIA GeForce Graphics Card. Then surely you’ve installed AMD Radeon Software and NVIDIA GeForce Experience. Both these software comes with Game Recording and Broadcasting feature. And, usually “Low Client FPS” error occurs, when GeForce Experience and Radeon are running in the background, these two software overlay on top of the game. Although, mainly, the “Instant Replay” feature is the real culprit. AMD and NVIDIA Graphics Card
By turning the “Instant Replay” feature off from your graphics card software, you can fix this issue. Also, the AMD ReLive feature can cause some issues with the game, so do disable that as well.
What is Instant Replay Feature?
Nvidia & AMD Instant Replay records the last five minutes of your gameplay to a buffer. You can even increase and decrease the number of minutes it saves. Instant Replay only saves gameplay in the temporary buffer. So, to actually save the game recording, first, open the overlay, and then click on Instant Replay and then save.
For NVIDIA Graphics Card Users
You can quickly turn off Instant Replay by pressing the Alt + Shift + F10 Shortcut Key. (You have to open a game to use the overlay feature.)
1). Press the Alt+Z key simultaneously to open NVIDIA In-game Overlay.
2). GeForce Experience Overlay will get open. And, you will find many options, like record broadcast game filters and many others.
3). Click on Instant Replay and then click on “Turn Off”.
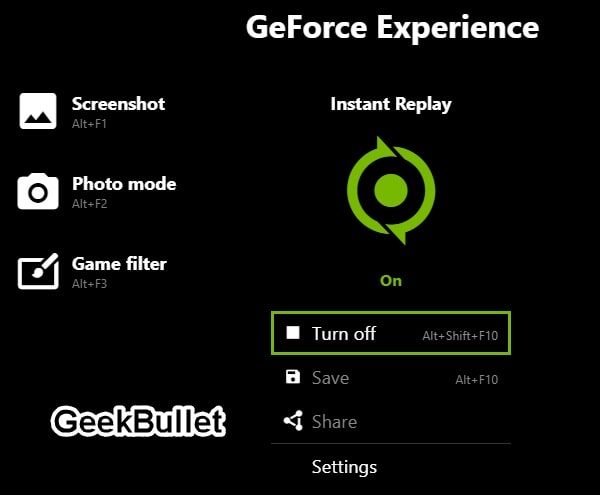
Or, if you don’t use NVIDIA In-Game Overlay. then you can simply disable it from NVIDIA GeForce Settings.
- Open GeForce Experience Application on your PC.
- Click on the Settings (gear) icon.
- Now, from the general settings, you can disable overlay by turning off the toggle button.
- Or, you can manage all overlay settings from here.
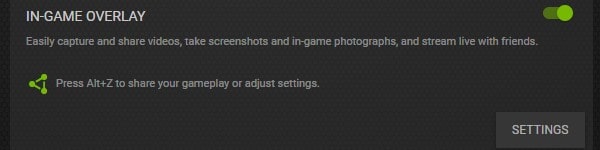
For AMD Radeon Graphics Card Users
Like NVIDIA, in Radeon Software, you can access overlay by pressing the Alt + Z or Alt + R shortcut key. And, from overlay, you can easily disable Instant Replay.
Disable Instant Replay and In-Game Overlay in AMD Radeon
1). Right-click anywhere on the desktop, and from the context menu, click on “AMD Radeon Software”. Or, you can use Windows search to open software.
2). Once, Radeon Software gets open, from the top-right corner, click on the settings icon.
And, go to General Tab.
3). In General Settings, you will find the media section.
4). Just disable the toggle next to Instant Replay.
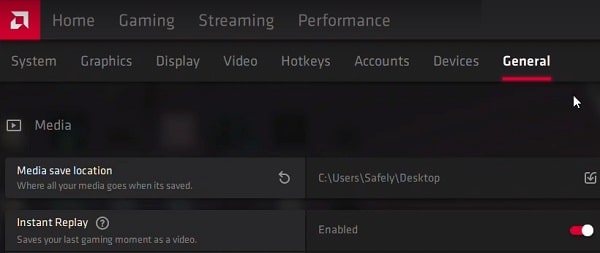
5). To disable In-Game Overlay, do check the preferences section in General settings. And, you will able to disable overlay completely from there.

After disabling Instant Replay or Overlay completely, hopefully, you will not face Valorant Low Client FPS Error.
IMPORTANT: If you’re using Streamlabs OBS or any other software to stream or record gameplay. Then, it might be possible that because of it you’re getting low FPS.
Use Microsoft Game Bar to Record Gameplay
Yes, after disabling the overlay you might not be able to record gameplay. Though no worries, you can use the Windows default game bar app, it offers the same functionality. If Xbox Game Bar is not installed in your system, then you can use Microsoft Store to install it.
1). Open Xbox Game Bar using Windows search.
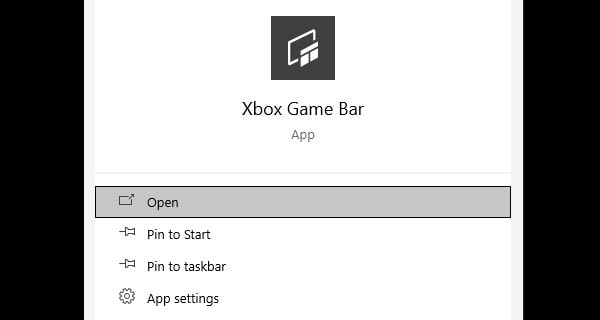
2). Once it gets open, click on the settings icon.
3). Click on Shortcuts.
4). From here you can find all shortcuts that you need to record gameplay.
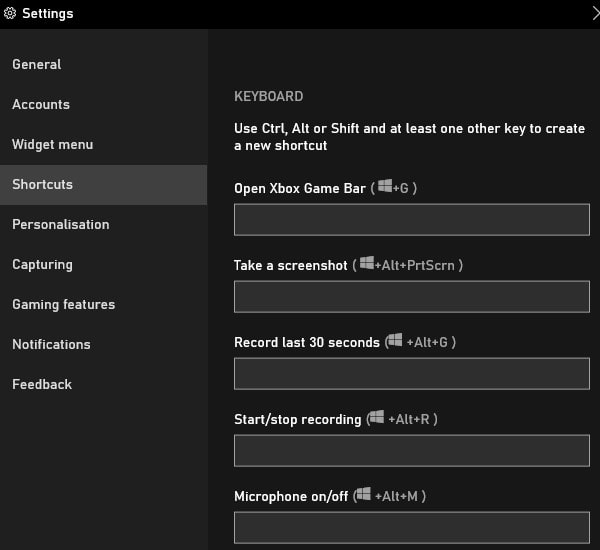
You can also manage other settings as well.
Enable VSync or Limit FPS
As per a Reddit user, by limiting the FPS to either 60 or 120. Automatically, the Low Client FPS message got disappeared. And, he further didn’t experience any frame drops. So, you can do the same as well. But, first I suggest you enable “VSync”, if it’s, disabled in Valorant.
Enable VSYNC in Valorant
To Enable VSYNC, simply go to Valorant Settings > Video > Graphics Quality > Turn on VSync.

Limit FPS in Valorant
If after enabling VSync, still, the FPS drop issue occurs. Then, you can limit FPS to a certain level.
For Instance, If your monitor supports a 75Hz refresh rate. Then, set 75.0 or 60.0 in FPS Limit. Or, similarly, If your monitor supports a 144Hz refresh rate, then you can set a 120.0 FPS.
To limit FPS, Go to settings > video > turn on all FPS limit options and set an FPS limit.
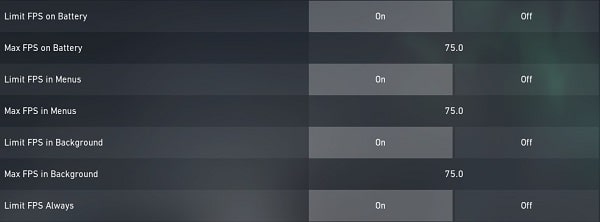
Disable Experimental Sharpening
If you have enabled the Experimental Sharpening option, then do disable it immediately. Actually, this feature is currently in a beta state. And, in some graphics cards, because of it FPS drop issue occurs. So, it’s better to turn it off.
Go to Game Settings > Video > Graphics Quality > Turn off Experimental Sharpening.

Summing-up
So these were the solutions that you can try if the FPS drop message occurs. First, you can try to switch between display modes. If that doesn’t work do disable overlays of AMD or NVIDIA Graphics Software. Don’t use Streamlabs OBS, you can use OBS Studio instead. Also, do try to limit FPS or turn on the VSync option, if it’s disabled. And, don’t forget to disable Experimental Sharpening. There are a few more solutions that I have already mentioned in my “Valorant freezes mid-game randomly” article. So, do check out that article as well. And, let me know in the comment section if you have any other solution to fix this problem.