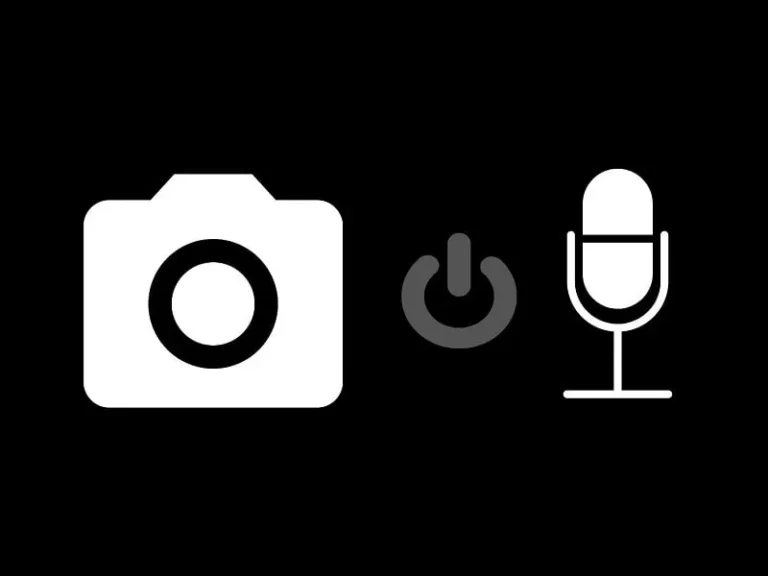Sometimes, when you are streaming or making video calls, you have to turn on/off the camera or microphone manually. And, most keyboards and laptops these days have dedicated keys for turning on and off the camera and microphone. However, suppose your computer or laptop keyboard doesn’t have any dedicated keys for it. In that case, you can then turn your camera and microphone on/off by using the keyboard shortcuts provided by PowerToys. Alternatively, you can also create a shortcut on the desktop to quickly manage microphone and camera settings. But first, let’s get to know about the PowerToys method.
What is PowerToys?
PowerToys is Microsoft’s official set of freeware system utilities designed for advanced users. With PowerToys, you can maximize your productivity. You can resize images, modify files name in bulk, manage keyboard shortcuts, create Windows layouts, and do much more. Developers keep adding tools in PowerToys. And recently, Video Conference mute module has been added to the experimental version of PowerToys.
Video Conference Mute is a convenient and easy way to mute your webcam and microphone simultaneously. You can even set your custom keyboard shortcuts to turn off the camera and microphone. Unfortunately, this module is not a part of the stable version, so you have to download the experimental (beta) version. Also, PowerToys shortcuts work globally; it isn’t app-specific.
Contents
Turn off the Camera and Microphone using the Keyboard Shortcut.
Install and Setup PowerToys.
- Open the GitHub page of Microsoft PowerToys, and download the PowerToys setup EXE file from the assets section.
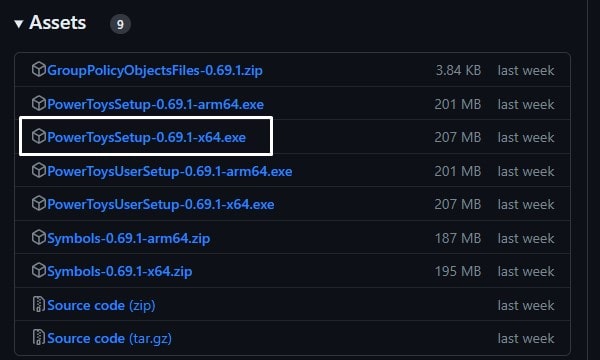
- Once Microsoft PowerToys gets downloaded, run the setup file and install it in your system.
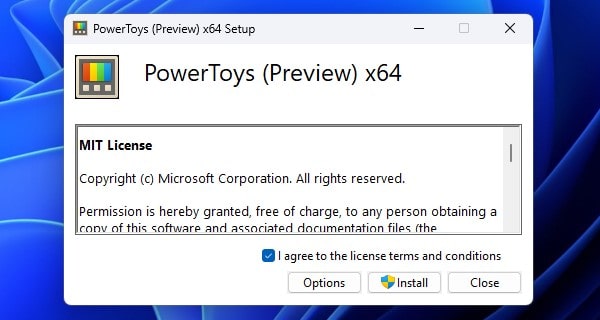
- Once the “Installation Successfully Completed” message appears. After that, search for PowerToys in Windows, and open it.
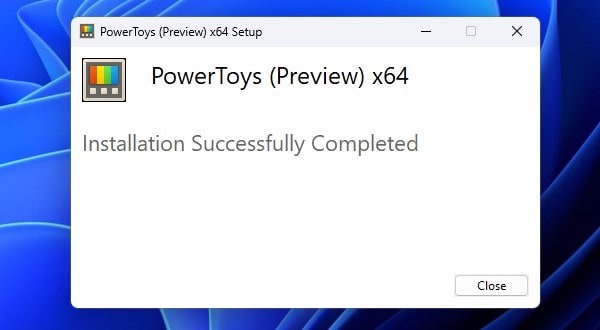
- Once, PowerToys will get open, a welcome screen might appear. Click on Open Settings.
- By default, PowerToys run in user mode. However, once you open its settings, you will see the “Restart PowerToys as administrator” option. Do click on it. And, PowerToys will start with administrator privileges.
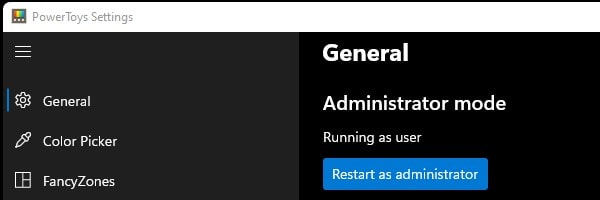
- Once, PowerToys restarts, do enable the “Always run as administrator” toggle switch.
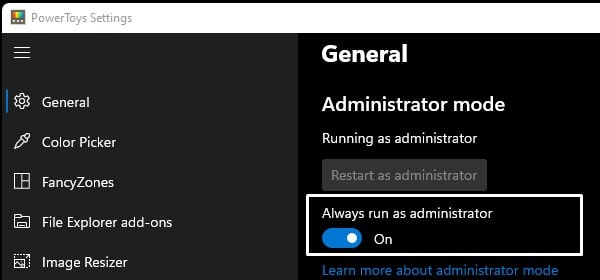
- That’s it; the PowerToys setup is completed.
Configure Video Conference Mute.
- From the left pane of PowerToys, click on the “Video Conference Mute” option.
- Once you’re in Video Conference Mute settings, Enable the Video Conference toggle button.
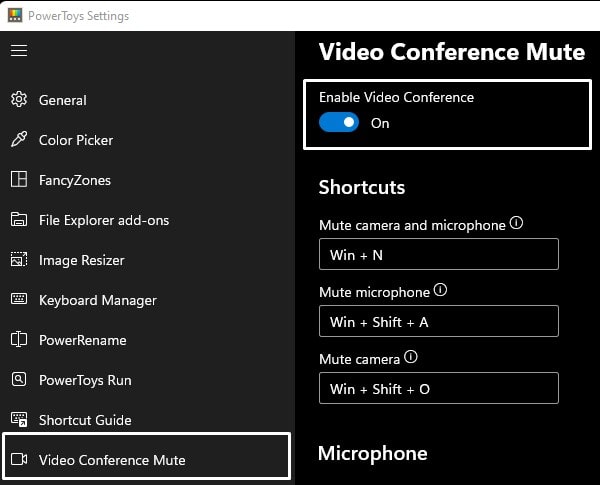
- You”ll now see shortcut keys to mute the camera and microphone. But first, you have to configure your default camera and microphone.
- Below keyboard shortcuts, you will find the option to select camera and microphone. So do select your camera and microphone from there.
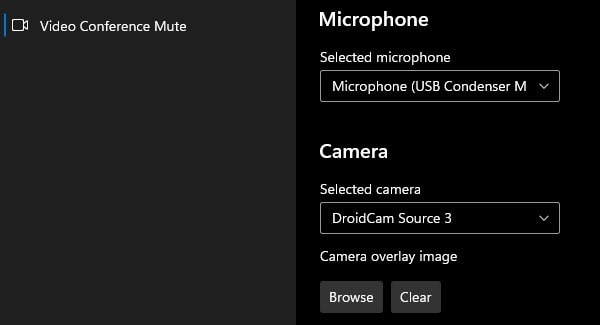
- Scroll down a little more, and you will see a toolbar section. For example, when you turn on/off your webcam and mic, a small notification will appear on the screen. So from the toolbar section, you can configure where it should appear.
- Don’t forget to enable the “Hide toolbar when both camera and microphone are muted.”
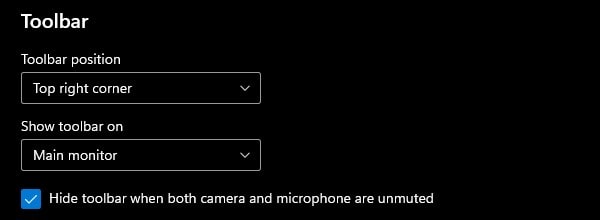
- That’s it, now you can use Keyboard Shortcuts to turn off the camera and microphone.
Win + Shift + Q - Both Camera and Microphone will get turned off with this shortcut. Win + Shift + I - Enable Push to talk. Win + Shift + A - This shortcut will mute the microphone only. Win + Shift + O - This shortcut will mute the camera (webcam) only.

- To unmute or turn on the camera and microphone again, press the same shortcut key.

So that’s how you can turn off or mute the Camera and Microphone using Keyboard Shortcut. Moreover, now with Microsoft PowerToys, you can also Copy Text from Images and Videos.
Create Desktop Shortcut to Turn on/off the Camera and Microphone
If you don’t want to turn off the Camera and Microphone use PowerToys Keyboard Shortcut. Then, By going into Privacy & Security settings, you can turn on/off camera and microphone access. Even, you can choose which app can access your webcam and mic. It will prevent anyone from accessing your webcam or microphone inappropriately. If your laptop is already slow, and you don’t want to Install PowerToys. Then, you can create a desktop shortcut to access the camera and mic settings. Though it will not quick as using Keyboard Shortcut. But, it will surely save you a lot of time.
- Right-click on the desktop and then select New Item, then click Shortcut.
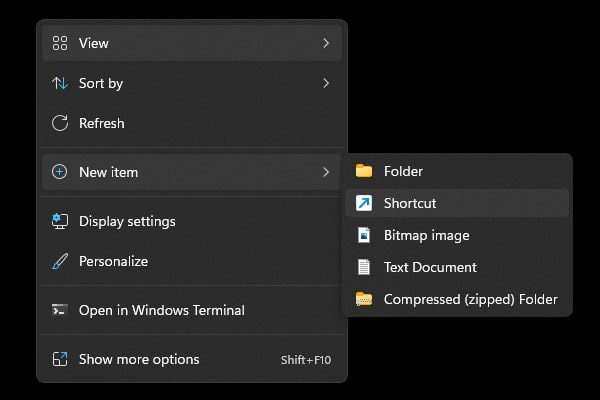
- First, we are going to create a camera settings shortcut. A window to create a shortcut will now appear. In type the location of the item. Enter the following location.
ms-settings:privacy-webcam- Click on Next.
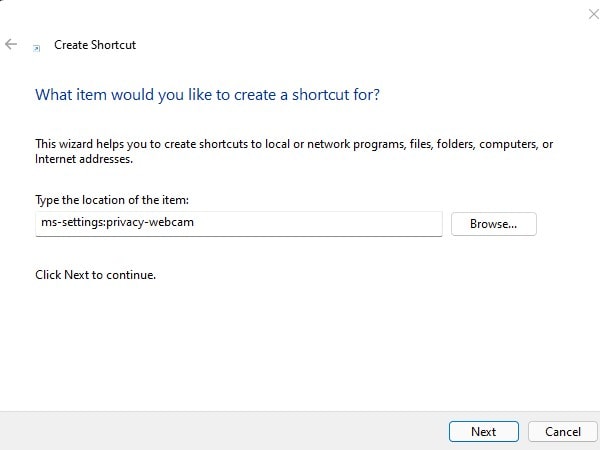
- Next, the Shortcut creation wizard will ask you to enter the Shortcut name. You can enter something like “Turn Camera On or Off.” Click on Finish.
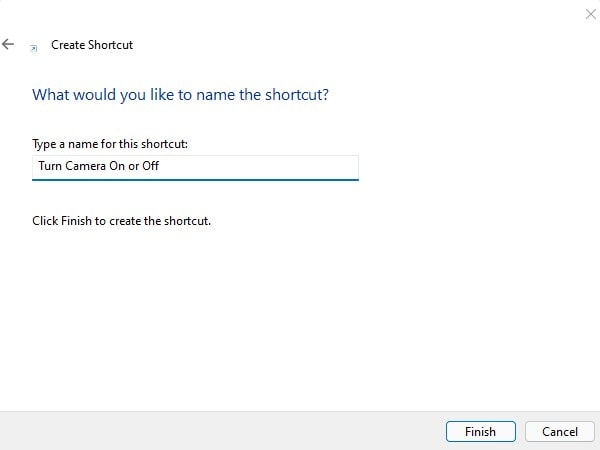
- That’s it; a shortcut will get created on your desktop. You can open it, and Camera Settings will get open. (You might need to run Shortcut two times to reach the camera settings.)
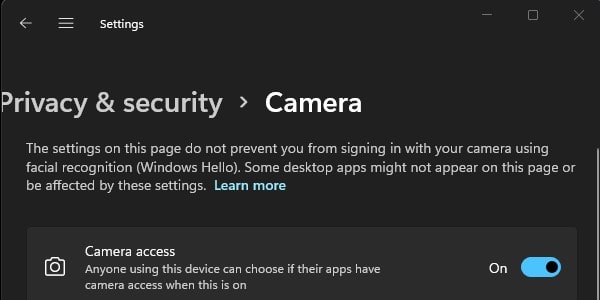
- Similarly, you can create a Shortcut for Microphone settings by entering the following location of the Shortcut.
ms-settings:privacy-microphone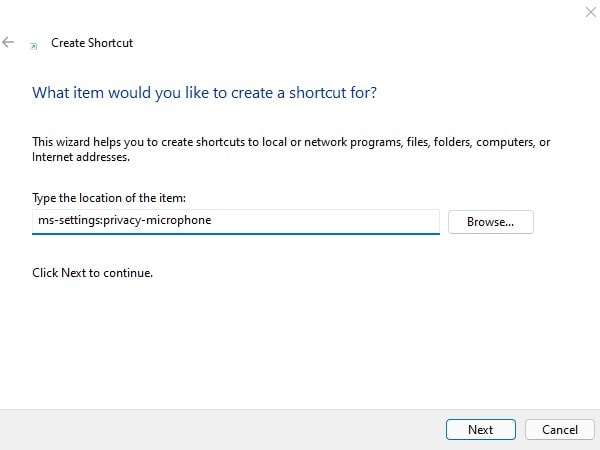
- Once you enter the location, click on next. Next, you have to enter the shortcut name, so do enter “Turn Microphone on or off” in it. Click on Finish.
- That’s it; the microphone settings shortcut will also create on the desktop. Run it two times to reach the microphone settings.
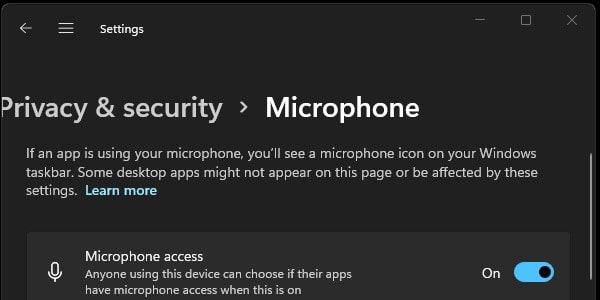
So that’s the way you can turn off the Camera and Microphone using a desktop shortcut. Leave a comment if you face any trouble while creating shortcuts or using PowerToys.