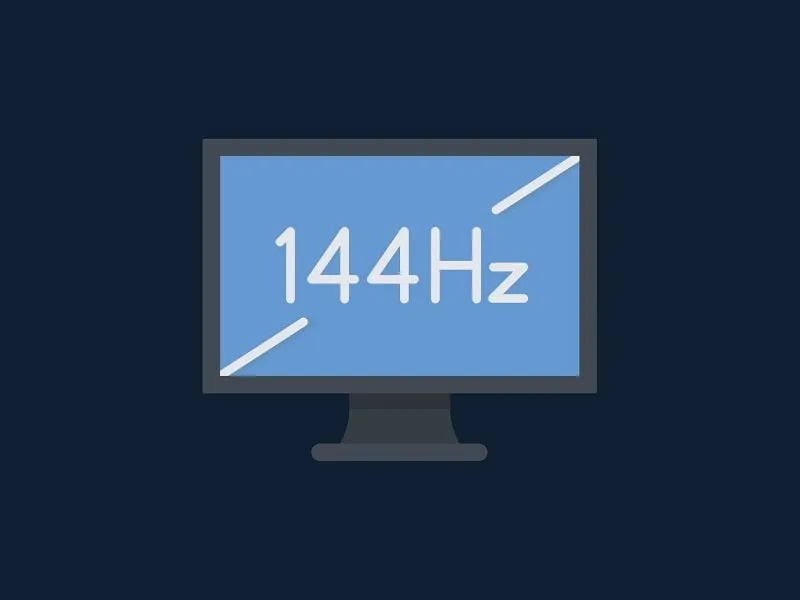Do you want to Show Weekday and Seconds in System Tray Clock and change the clock appearance and theme? The following article will help you to fully customize the Windows 11 System Tray Clock.
In Windows 11, Microsoft has added enough customization options. Although, Microsoft is pushing some customization settings via Windows updates. But still, there are some settings that still Windows 11 users badly needed. Like, Windows 11 still lacks so many system tray clock customization options. Yes, the Date & Time settings are completely revamped in Settings App. But, still, some much-needed options are still missing.
Like, you cannot show seconds on Windows 11 System Tray Clock. And, to check the weekday, you always have to click on Data & Time and then you get to see the calendar. Don’t you think, it would be better if you would able to show weekday to the system tray clock. Microsoft lets users change themes and color schemes, but it doesn’t affect the system tray clock. Don’t know, when Microsoft will add options to change the clock’s appearance. But, you don’t need to wait for that, because with a free and open-source app you can do all this.
Show Weekday in System Tray Clock on Windows 11
Yes, Microsoft allows adding a day of the week on Windows 11 System Tray Clock. But, it’s a little bit tricky. Because there isn’t any direct option available in Windows 11 settings or control panel. But, you can do so by accessing old Windows date and time settings.
- Open Control Panel and then click on “Clock and Region”.
- After that, click on Date and Time, and a new window will now appear.
- Click on the “Change date and time” option.
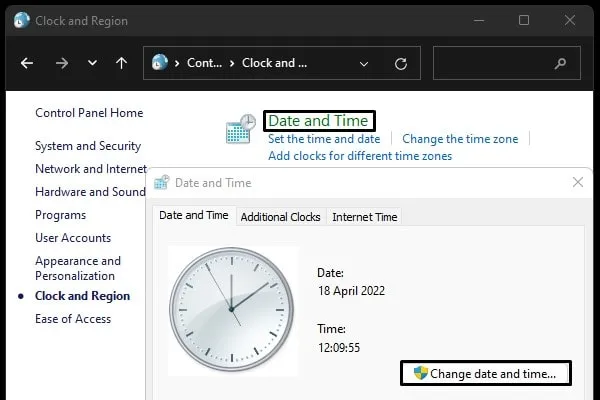
- Next, click on “Change calendar settings”.
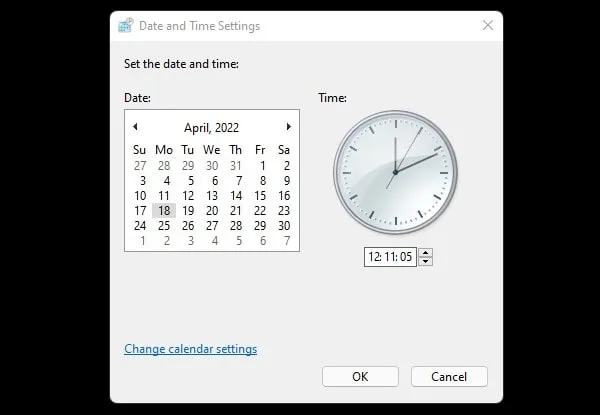
- Region window will now appear, click on “Additional settings”.
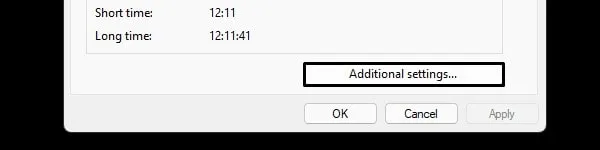
- Customize format window will now appear. Click on the “Date” tab.
- Now, in the short date field, erase and do type the following format.
dddd-dd-MM-yyyy
- Click on Apply and click on OK.
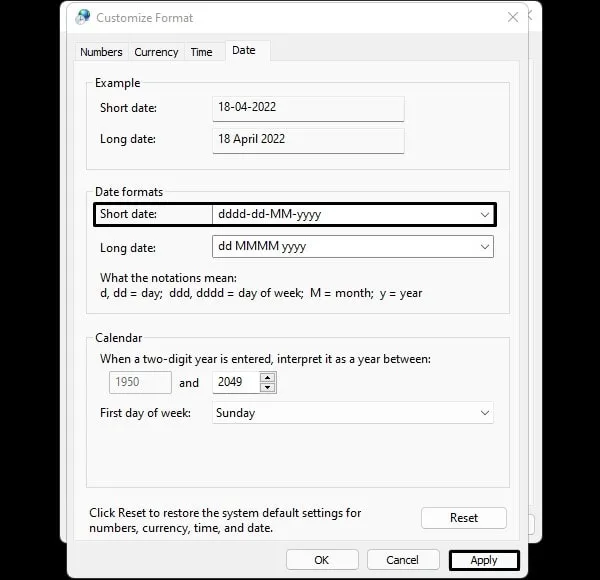
- You will now immediately see the day of the week in the System Tray clock.

- Do close all opened data and time windows by clicking on Apply and Ok.
You cannot use the same way to show seconds on the system tray clock. So you have to use a third-party app to do so.
Show Seconds in System Tray Clock on Windows 11
- Press the Windows + I Shortcut key to open the Settings App.
- Click on Personalization.
- Click on Taskbar > Taskbar Behaviours.
- Scroll down and enable the “Show seconds in the system tray clock (uses more power)” option.
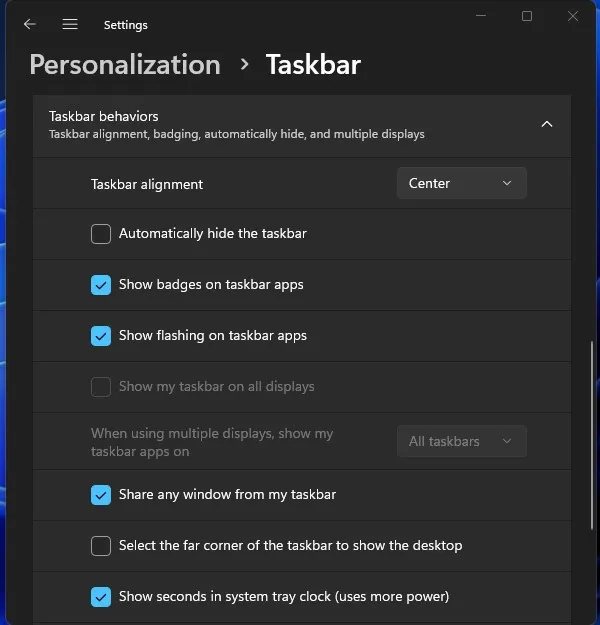
Install ElevenClock App (For Older Windows)
Since Microsoft natively does not provide any customization options for system clocks. So, you have to install a third-party app to do so. That’s why we are installing ElevenClock. It is a free and open-source app that lets users completely customize Windows 11 System Tray clock. This app was initially designed to add a clock on the second display/monitor. However, this app has now evolved completely and can be used to replace the system/taskbar clock. So that, you can customize the new system tray clock as you need. This app has so many features now, and we will go through each of them. You can Install ElevenClock from Github or Microsoft Store. If you install from GitHub, then you might have to change the language from the App’s General settings.
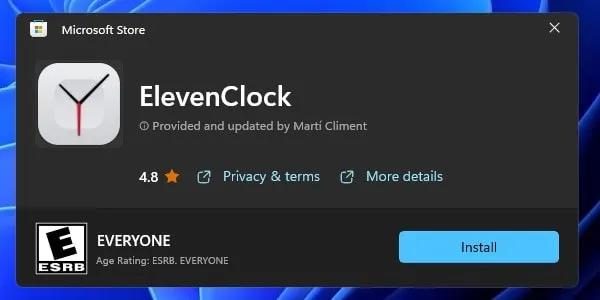
- Once App gets Installed, click on Windows 11 search icon and search for ElevenClock. Once App appears in search results, click on Open.
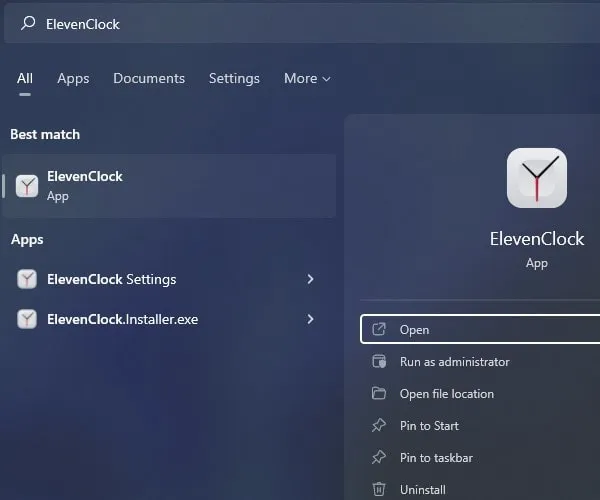
- Now, your native Windows 11 taskbar clock will get replaced with a customizable ElevenClock. Do right-click on the new taskbar clock and click on “ElevenClock Settings”.
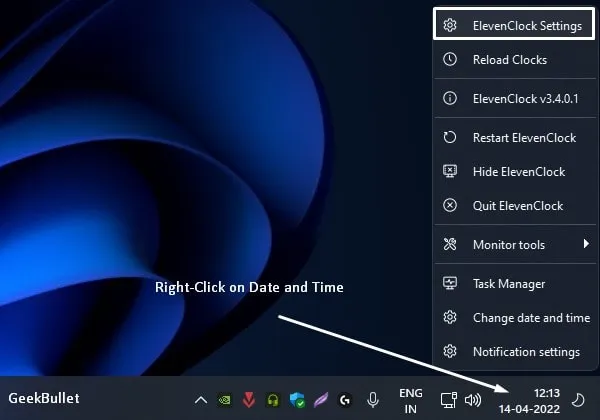
- ElevenClock Settings Window will now appear. Click on Date & Time Settings to expand options.
- You can now customize the Windows 11 Taskbar Clock.
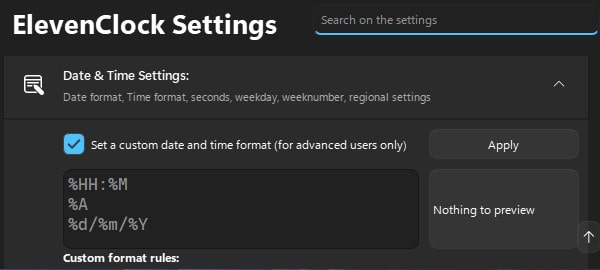
- Do add the following code to set a custom date and time. Click on Apply.
%H:%M:%S
%A %d/%m/%Y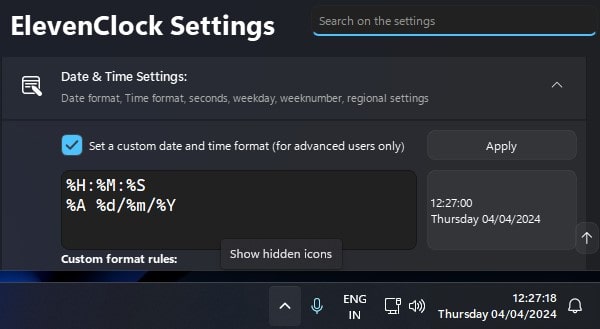
- That’s it, you will now able to see seconds and weekdays on the Windows 11 Taskbar Clock.
In the same date and time settings, you get a few more interesting options. Like, you can show/hide the date and time from Windows 11 Taskbar. Or, you can even show the week number. Moreover, if you don’t like the current format of date and time, then you can change it by clicking on Regional Settings.
Uninstall or Disable ElevenClock
If you want to disable ElevenClock temporarily, then right-click on the taskbar clock. And, after that, do click on the “Quit ElevenClock” option.
And, to uninstall ElevenClock App, go to Settings > Apps > Apps & Features > Click on the “three dots icon” next to ElevenClock and do click on Uninstall. Or, simply open the All Apps list, and by right-clicking on ElevenClock App, you can perform the uninstallation.
Okay, so that’s how you can enable Weekday and Seconds on Windows 11 system tray Clock. And can customize the clock completely. Leave a comment, if you need any help regarding this App.