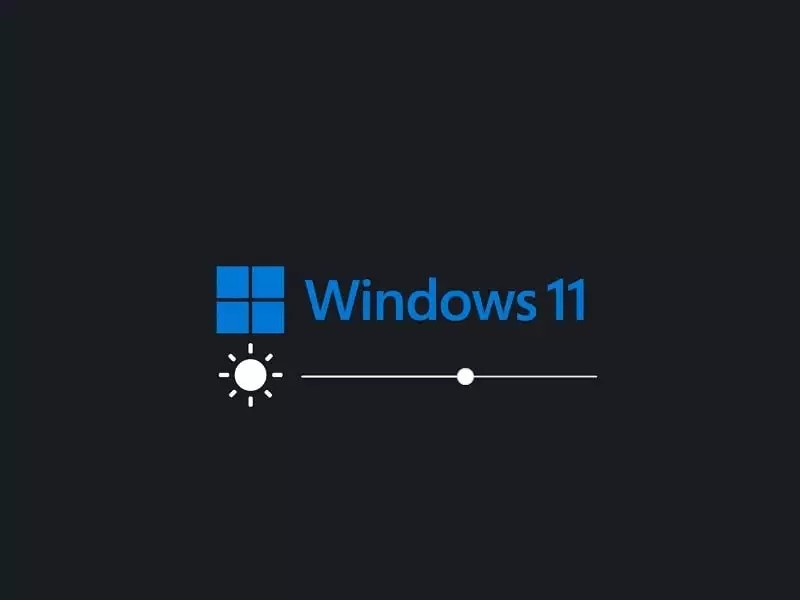Windows 11 natively doesn’t provide any option to set Live Wallpaper. You can only change the theme and change the desktop background with a solid color or picture. However, now with a free Microsoft Store app, you can set live wallpaper on Windows 11. Moreover, you can set GIFs, Videos, and Webpages as your live wallpaper and screensaver.
Yes, live wallpaper will affect your startup speed, because it uses system resources. But, if you own a system with good specs, then you barely need to worry about it. Ok, so without a further delay, here’s how to get live wallpapers on your Windows 11 PC.
Contents
Set Live Wallpaper on Windows 11/Windows10
AutoWall – Free Live Wallpaper App for Windows
AutoWall is a free and open-source App to set live Wallpaper on Windows 10/11. With this App, you can turn Videos and Gifs into Live Wallpaper. And, it is a portable app, so you don’t need to go through any kind of installation process.
- First, download the latest version of the AutoWall App from GitHub.

- Once the AutoWall.zip file gets downloaded, do extract the zip file. Right-click on the zip file, and click on Extract All > Extract.

- Once the zip file gets extracted, do open it.
- Right-Click on AutoWall Application and Run it as administrator.
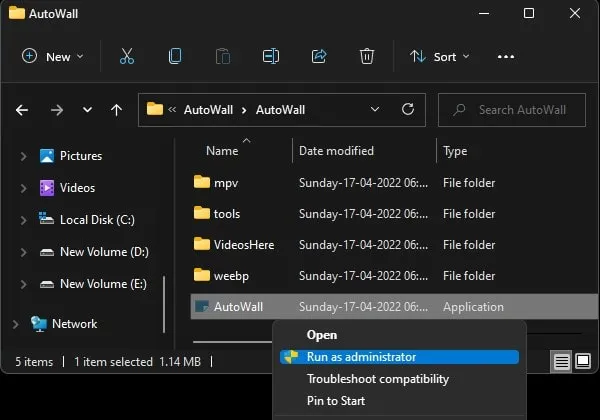
- A Small App window will appear.
- Click on Browse and File Explorer window will appear.
Now, you have to select a GIF or Video file. If you don’t have any, then you can select a sample gif from the “VideosHere” folder. Which you can find inside the AutoWall folder. Once you select the gif file, click on Open.
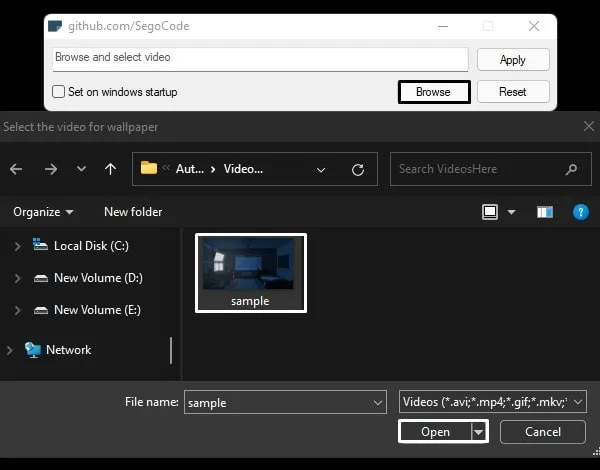
- That’s it, now click on Apply to set live wallpaper on Windows 11/10.
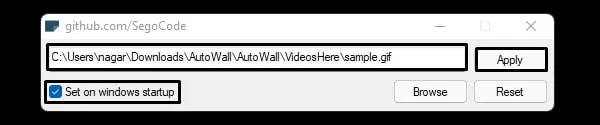
- Check your desktop to see live wallpaper. Also, if you want to remove live wallpaper and get back your default Windows Wallpaper back. Then, do click on reset.
And, if you want live wallpaper to work when you start/restart Windows. Then, do enable the “Set on Windows Startup” option. Also, move all your Gif files into the “VideosHere” folder, so you can easily select GIF/Video files for live wallpaper.
Lively Wallpaper – Microsoft Store App
There are many third-party Apps available to set live wallpaper on Windows 11. But, Lively is a free and open-source app to set live wallpaper. It is available on Microsoft Store. With this App, you can set GIFs as your desktop wallpaper. This was possible with BioniX Wallpaper App in Windows 10.
The total size of this app is around 500MB because it comes with 12 live wallpaper. App also allows setting wallpaper on multiple monitors. So, if you have a dual monitor setup then also Lively will work flawlessly.
Apart from 12 live wallpaper, you can add your own custom live wallpaper. Or, you can use Gifs, Webpage, or video as a live wallpaper. It uses the MPV player for GIFs. Also, you can customize live video quality as well. Overall, Lively provides a bunch of customization options for live wallpaper.
Install Lively Wallpaper and Set a Live Wallpaper.
- Open Microsoft Store and do a Search for Lively Wallpaper
- Click on the first app that appears in the search result to open the Lively Wallpaper App page.
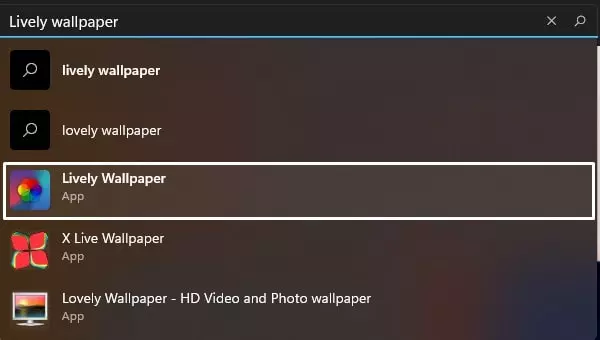
- Click on Get > Install.
- Once App does get installed. Click on open in Microsoft Store. Or, you can use Windows search and run this app as administrator.
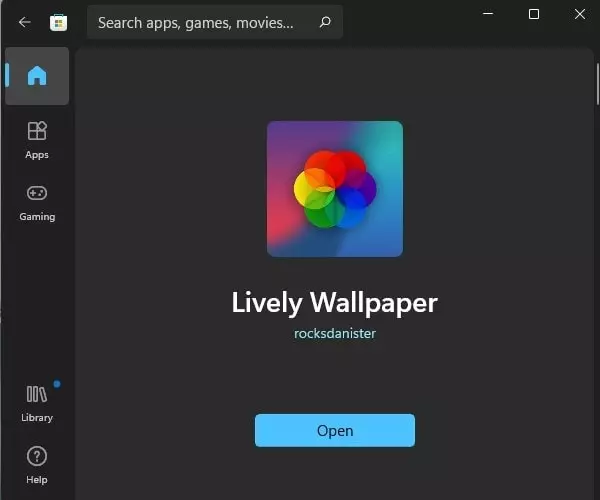
- A lively setup window will appear with a welcome screen click on Next.
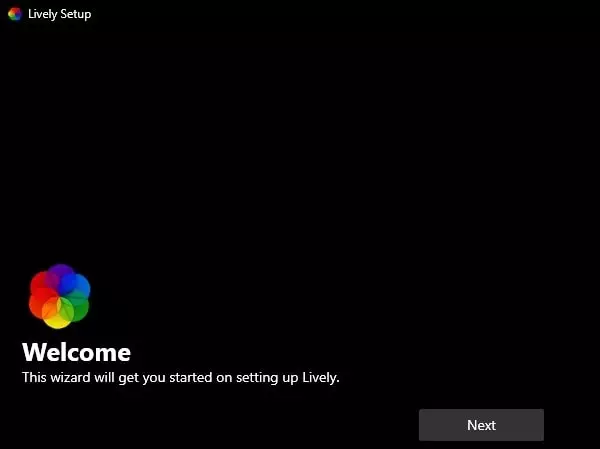
- The app will now ask for startup permission. So that, it can start automatically at windows startup. Allow it and click on next.
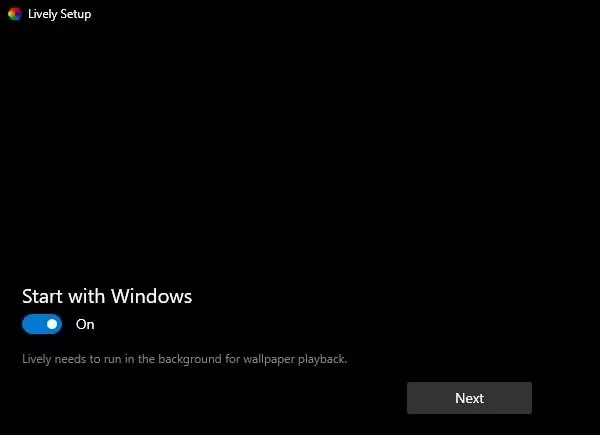
- Next, you can change the taskbar theme. Click on off and you will get a bunch of options to customize the taskbar. Select each theme to check what you prefer. After selecting a theme or keeping it off click on next.
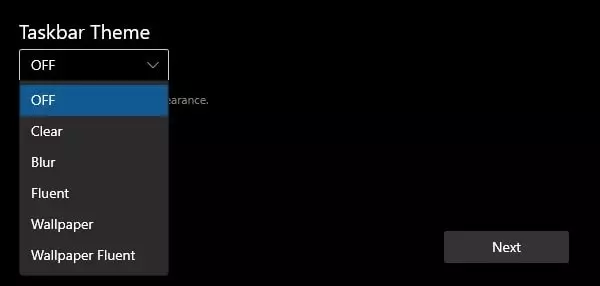
- That’s it, the initial setup process will now get completed. The final screen will tell you that lively will minimize in the system tray. Click on ok.
- You will now be able to see 12 Live Wallpaper. Click on any wallpaper to set it as a desktop background.
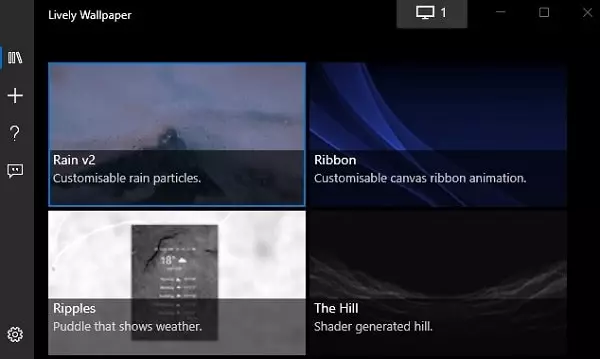
- If you want to customize live wallpaper then do right-click on wallpaper.
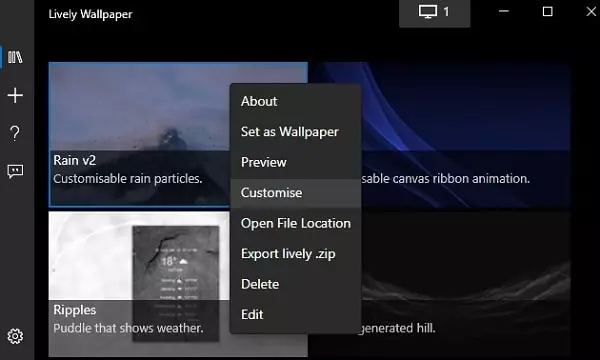
You can even delete any live wallpaper which you don’t like to save some disk space.
Set Gif as Live Wallpaper using Lively.
- From the left pane, click on the ‘+’ icon to add a GIF or Live Wallpaper.
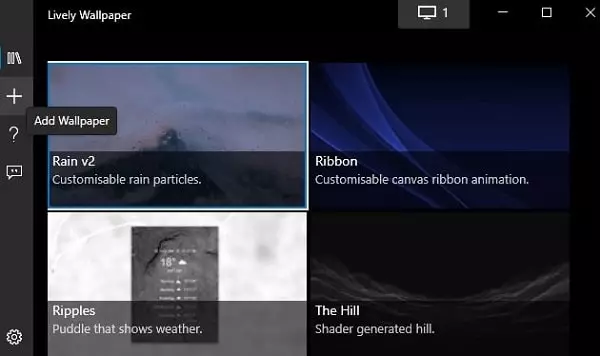
- Click on Browse.
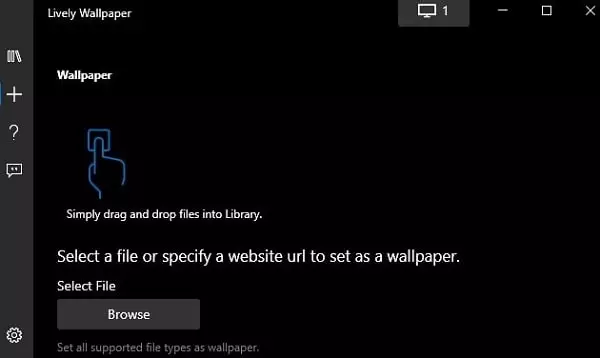
- Now, do select the GIF file that you want to set as live wallpaper and click on open.
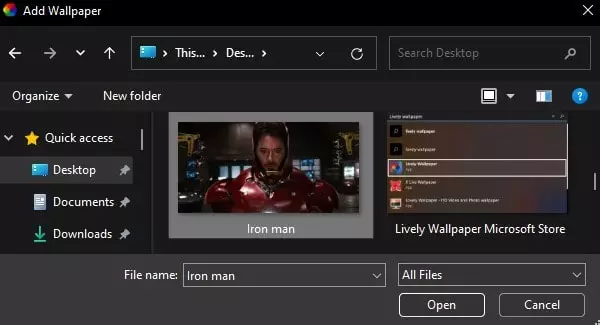
- A new window will appear to ask for the author and website information of GIF Wallpaper. You can skip it and click on ok.
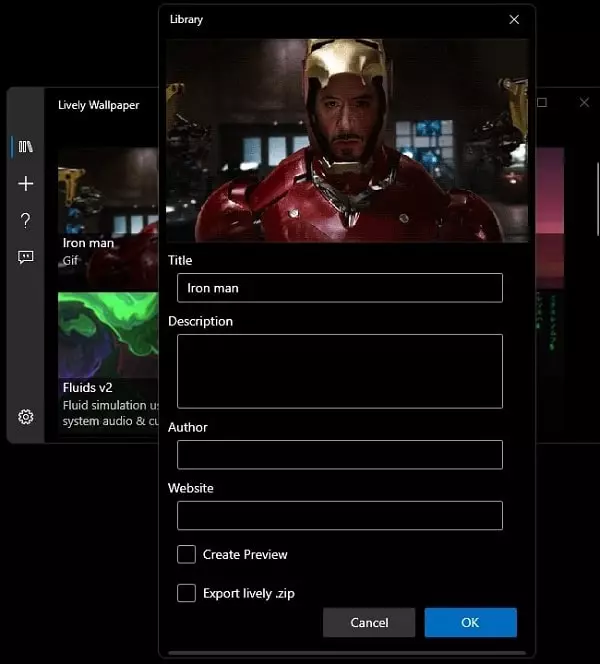
- That’s it, GIF will be now your desktop wallpaper.
- GIF wallpaper will also now be added to the Lively library. So, you can right-click to customize gif wallpaper settings.
By using the same way you can set video as your live wallpaper. Or, you can import some third-part live wallpaper as well using add wallpaper option.