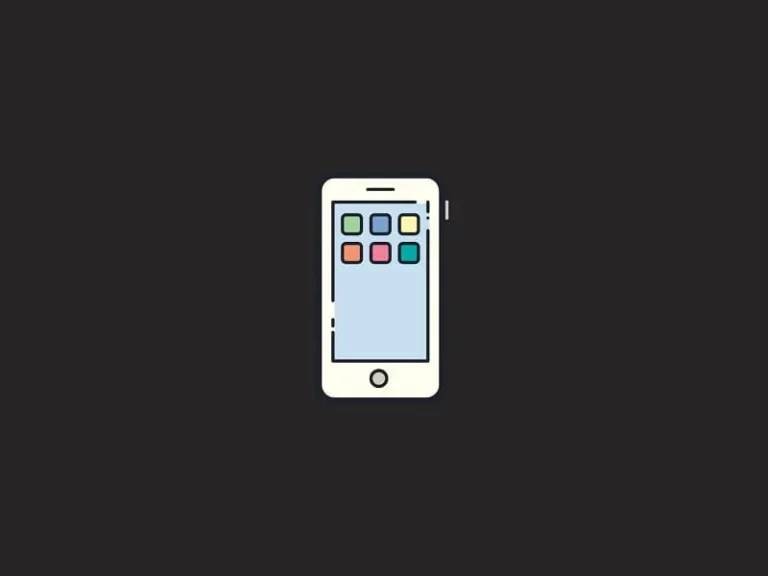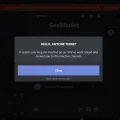In iPhone 8 or older iPhone models with a home button, you can take screenshots by pressing the Home and Power button together. However, in order to make the screen bigger, Apple decided to remove the home button in the new iPhones. Because of that, now on iPhone with Face ID, you have to press the Volume up + Power button to take the screenshot. But what if you’re having an issue with one of these buttons? Well no worries, even in this scenario, still, you can take screenshots on your iPhone without using the Home, Power, or Volume Up buttons. Here are different ways to take iPhone Screenshot without Home Button. Also, if you want to get Youtube Picture in Picture Mode on iOS, then you can read this article.
Contents
How to take iPhone Screenshots without the Home Button
The following methods will work for all iPhone models. Including, iPhone 5, iPhone 6, iPhone 7, iPhone 8, and all-new iPhone models (iPhone X series, iPhone 11, iPhone 12) that come without the home button.
Ask Siri to take screenshots on iPhone
Apple’s smartphones include Siri, a virtual assistant. The best part is even in older iPhone models, Siri is available. Siri is just like Google Assistant. During the iPhone setup process, Apple asks to enable it. And, possibly you might already be using it. If not then, you can easily enable it from settings.
- Go to settings > Siri & Search > Enable Listen for the “Hey Siri” option. (Tap on it, and after that, tap on “Enable Siri”.) You can also enable the “Press Side Button for Siri” option.
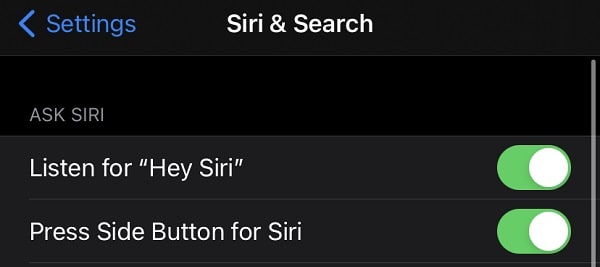
- If you have not set up Siri before, then, a Set-Up screen will appear. You have to say a few lines which appear on the screen to activate Siri.
- Once you enable Siri, you can summon Siri by saying “Hey Siri”. This means you don’t need to press any button.
- Now, take screenshots without using any button. Be on the screen on which you want to take the screenshot. And, you just have to say,
Hey Siri, take a screenshot. That’s it, Siri will take iPhone Screenshot without Home Button.
Take screenshots on iPhone using the back tap feature.
If you’re on the latest version of iOS, then this method will work for you. Else, you can try the next method. In iOS 14, Apple introduces a new accessibility feature called Back Tap. This lets you perform some actions quickly by doing a double or triple tap at the back of your iPhone. And good thing is, the screenshot is part of back tap actions. No matter, if you’re using a hard case (Spigen cover) with your iPhone, this feature will work flawlessly. Though, this feature will only work in iPhone 8 or later, because of the latest iOS availability and sensor.
- Open the Settings App on your iPhone and then tap on Accessibility.
- In Accessibility settings, tap on “Touch”.
- Scroll down and then tap on “Back Tap”.
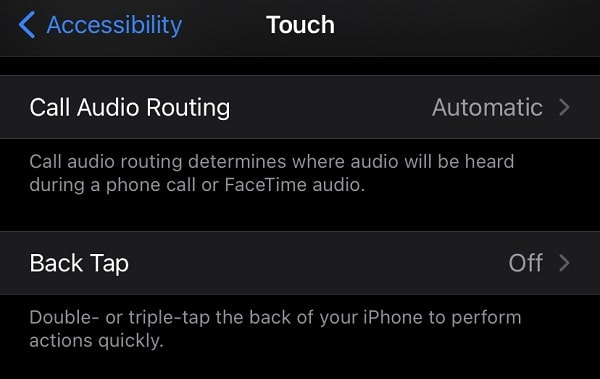
- You will now see two options, Double Tap, and Triple Tap. Do tap on Double Tap.
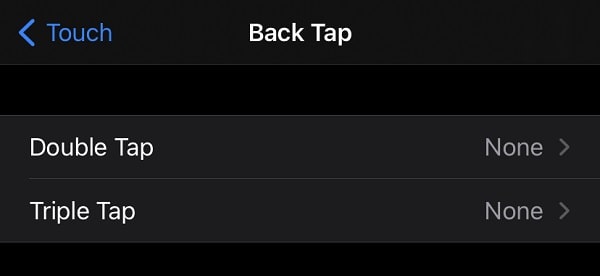
- A bunch of actions will now appear, which you can perform by double tapping at the back of your iPhone. Do select a Screenshot from the list.
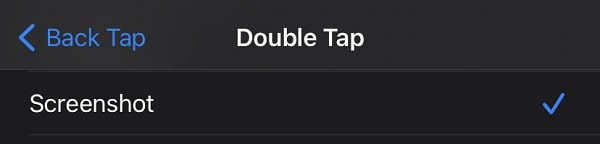
That’s it, now open the screen which you want to capture. And, do double tap at the back of your iPhone. And, the screenshot will be captured. To disable it you can set Double Tap back to “None”. You will be surprised to know that, now you can Take Screenshots on Netflix.
iPhone Screenshot without Home Button using AssistiveTouch.
AssistiveTouch is specially designed to use the whole iPhone without using any buttons. AssistiveTouch adds a floating button on the screen. And, by tapping on it, you can perform various actions. So, if your iPhone power, home, and volume buttons aren’t working, AssistiveTouch can help you.
- Open Settings App, and Go to Accessibility > Touch > AssistiveTouch.
- First, Turn on AssistiveTouch, and, immediately you”ll see a floating white button on your screen.
- Now to take screenshots by double-tapping on the floating button, you have to set it. In the custom actions section, you will see Single-Tap, Double-Tap, and Long Press options.
- Don’t make any changes in Single-Tap actions, it is to access the AssistiveTouch menu. Do tap on Double-Tap.
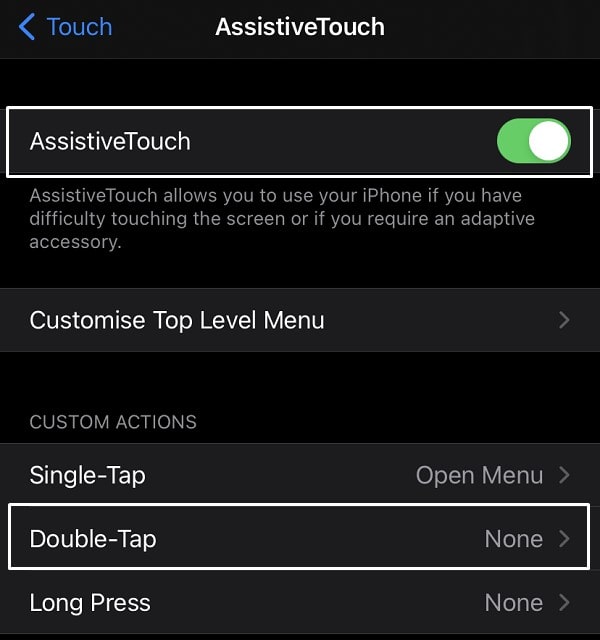
- Scroll down and select the screenshot option from the action list.
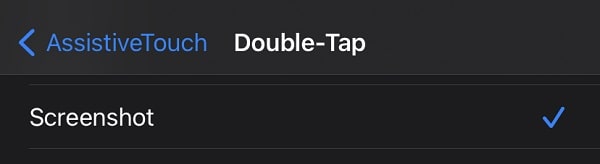
That’s it, you’re now ready to grab a screenshot of the screen. You just have to double-tap on the Assistive Touch button. The AssistiveTouch button will keep floating on-screen until you turn off it. And, it can be annoying for some of you. One thing you can do is set its Idle Opacity to 15%. Or, you can move it where you don’t touch the screen so often.
There is one more method to take screenshots. You can create a shortcut to take a Screenshot. And, can run the shortcut through Siri. But, you can directly ask Siri to take a shortcut on iPhone. So no point to create the shortcut. If you find this article helpful, let me know in the comment section.