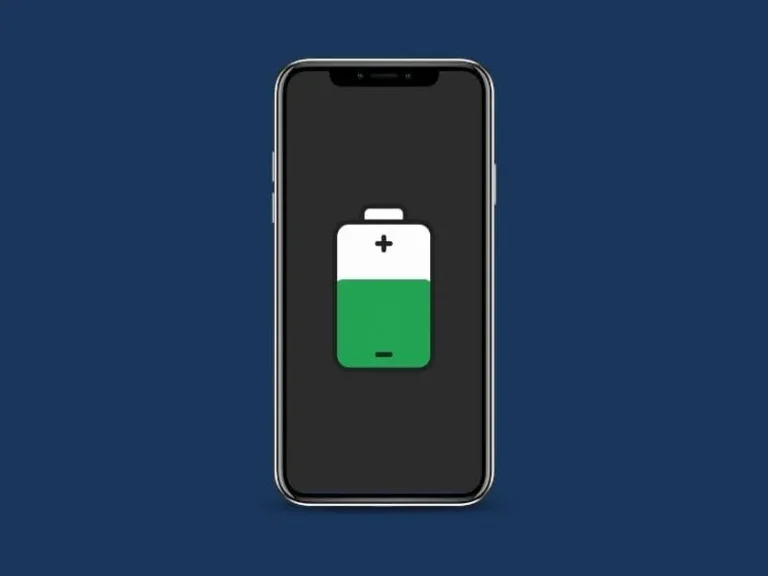Is your iPhone battery draining drastically after updating to iOS 17? Then, you’re not alone, almost every old iPhone user facing such an issue. But, some solutions are available to improve iPhone battery life after the iOS 17 update. Read this article to get a prolonged iPhone battery.
Last year in iOS 16, Apple recently released the Always-On Display (AOD) feature exclusively for Apple’s iPhone 14 Pro and Pro Max. Now, in iOS 17, Apple has released StandBy Mode to use AOD better. It shows widgets on the screen when you charge your iPhone. And, this new feature is taking a toll on the battery life. Similarly, if you use dynamic astronomy lock screen Wallpaper, then that also affects older iPhone’s battery life. And, because of it, even on standby mode, the iPhone battery starts dropping.
But, these aren’t the only factors behind the iPhone Battery Life Draining Fast issue. Background App Refresh, Spotlight & Photos Indexing, Location services, new widgets, or battery health also can be the root cause.
To improve iPhone Battery life on iOS 17, follow all the solutions mentioned in this article. No matter, if you’re using iPhone SE, iPhone 11, iPhone 12, or iPhone 13 series or iPhone 14 Series. These solutions will work for every iPhone. And, it will help you to get more screen on time (SOT) on iOS 17.
Contents
- 1 Solutions to Fix iPhone Battery Drain in iOS 17
- 1.1 Solution 1: Force Restart your iPhone
- 1.2 Solution 2: Disable the StandBy Feature
- 1.3 Solution 3: Remove Battery Consuming Dynamic Widgets
- 1.4 Solution 4: Use Static Wallpaper instead of Astronomy
- 1.5 Solution 5: Check Battery Usage by App
- 1.6 Solution 6: Turn Off Background App Refresh
- 1.7 Solution 7: Turn off Location Services
- 1.8 Solution 8: Turn Off Bluetooth and Personal Hotspot
- 1.9 Solution 9: Check Photos App
- 1.10 Solution 10: Check iPhone Battery Health
- 1.11 Solution 11: Turn On Low Power Mode
- 1.12 Solution 12: Turn Off Keyboard Haptics
- 1.13 Solution 13: Enable Auto Brightness
Solutions to Fix iPhone Battery Drain in iOS 17
Solution 1: Force Restart your iPhone
Sometimes, restarting the iPhone does solve many problems. I will suggest you force restart your iPhone. Yes, you can shut down your iPhone by going into Settings > General. But, do use the following steps.
- Press the volume down and the power button together. And, you will see the “Slide to Power off” option.
- Slide to the right to power off your iPhone.
- And, once the iPhone gets shut down. Hold down the power key to turn the iPhone back on.
- That’s it, now check if you’re still facing the iOS 17 battery drain issue. If yes, then try each solution mentioned in this article.
Solution 2: Disable the StandBy Feature
Apple has introduced a new lock screen mode for iOS 17, known as StandBy. It works when you connect your device to a charger. And, place your smartphone in a horizontal (or landscape) orientation. You can switch between multiple widgets in this mode. However, the StandBy always-on feature is limited to iPhone 13 and 14 Pro models. Because older iPhone doesn’t have enough battery capacity. StandBy feature also slows the charging speed and makes battery health poor over a period of time. So, it’s better to disable the StandBy feature.
Open Settings App > Scroll down and tap on StandBy > Turn Off StandBy.
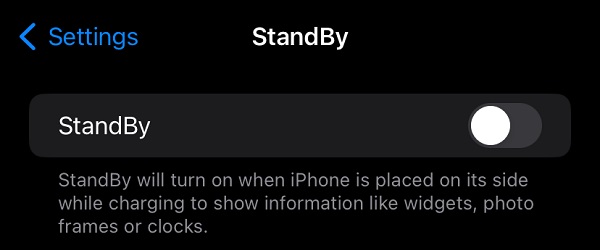
Solution 3: Remove Battery Consuming Dynamic Widgets
In iOS 16 and iOS 17, Apple has introduced some lock screen widgets. But, some of these widgets require additional functionality to work. Like, the Wheather Widget will only work when the app is running in the background and location service is turned on constantly. And, as you might be aware, location services do require additional battery power. So, do remove all unnecessary dynamic widgets. And, hopefully, this will fix the iPhone Battery draining Fast issue on iOS 17.
- Tap and hold on the iPhone Lock Screen, and Click on Customize.
- Tap on the Widgets tab.
- Now, tap on the “-” icon over the widgets.
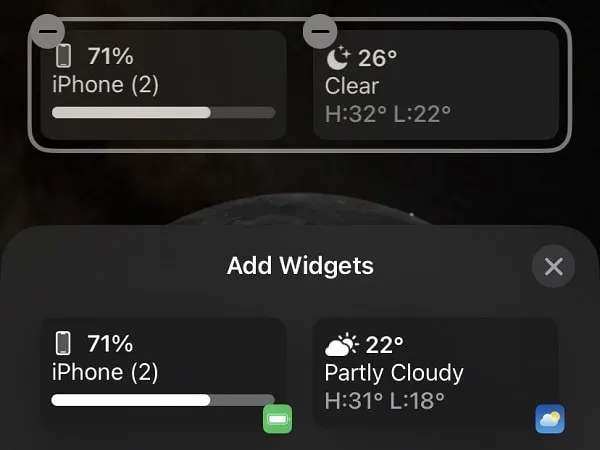
- Once you are done removing and adding widgets, tap on the “X” icon. And, after that, tap on Done.
Solution 4: Use Static Wallpaper instead of Astronomy
Apart from Widgets, Dynamic Astronomy Lock Screen Wallpaper also has been introduced last year iOS update. That shows the current alignment of the Earth, Moon, and Solar System. You can also set Earth and Moon afar or in detail. But, since it is dynamic wallpaper it does drain the iPhone battery. And, If you check your Battery Usage by Apps in Settings. You will notice that “Astronomy Wallpaper” is consuming 2-5% of your battery. So, if you want extra Battery Life, then simply set a picture as your lock screen Wallpaper.
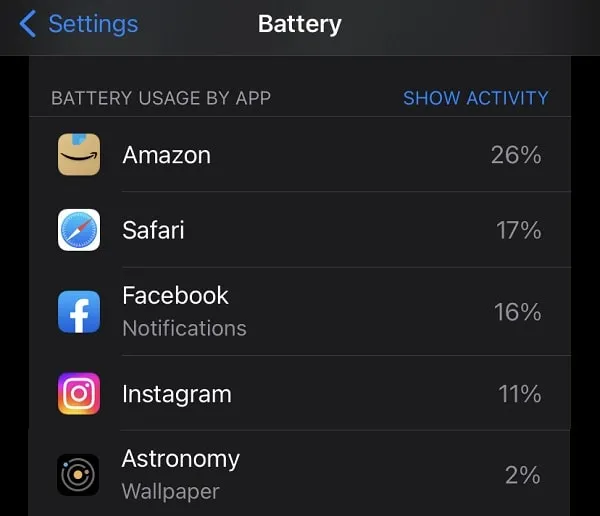
- Go to Photos App. And, do find the photo that you want to set as wallpaper.
- Open Photo and tap on Share Icon and after that, tap on “Use as Wallpaper”.
- You can swipe and change the wallpaper filter.
- Once you are done setting up, tap on Done. That’s it, you will now see a slight improvement in Battery Life. And, the iPhone Battery Draining Fast on iOS 17 issue will be resolved.
Solution 5: Check Battery Usage by App
Before you proceed further and start making some changes in your iPhone Settings. First, check which App is consuming a large chunk of your iPhone’s Battery. Apple provides an option to find the last 10 days of Battery usage. And, by checking that you can figure out which app is causing the iPhone Battery Draining Fast issue. You can uninstall that app if it’s of no use. Or, it’s better you update or reinstall the App.
- Open the Settings App on your iPhone.
- Scroll down and tap on Battery.
- Now, scroll down and you will see the “Battery Usage by App” section.
- Tap on the Last 10 Days. And, you will see the Battery Usage of all Apps.
- Now, tap on any App from the list, and you will see the SOT and Background usage of the App.
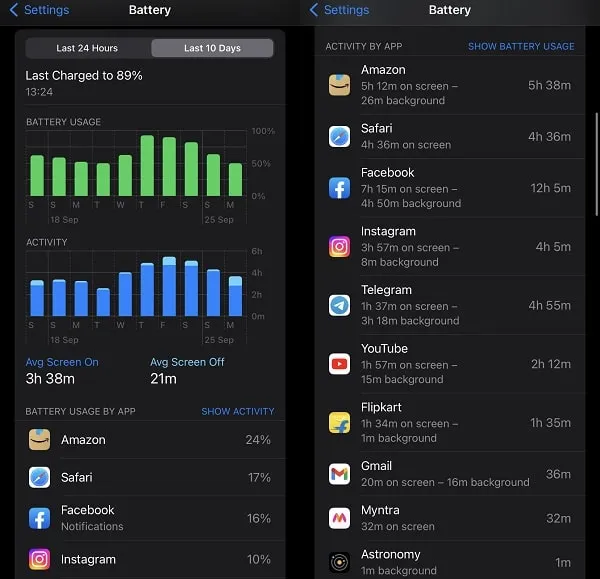
- If Background App Usage is too much of any App. Then, follow the next solution and turn off the “Background App Refresh” of that particular iOS App.
- As you can see Facebook App is consuming too much Battery by running in the background. So, I have to disable the “Background App Refresh” of it and disable the notification of the App.
- Although, if in normal usage you find App is draining much battery. Then, you can uninstall that App or Reinstall it.
Solution 6: Turn Off Background App Refresh
This could be the actual cause behind the iOS 17 fast battery drain issue. Background App Refresh is basically an iOS permission to run iOS Apps in the background. Background App Refresh lets iPhone Apps update information with the active network even when you’re not using those Apps. And once you update your iPhone to a newer iOS version. This permission gets enabled for all iOS Apps.
- Open the Settings App on your iPhone.
- Tap on General > Background App Refresh.
- From here you can turn off Background App Refresh for any specific App. Do disable the App that is consuming battery in the background. You can check the previous solution to find out.
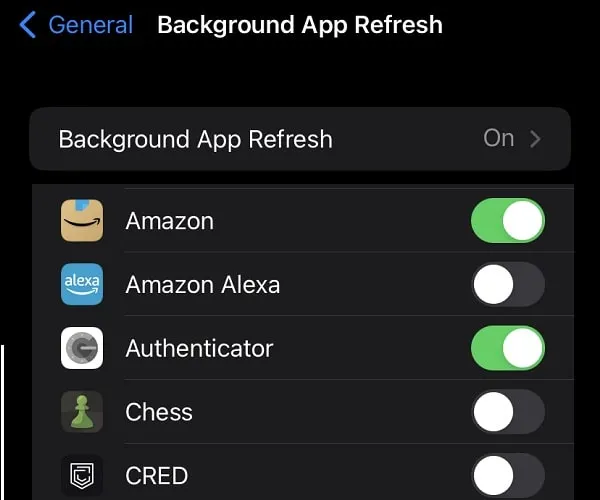
- If you want to disable “Background App Refresh” for all Apps. Tap on it, and after that, tap on Off.
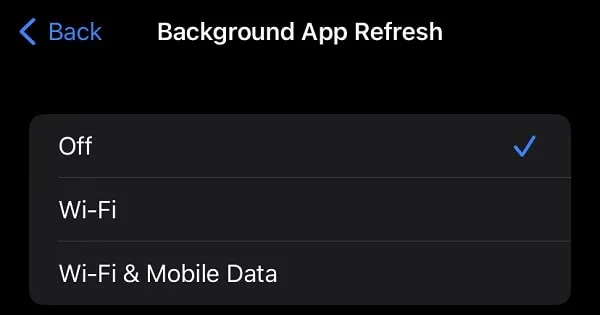
However, it is not recommended to disable background app refresh for all Apps. So do select specific Apps only.
Solution 7: Turn off Location Services
If you’re not using Apple or Google Maps App. But, still, your iPhone location service is turned on. Then, that is also could be the reason behind the iPhone battery drain after the iOS 17 update.
- Go to iPhone Settings > Privacy & Security.
- Tap on Location Services, and turn it Off.
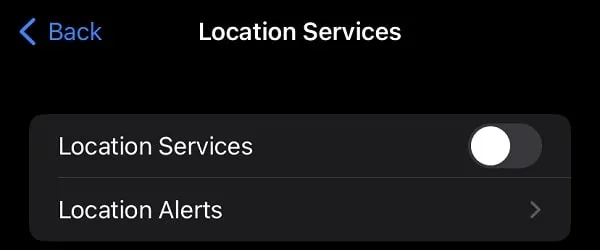
Solution 8: Turn Off Bluetooth and Personal Hotspot
If you have ever used Personal Hotspot on your iPhone to share WiFi. And, you forget to turn it off. Then, chances are the hotspot and Bluetooth is turned on. So, do turn off Personal Hotspot.
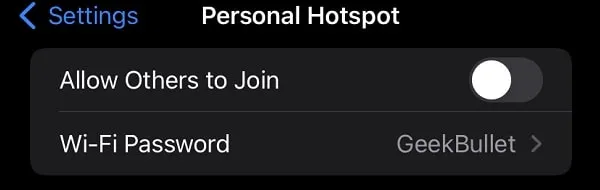
And, if you don’t use any Bluetooth device with your iPhone. Then, it’s better to disable that when you’re not using it. Instead of Control Centre, go to iPhone Settings App. And turn off Bluetooth and Personal Hotspot.
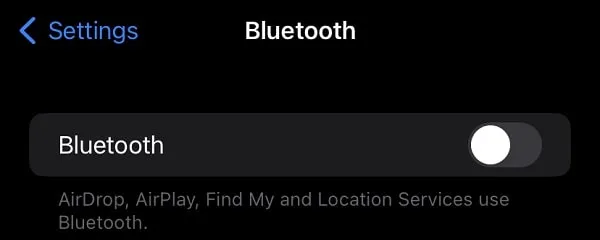
Solution 9: Check Photos App
If you use iCloud Photos and do store your photos on the cloud. And, you see a sudden battery drain issue after upgrading to iOS 17. Then, that’s completely normal. Because, in iOS 16, Apple has introduced a duplicate photos feature. That detects duplicate photos on your Phone. And, gives you an option to merge photos.
Moreover, if your Photos app is taking photos backup on iCloud Photos. Or, syncing Photos from the iCloud server. Then, this could be the real cause behind older iPhone battery life draining fast issue. Keep your device plugged into the charger when the Photos app is working in the background. Although, don’t charge over 80% to save iPhone battery life. Spotlight & Photos Indexing also can drain the iOS 17 battery.
Solution 10: Check iPhone Battery Health
As you know, all rechargeable batteries become less effective as they age. And, if your iPhone is quite older then your battery’s maximum charge capacity might be degraded. And, if it’s less than 80%, then battery draining issues will be common. Because, your iPhone might be showing 100% charge, but actually it’s charging only 80% of its Battery. So, if your iPhone battery health is poor, then get a battery replacement. If the issue is with the iPad, then you can also check iPad Battery Health using iMazing software.
If you want to check iPhone Battery Health. Then, open Settings App > Battery > Battery Health. Now, do check the maximum capacity of the iPhone Battery.
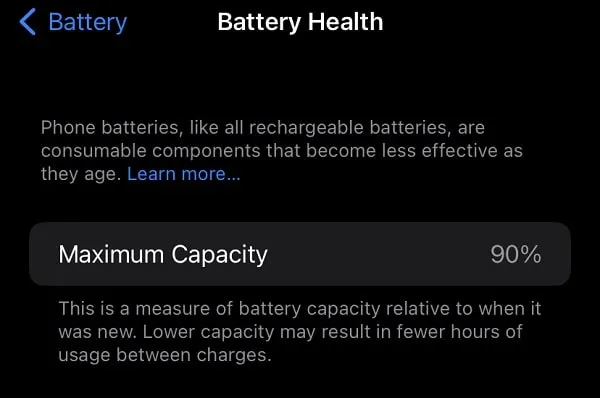
Tip: To keep iPhone Battery Health Good. Enable “Optimise Battery Charging” and do charge the iPhone to 80% battery only.
Solution 11: Turn On Low Power Mode
Suppose you’re using your iPhone significantly less. And, still, your iPhone is losing battery on standby. Then, it would be a good idea to keep Low Power Mode enabled. Low Power mode does temporarily reduce background activity. And, it does stop downloads and mail fetch. Although, if emails are quite important to you, then don’t use this mode.
iPhone turns on Low Power Mode when Battery reaches a certain level. But, if you want to enable it manually. Then, go to Settings > Battery > Enable “Low Power Mode”. Alternatively, you can add “Low Power Mode” in Control Centre, and access it quickly.
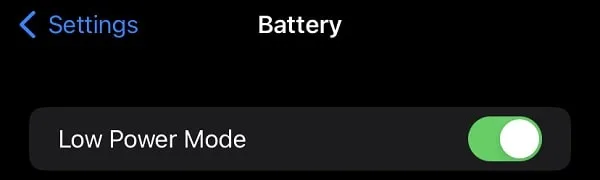
Solution 12: Turn Off Keyboard Haptics
Since so many older iPhone users are complaining about the battery life issue after the iOS 17 upgrade. So, Apple finally gave a statement that – Enabling Keyboard Haptics may affect your iPhone’s battery life.
Keyboard Haptics is the sound and vibration feedback that you get when you type something. Yes, you can disable that, if you want. But, I don’t think, that is not the cause behind the iPhone Battery Drain Issue. Because, Keyboard Haptics is disabled in my iPhone 11, and still battery was draining. But you can try maybe this will fix iPhone Battery draining Fast on iOS 17.
- Open Settings App.
- Go to Sounds & Haptics and tap on Keyboard Feedback.
- Now do disable the Sound and Haptic option.
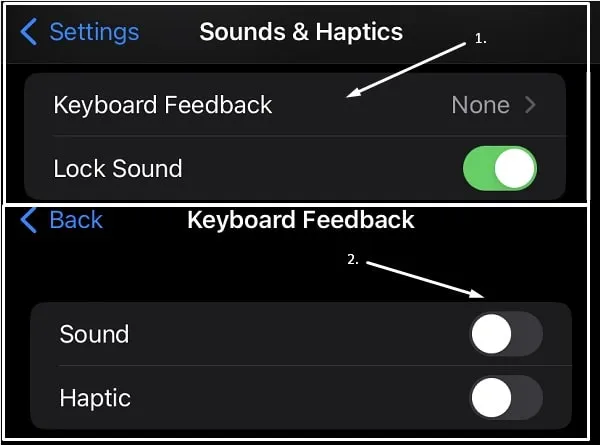
- That’s it, you will now not hear any sound, and will not feel any vibration while typing.
Solution 13: Enable Auto Brightness
If you use your iPhone at maximum brightness. Or, if you’re using your iPhone in outdoor conditions. Then, increased brightness drains your iPhone Battery. So, it will be good if your keep Auto-Brightness Turn on. You can also manage brightness from the Control Centre.
Go to Settings > Accessibility > Display & Text Size > Scroll down and enable “Auto-Brightness”.
Okay, so these were solutions to fix iPhone Battery draining Fast on iOS 17. If none of the above solutions work for you. Then, take a complete iPhone backup and reset your iPhone. Or, you can simply take your iPhone to the Apple Service Center, they might help you. However, these solutions are enough to extend iPhone battery life. If you know of any other better solution, let me know in the comment section.