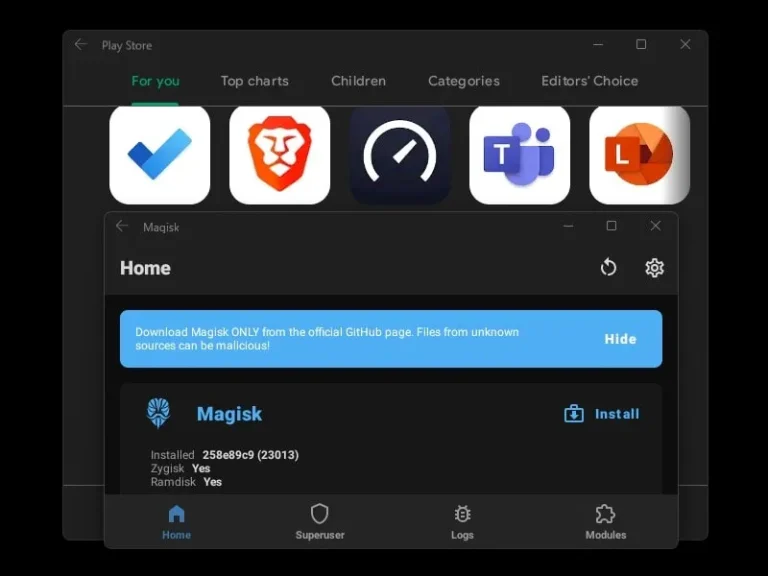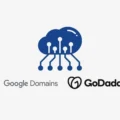There are numerous ways available to Install Windows Subsystem for Android. But when you install a custom WSA Package, then the Android system gets rooted. And because of Root, you cannot run banking Applications on Windows 11 Computer. But, still, there is a way to run banking apps on rooted WSA, by using Magisk. Magisk is an Android App, that helps to allow and hide the usage of Root. And, now you can install WSA with Magisk and Play Store. And, in the whole installation process, you don’t even need to run a single command.
It is a one-click installation process. We are going to create a custom WSA package with Magisk and Gapps. Even, you will be able to select the Gapps package of your choice. Also, the file manager will work with this method. So, you will get a full-fledged Android experience on your Windows 11 PC. Ok, so without a further delay, let’s get started. Before you start make sure Virtualization is enabled in BIOS and in Windows Features. Do read my article on Install Amazon Appstore on Windows 11 for more info.
Contents
Install WSA with Magisk and Play Store
Download WSA with Play Store and Magisk.
- Do open the following GitHub link to get latest WSA with Play Store Build. It is available for ARM Processors and x64 based processor. So, do check your system type before downloading.
- Click on Windows Subsystem For Android version as per your system type. After that, scroll down and click on Assets.
- You will find multiple download options. Since, we need Play Store, Magisk and no Amazon App Store. So, I have selected the last zip file.
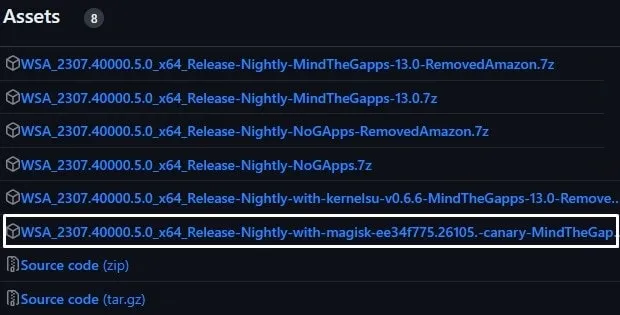
- Once, you download .7z file. You need 7Zip software to extract it. It’s free to install.
Install Windows Subsystem for Android with Magisk and Play Store.
- Do shift + right-click on the downloaded 7z file. Click on 7-Zip > Extract to WSA.
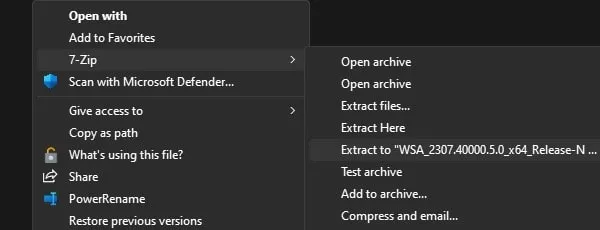
- Once, files gets extracted. Do rename folder name to “WindowsSubsystemAndroid” or “WSA”.
- Open WindowsSubsystemAndroid folder, and do Right-Click on Install file and then click on “Run with PowerShell”.
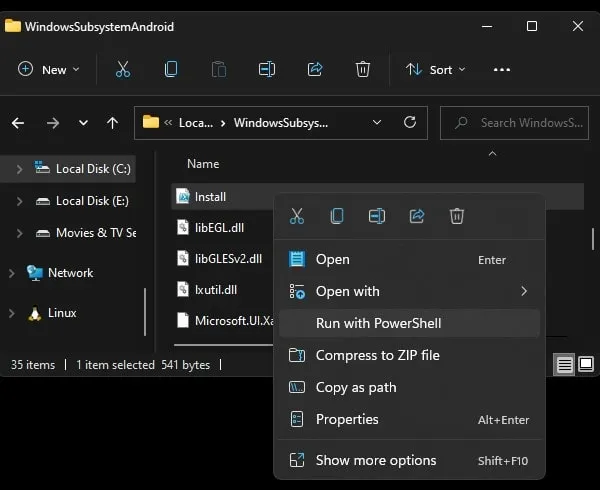
- Security Warning might appear, click on Open. UAC window will now appear, click on Yes.
- That’s it, within a few seconds through Windows PowerShell Windows subsystem for Android with Play Store gets installed.
- Click on the Start button and search for Windows Subsystem for Android and open it.
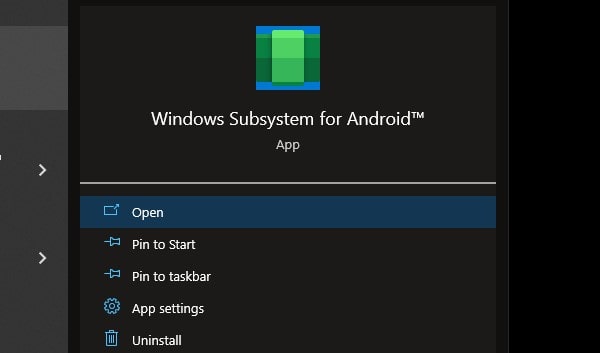
- Once Windows Subsystem for Android gets open. Do enable the Developer mode.
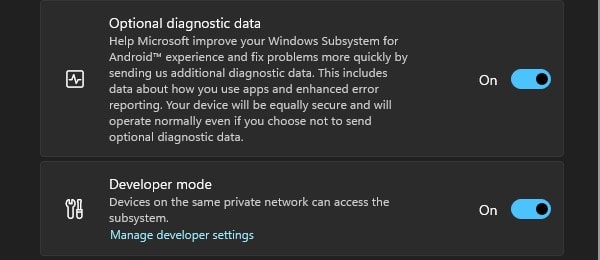
- After that, click on Files to open Files App. Now, you will get a notification from Play Store.
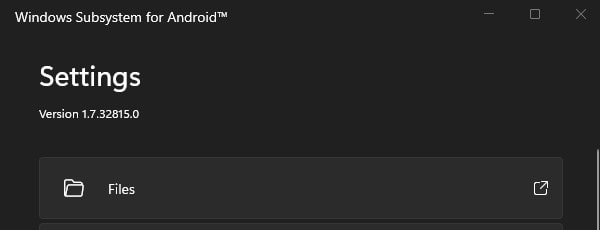
- Click on the Start button and search for Play Store and do open the App.
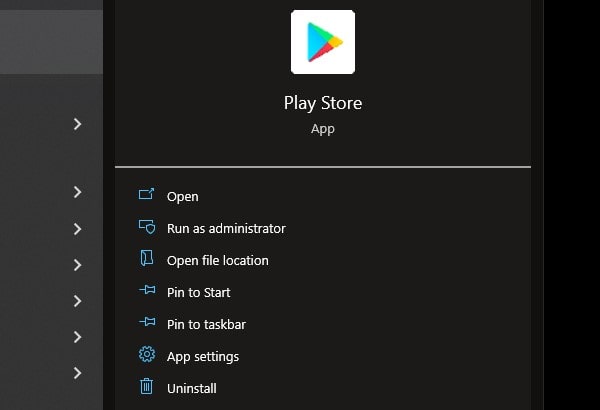
- Once Play Store updates google apps, do sign in.
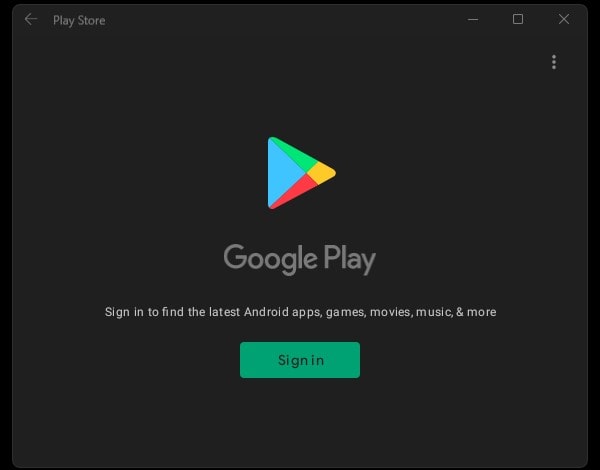
After completing the login, you can install apps of your choice. You don’t need to run any command.
Install Magisk and Hide Root from Apps.
Magisk Installer gets auto-installed when you install Windows Subsystem for Android (WSA) with Play Store. And through it, you can install Magisk and Enable Zydisk. With Zydisk, you can hide root from apps that are not working due to root. Or showing this error “Your device is rooted. This application cannot run on rooted device”.
Install Magisk
- Do a search for Magisk in Windows and Click on Open. (Do make sure the Windows subsystem for Android is running in the background.)
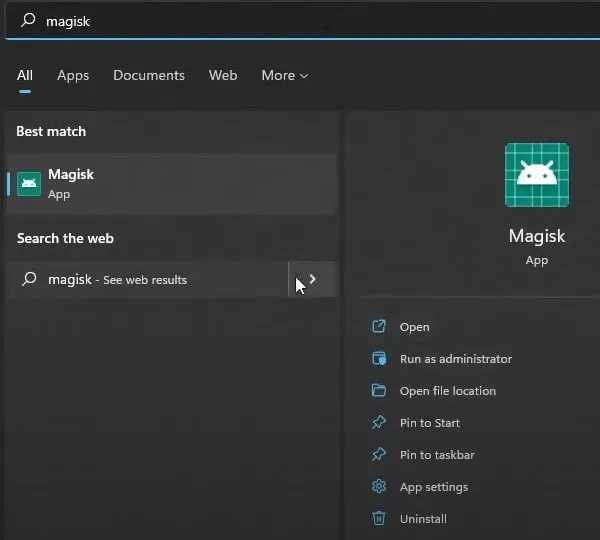
- Once magisk app get open, you will get a prompt to upgrade magisk. Click on OK. Magisk will get downloaded.
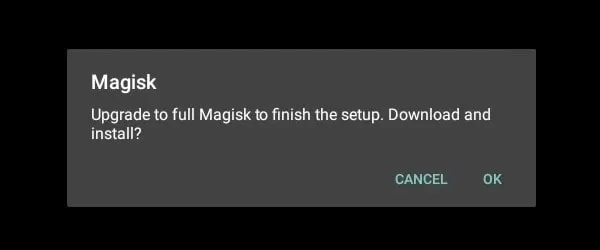
- Click on Settings.
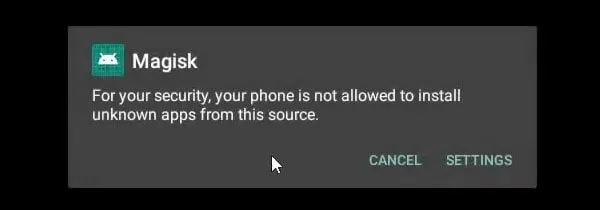
- Enable Allow from this source option.
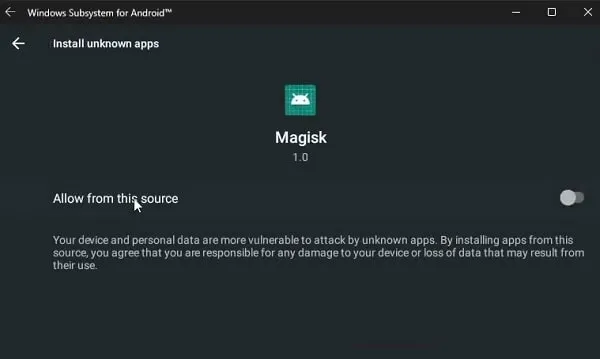
- Go back and then click on Install.
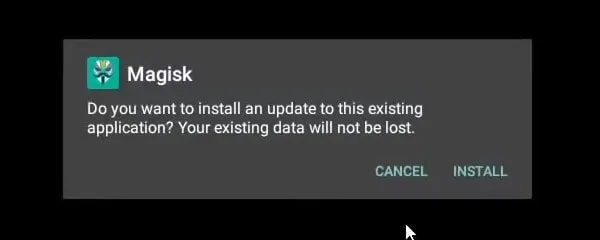
- Once Magisk gets installed, click on Open.
- You have to reboot Magisk after the first boot. So, click on ok.
- After that, click on the reboot icon and then click on Reboot.
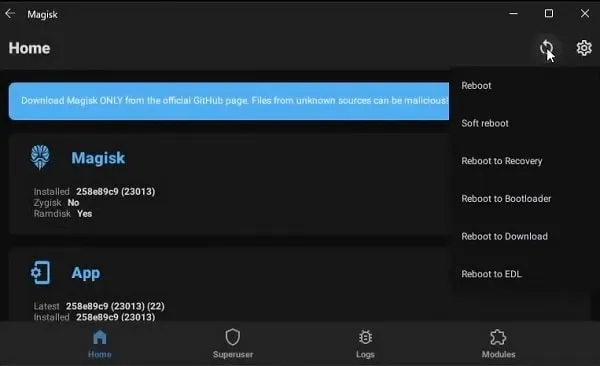
- Magisk will not auto-reopen. So wait for a minute and then again open magisk through Windows search.
Enable Zydisk and Hide Root.
- To enable Zydisk click on the Settings icon from magisk.
- In settings scroll down and from the Magisk section, enable Zydisk and also do enable Enforce Denylist.
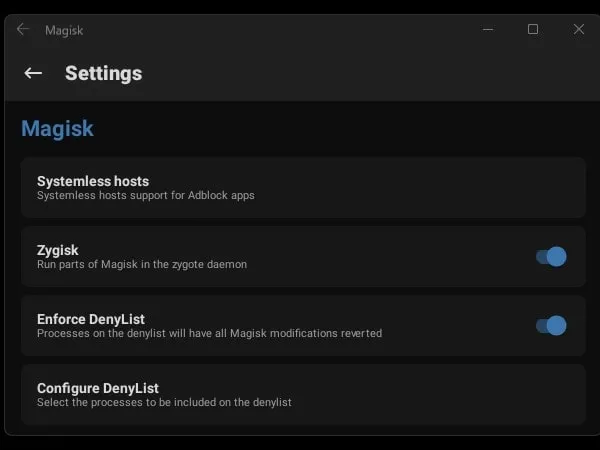
- After enabling both options, click on Configure DenyList. And, select apps from which you want to hide root.
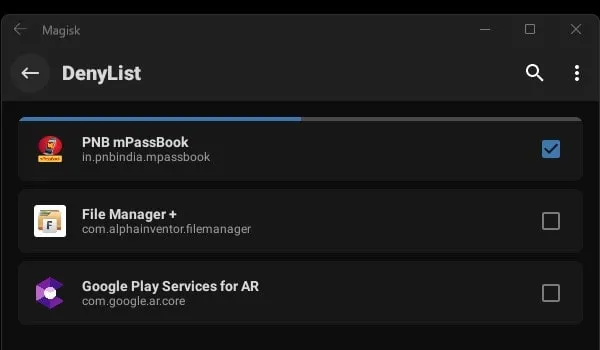
- That’s it, now go back to magisk home screen and reboot Magisk again.
- After rebooting, do open Magisk. And, now Zydisk will get enabled. You can update denylist anytime now.
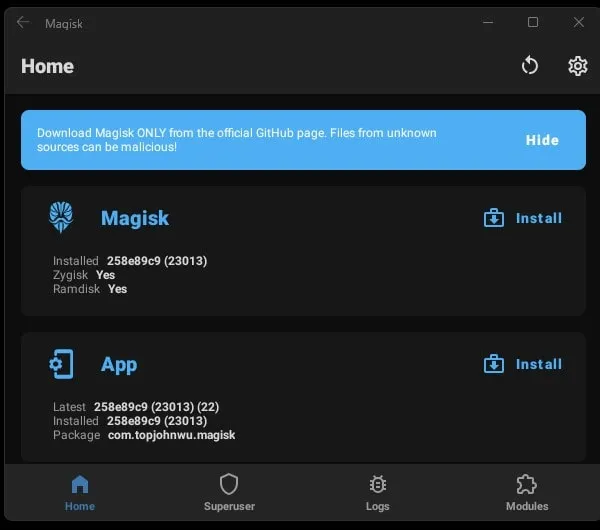
Now, try to open those Apps, which were showing errors due to root. This time, those apps will work flawlessly. Ok, so that’s how you can install WSA with Play Store and Magisk. And, hide root from banking apps and games through Zydisk. If you have any queries, feel free to comment.