Looking for a way to install WSA with Aurora Store on Windows 11? You can now install WSA Toolbox on Windows 11 to do so.
It’s been quite a few months since Microsoft has released Android App support in Windows 11 through WSA. The “Windows Subsystem for Android”, was first released for Windows 11 beta users. And, initially, it was only available for united states users. Later, users have managed to install an international version of it in various ways. Yes, now you can create your own custom build to install WSA with Play Store and Magisk. And, can install Windows Subsystem for Android with Gapps package.
Although, from the Microsoft side, Android Subsystem is currently is in the beta stage. And, if you install it through conventional method, from Microsoft store. Then, it will come with only Amazon Appstore. And, to sideload Android Apps on Windows 11, you have to use ADB commands. Many users aren’t comfortable running commands. Yes, there are many quicker ways to sideload apps like by using WSATools and EasySideload-WSA.
Well, recently many users are facing connecting issues with Play Store in Windows 11. If you’re experiencing the same, then you can install WSA with Aurora Store. Aurora Store is a quite good Play Store alternative and works anonymously. Yes, there is another way available to install Windows Subsystem for Android with Aurora Store. Basically, we are going to talk about another utility to install WSA, which is WSA Toolbox.
What is WSA Toolbox?.
WSA Toolbox is a free and open-source utility available on Github. It will help you with the installation of the International version of WSA, and a third-party Android app store. Moreover, with WSA Toolbox, you will be able to install APK File in Windows 11 with a single click. WSA Toolbox also offers an Android App launcher, to manage all installed Android Apps. Yes, WSA Toolbox is quite inspired by the Fire Toolbox utility.
Overall, WSA Toolbox offers a complete package to set up the Windows subsystem for Android in unsupported devices.
Is WSA Toolbox safe to use?.
Yes definitely, since it is available to download from GitHub, so, it is open-source. This means, if you don’t trust WSA Toolbox builds added on its official page. Then, you can create your own custom build. You can use GitHub’s detailed guide to compile and set up WSA Toolbox. Although, I suggest you simply download and start using it.
Prerequisites.
Before start installing WSA with Aurora Store using WSA Toolbox. First, make sure you’ve completed the following steps.
- The latest stable version of Windows 11.
- Enable Developer Mode from Windows Settings App.
- Do Enable Virtualization in BIOS.
- Enable Virtual Machine Platform.
If you don’t know how to enable virtualization and developer mode, then read my article on Install Amazon App Store on Windows 11. In that article, I have mentioned steps to install official WSA.
Also, if you want to install the latest version of WSA, then do uninstall the custom build that you’ve installed before. Alternatively, you can use other features of the WSA Toolbox like “Install APK”.
Install WSA with Aurora Store using WSA Toolbox.
- First, do open the following link of the WSA Toolbox Github Page. And, from the Assets section download the “WSAToolbox.exe” setup file.
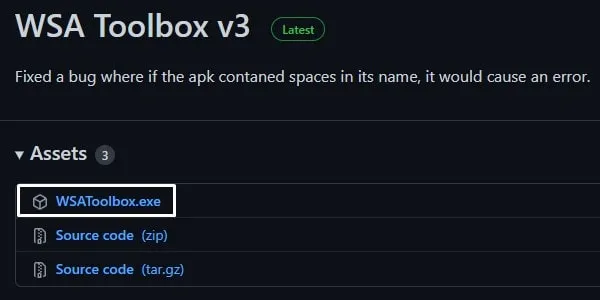
- Once, setup file gets downloaded. Do right-click on it and then click on “Run as administrator.”
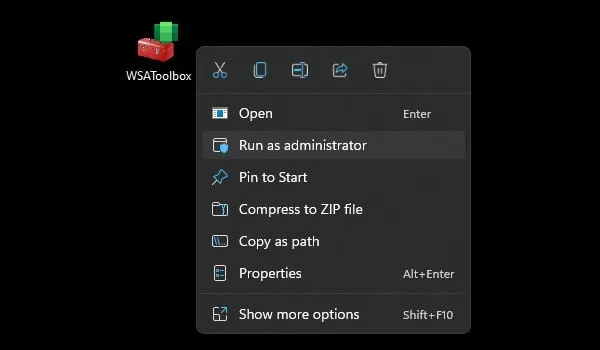
- First, the CMD window will get open, after that WSA Toolbox window will appear. (Don’t close CMD Window.)
- Now, you will see two options to install WSA. (You can skip this part if WSA is already installed.)
Install WSA (United States)
Install WSA (International)
Note: If you click on “Install WSA (United States)”, then the Microsoft Store link will get open. And, the United States version might not work for you if you’re living outside the US.
- So better, do click on the “Install WSA (International)”. And, a GitHub page will now open in Chrome. And, it will guide you to install Windows Subsystem for Android on an unsupported device.
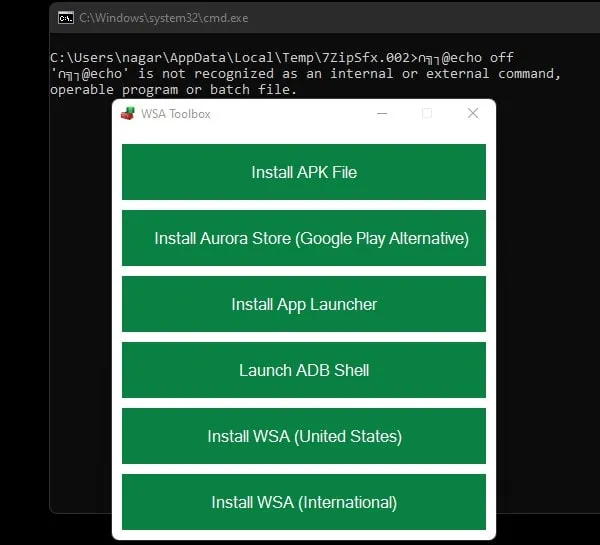
Note: You have to use Microsoft Edge to download the WSA File. Click on Downloads, click on three-dots icon and after that click on Keep.
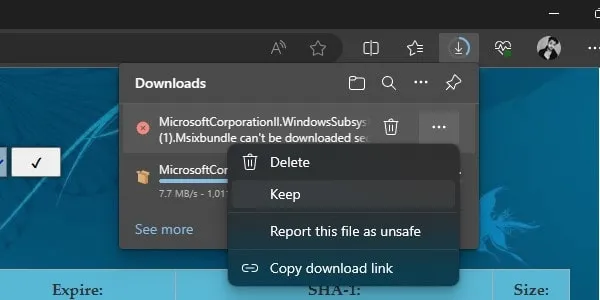
Once, WSA gets downloaded. Do follow all steps mentioned on that page to install WSA on your Windows 11 PC.
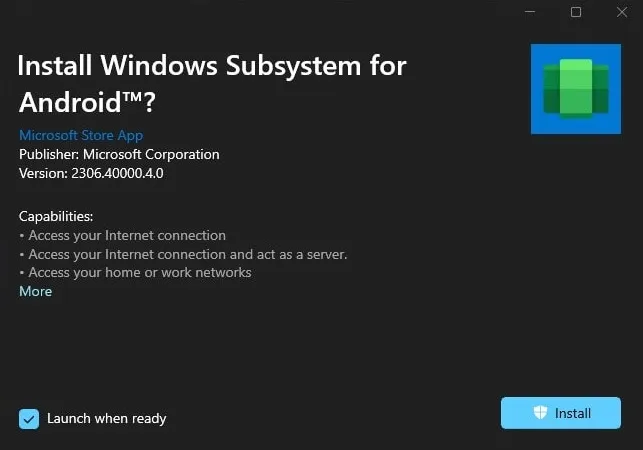
- Once you install WSA, launch Windows Subsystem for Android. And, first, enable developer mode.
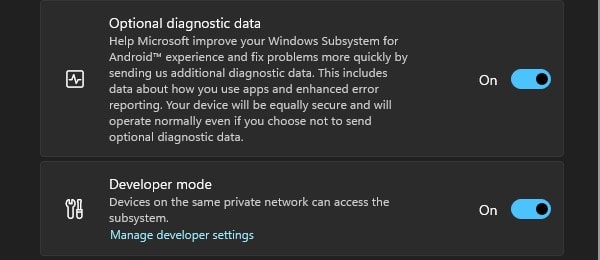
After that, click on the Files option to open Files App.
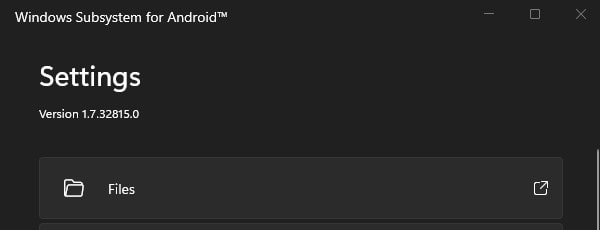
- Now, in WSA Toolbox App, click on the “Install APK File” option. Do select the Aurora APK File and click on open.
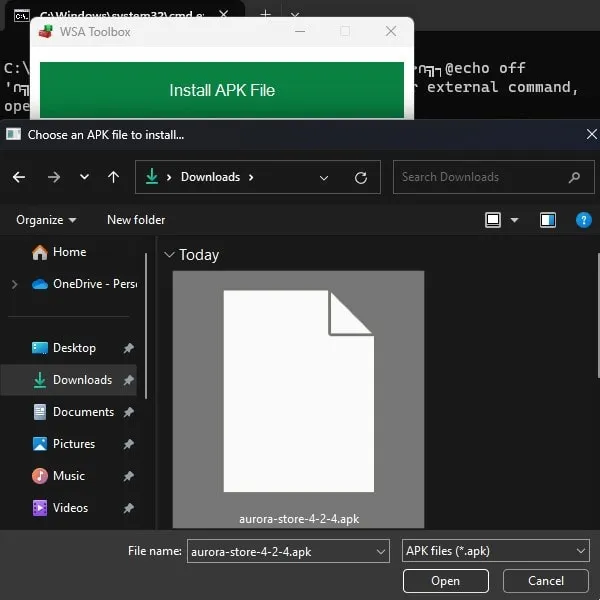
Note: Install Aurora Store option doesn’t work anymore. So, you have to manually download Aurora Store APK File.
And, CMD window will appear and the Aurora Store installation process will now get started.
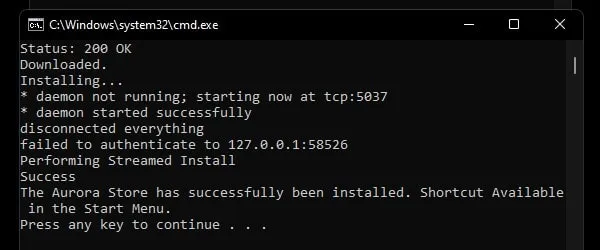
- Once, Aurora Store gets installed, do close the CMD window.
That’s it, you have successfully installed WSA with Aurora Store using WSA Toolbox on Windows 11.
- Now, open Aurora Store App using Windows Search. Once App gets open, follow the initial setup process. Use session installer and allow all storage permission as we do in Android smartphones. Also, do use the “anonymous” login option.
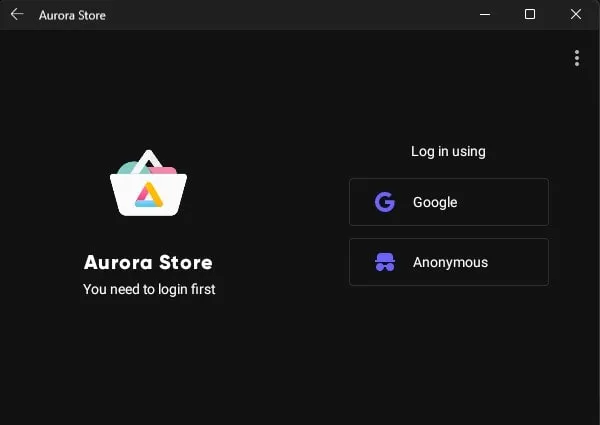
- You can also install the App launcher from WSA Toolbox App. Or, you can install any app launcher of your choice from Aurora Store.
WSA Toolbox also provides an option to sideload App. You can click on Install APK File. And, select APK file to install. But, you can simply use Aurora Store to install Apps.

