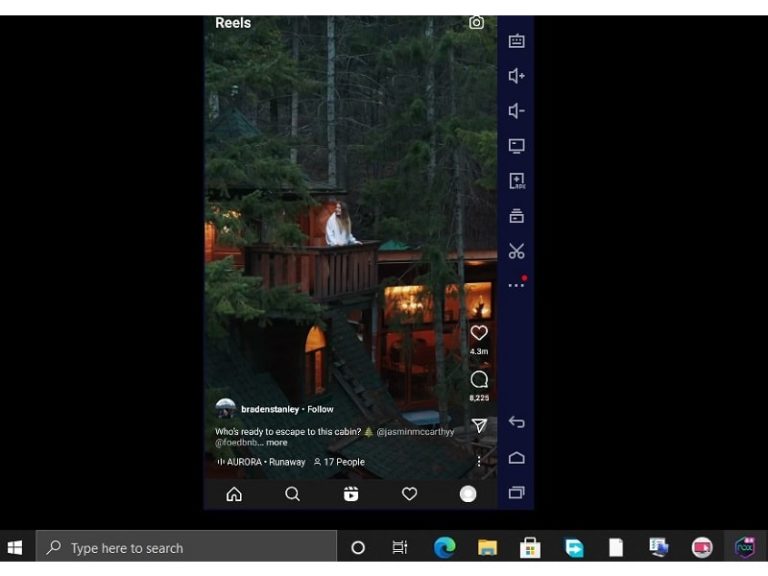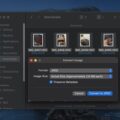After the TikTok ban in many countries, Instagram introduced the Reels Feature in its App. Which is quite identical to TikTok. You can create and share short videos through Instagram Reels. Although, as of now, the Reels option is only limited to smartphone users. The web version of Instagram lacks it. In the Instagram Web version, you can watch any user’s reels by opening their profile. But, there is no separate option to watch and scroll random Reels like Instagram App. But, no worries, there are two ways to Watch Instagram Reels on PC. Either you can mirror your smartphone screen to your computer. Or, you can Install Instagram Android App on Windows through an Emulator.
And, in both methods, you will be able to scroll Reels using your mouse wheel. Also, now you can watch Amazon miniTV on PC.
Contents
Install Windows Subsystem for Android and Install Instagram App
After the Windows subsystem for the Android release, you don’t need to install an emulator. You can now install Google Play Store on Windows 11 PC. And through the play store, you can install Instagram App natively on Windows 11. Once you install Instagram App, you can watch Instagram Reels on Windows Laptop/PC.
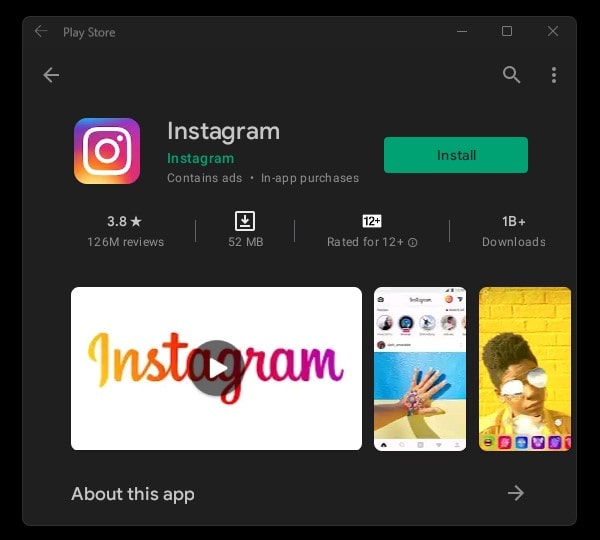
Although, if you’re on an older version of Windows or Windows subsystem for Android doesn’t work. Then, you can either upgrade from Windows 10 to Windows 11. Or, if your computer doesn’t support Windows 11 OS, then you can try the next methods.
Watch Instagram Reels using Emulator on PC (Without Phone)
With the help of an Android emulator, you can run any Android App on a computer. And, there are so many Android Emulators and Android OS available for Windows PC. Though, most of them are based on Android 7 (Nougat). But that will not stop you from watching Reels on your Laptop/desktop. Personally, I have tested Nox Player and Blustacks 5. In both, the Instagram Reels feature works flawlessly.
In Comparison to Nox, BlueStacks offers a hassle-free experience and there isn’t any bloatware installed in it. Yes, there are some other Android Emulators as well, like LD Player, MEmu Player, GameLoop, and a few others.
BlueStacks 5
Bluestacks 5 is currently in beta state, but as per the official site, it is better than the previous version. It uses less RAM and comes with ECO Mode. ECO Mode lets allows the user to run multiple instances of BS by reducing CPU and GPU usage. In the Beta version of BlueStacks 5, Play Store comes pre-installed, so you will be able to install Instagram App with a single click.
Or, if you have an Instagram APK file, then you can use the “Import Windows Files” option from Settings App. BlueStacks Installation process is quite easy. But, first, make sure your system is capable to complete the minimum requirements to run BlueStacks.
BlueStacks 5 System Requirements.
- Operating System – Windows 7 and above.
- Processor – AMD or Intel Processor. (In BlueStacks CPU allocation Settings single-core option is available. So that means, it will work even on an old laptop/computer.)
- RAM – At least 2GB of RAM
- HDD/SSD – 5GB Free Disk Space.
- Also, Make sure the Graphics Card driver is up-to-date.
Download and Install BlueStacks.
1). Open the Official Website of BlueStacks 5 in any browser, and, click on the “Try Bluestacks 5 Beta” button.
The Bluestacks Installer Setup file will get downloaded.
2). Run the setup file as administrator by right-clicking on it.
3). Once, BlueStacks 5 Setup window get opens, click on “Install Now”.
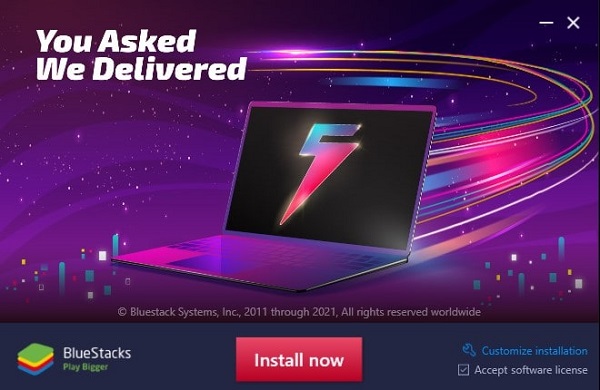
4). Setup will now start downloading BlueStacks 5 Emulator. Which is around 400 MB.
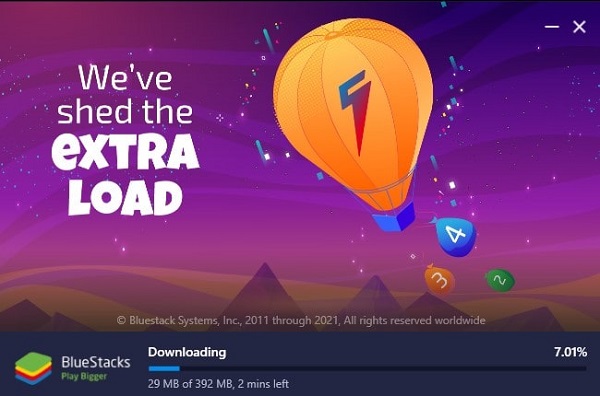
5). Once the download process gets completed, the setup will now verify your system and start the BlueStacks Emulator.
The emulator will start in no time.
Install Instagram App in BlueStacks.
1). Once, BlueStacks get open, you will see Play Store Icon on the home screen. Click on it and sign in using your Google Account. (Don’t use your primary Google Account to sign in.)
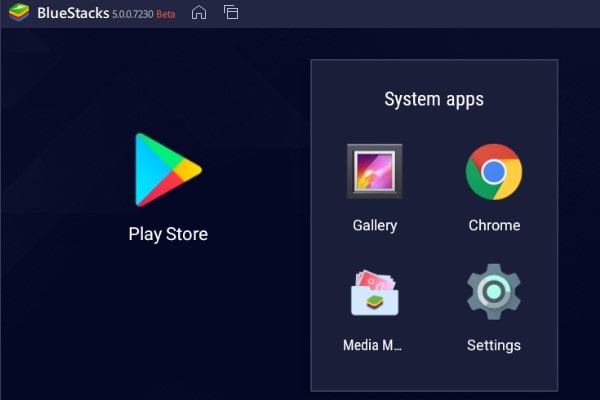
2). Once you complete the login process, Search for Instagram App in Play Store. And, do install it.
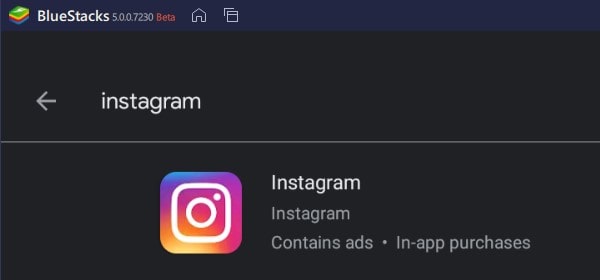
3). Open Instagram App and log in.
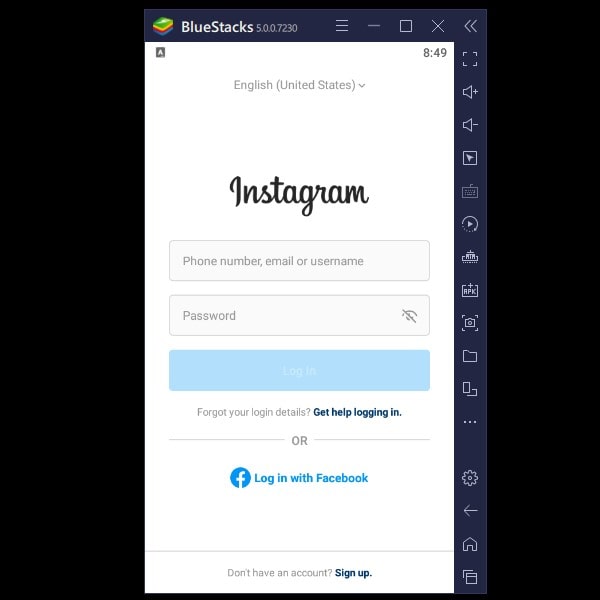
4). If the Reels Icon is not showing in App, then do close Instagram App once and open it again.
5). That’s it, now you can watch Instagram Reels on your PC during your free time.
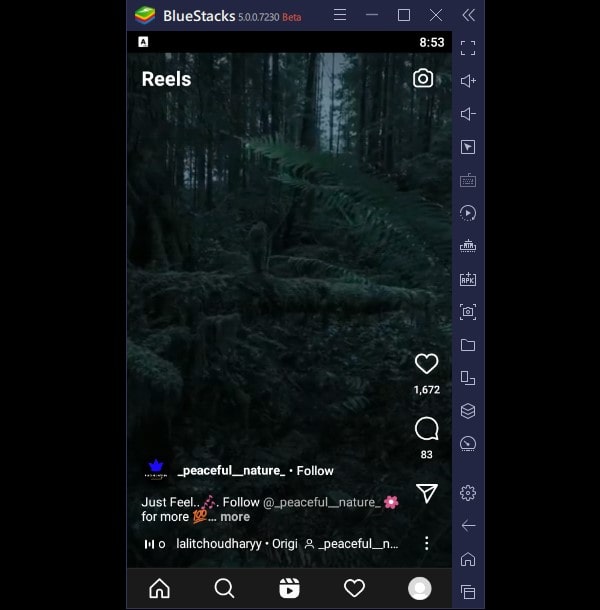
The best part is, you don’t need your smartphone for it.
Additional Information.
If you think Instagram Scrolling isn’t that smooth in Bluestacks. Then, you can configure Bluestacks settings and restart the emulator. From the right pane, click on the gear icon to open Bluestacks Settings. Now, you can allocate CPU Core, and RAM and can set up the custom frame rates. Do select less CPU Core and RAM than your computer Specifications.
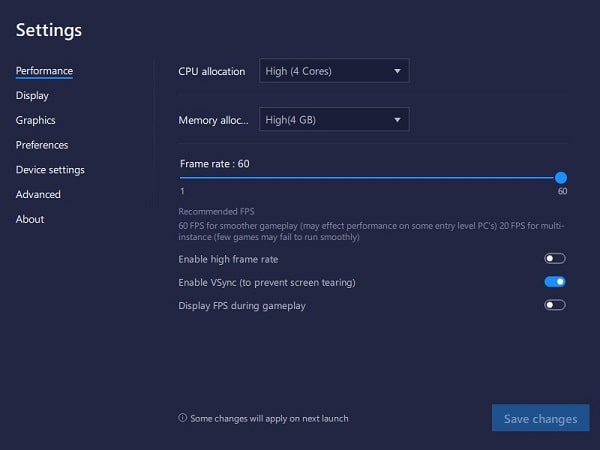
Also, If you want to change resolution and pixel density. That is also possible by clicking on the Display option. Just do remember, you have to restart Emulator to apply settings. Click on Save Changes, and Emulator will ask your permission to restart it.
Mirror Phone to PC and Watch Instagram Reels
Like Emulators, there are many Apps available, to mirror smartphone screens to PC. Like, Vysor, ApowerMirror, Scrcpy, and a few others. If you’re an iPhone user and using Windows laptop/PC. Then you can download ApowerMirror on your computer and smartphone. It is one of the best Apps to mirror iPhone/Android to Windows PC. Though this App is premium, means with a trial version you can mirror the screen only for 10 minutes. After that, you have to reconnect. This is good in my opinion, I mean, you will not end up wasting much time on Reels.
Though, for Android users, I will suggest you use Scrcpy and Sndcpy Tools. These both are open-source Applications to cast video and audio of Instagram Reels to PC. The Scrcpy is used to cast video and Sndcpy is used to cast audio simultaneously.
Cast Instagram Reels from Phone to PC
Scrcpy works in both connection modes – Wired and Wirelessly. But, for wireless connection, both computer and smartphone should be on the same WiFi connection. So, we will go with the wired method.
Enable USB Debugging in Android.
1). Open Settings App.
2). Head over to About phone > Tap 5 times on the build number to enable developer options.
You will get a notification that “You are now a developer!”.
3). Now, go to Settings > System > Developer Options.
4). Scroll and find out the “USB debugging” option. Tap on it.
5). An allow USB Debugging window will now appear, tap on OK to confirm.
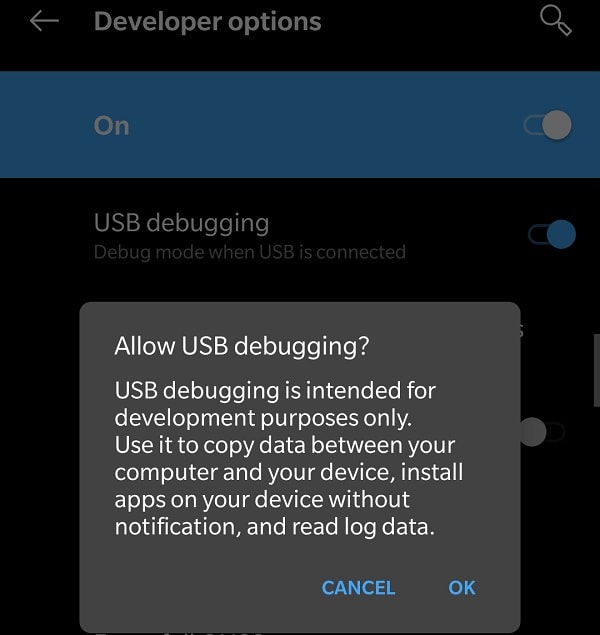
That’s it, USB debugging is now enabled on your Android.
Cast Android Screen to Windows
1). Now, Download Scrcpy on your Windows PC. macOS users can download it from Homebrew. Linux users need to build Apps manually.
2). In the Assets section, you will find many files. You have to download Zip File as per your system type. (You can check your system type by right-clicking on My Computer.)
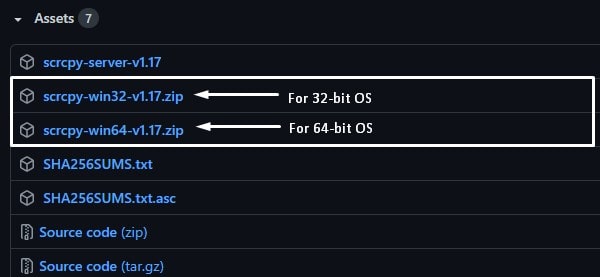
3). Once, Scrcpy gets downloaded, Extract the zip file to access the folder. (I Prefer 7Zip to Extract Files.)
4). Now, Connect your Android device to your computer via a USB Cable.
5). Do open Extracted Scrcpy Folder and run the Scrcpy application as administrator.
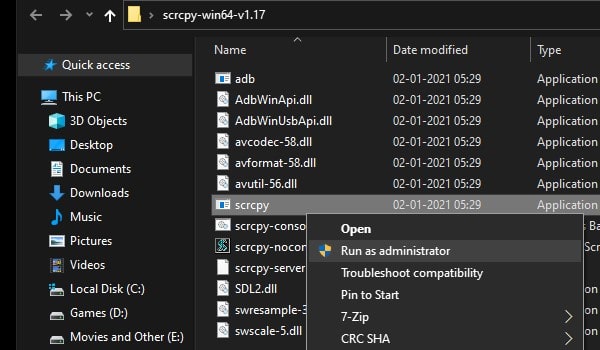
6). You will see an “Allow USB Debugging” Popup will appear on your smartphone.
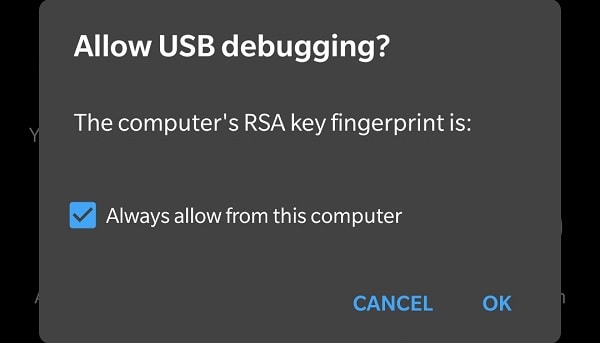
Once, you allow it, your screen will get mirrored.
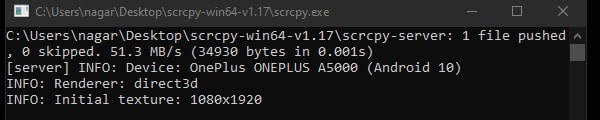
Note: If you see an error in Scrcpy CMD Window, then close it and run the Scrcpy application again. The error appears when you don’t allow USB Debugging permission.
7). That’s it, now open Instagram App and you can Watch Reels on your PC. You can even control the mirrored screen using your Mouse.
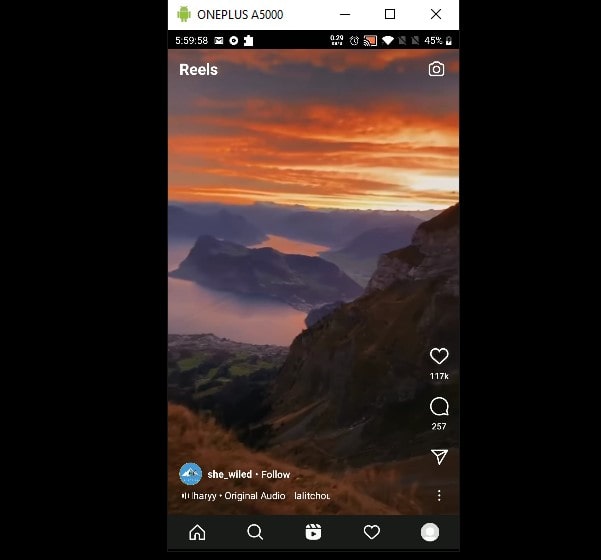
Wait, now to cast audio, you have to use the SndCpy Application. Else, reels sound will come from your smartphone.
Cast Reels Audio to PC
1). First, Download sndcpy with ADB on your computer.
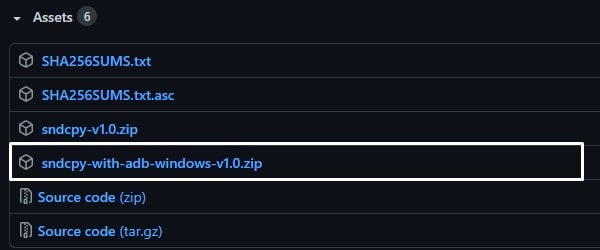
2). Extract sndcpy file to access folder contents.
3). Now, open extracted folder, and run the sndcpy batch file as administrator.
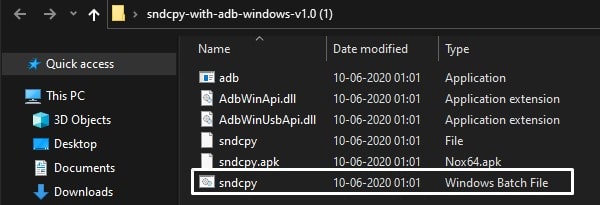
4). In your smartphone, a popup window “Exposing sensitive info during casting/recording” will appear, tap on “start now”.
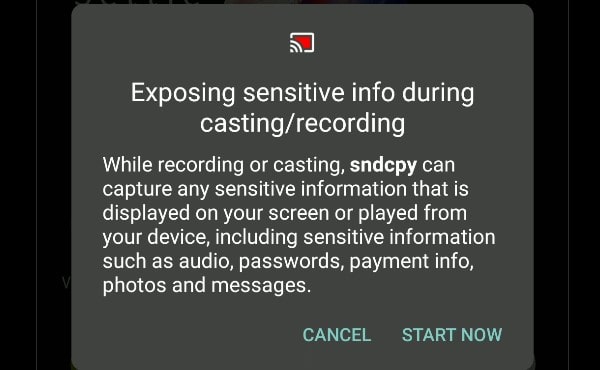
5). After that, in sndcpy CMD window. First, click and then press enter.
Playing Audio written will show up in the sndcpy CMD window.
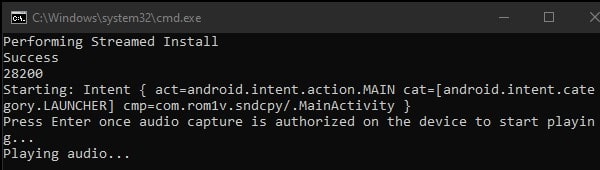
6). You will see audio forwarding enabled in the notification center.
7). Now, mute your smartphone sound. And, do play any Reels video, you will hear Instagram Reels sound from the Computer Audio Output source.