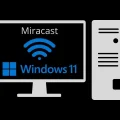Not able to find the NFC Tag Reader option in iOS 17? No worries, this article will help you to program NFC tags with your iPhone. You can read, write, erase, or lock NFC Tags with an iPhone.
It’s been more than 10 years since NFC technology was introduced in smartphones. In 2010, Samsung NEXUS S was the first device that launched with NFC support. Later in 2014, Apple added NFC support to the iPhone 6 for contactless payments via Apple Pay. Nowadays, almost all flagship Android smartphones and iPhones come with NFC features. However, using NFC Tags in iOS 17 is still a bit tricky for some users. Although, you can easily program NFC Tags with your iPhone. Moreover, you can trigger an iOS shortcut with NFC Tag.
What is NFC?
Near Field Communication (NFC) is a technology that allows users to perform secure transactions and exchange digital content. Also helpful to connect two electric devices with a touch. You might have used NFC before while paying with Google Pay or Apple Pay. Even, these days debit/credit cards also come with NFC features. So that, you can pay without swiping your card or sharing your card details. If your card has a Wi-Fi-like icon, then your card is NFC enabled. Basically, NFC transmits data via electromagnetic radio fields.
What are NFC Tags?
NFC tags function as smart little chips. That allows you to transfer digital data with your mobile phone at short ranges. You can program an NFC Tag to do many automated tasks. Even, you can use NGC Tags to trigger a custom iPhone shortcut. This means you can use NFC Tags to set up an alarm, turn on/off smart lights, and share WiFi passwords. Or, you can use NFC Tag as your digital visiting card. By storing your contact information and website details.

In iOS 17, it’s quite easy to program an NFC Tag. But, if you don’t have an NFC Tag then, you can buy one from Amazon, it’s quite cheap. But make sure to check the storage option before buying an NFC Tag. To write a single automated task a 144-byte chip is enough. Or, if you want to perform multiple automated tasks at once, then you can buy an 888-byte (NTAG 216) chip.
Contents
NFC Tag Reader on iPhone.
In iOS 14, Apple introduced the NFC Tag Reader feature. Which you can add to the Control Centre. After adding it to the Control Centre, you can open it and scan NFC Tags to read. But, in iOS 17, Apple completely removed the NFC Tag Reader option. Now you don’t need to launch an NFC Tag Reader if you want to scan an NFC Tag. Even, you don’t have to enable the NFC feature manually, likewise Android. You just have to hold the NFC Tag or NFC Sticker near the iPhone to read.
iOS 17 comes with a passive NFC Reader, which means, you can read the NFC tag in the background. Without doing anything, you just have to hold your phone near to an NFC Tag. However, there are some older iPhone models that still come with an NFC Tag Reader.
iPhones with NFC tag reader in the Control Centre. Go to settings > Control Centre > Add NFC Tag Reader.
iPhones with NFC Tag Reader.
iPhone X
iPhone 8, 8 Plus
iPhone 7, 7 PlusiPhones with passive NFC Reader.
iPhone XR
iPhone XS, XS Max
iPhone 11, 11 Pro, 11 Pro Max
iPhone SE 2020
iPhone 12, 12 Mini, 12 Pro, 12 Pro Max
iPhone 13, 13 Mini, 13 Pro, 13 Pro Max
iPhone 14, 14 Plus, 14 Pro, 14 Pro Max
iPhone 15, 15 Plus, 15 Pro, 15 Pro MaxHow to Trigger iOS Shortcuts with NFC Tags.
The iPhone shortcut app is quite useful to perform automated tasks. But, you might be unaware that, you can program your NFC Tag to trigger an iOS Shortcut.
Add a Shortcut to the NFC Tag.
- Open the Shortcuts App on your iPhone.
- Tap on the Automation tab from the bottom of the screen.
- After that, tap on Create Personal Automation. (If you already have created some automation before, then first tap on the “+” icon.)
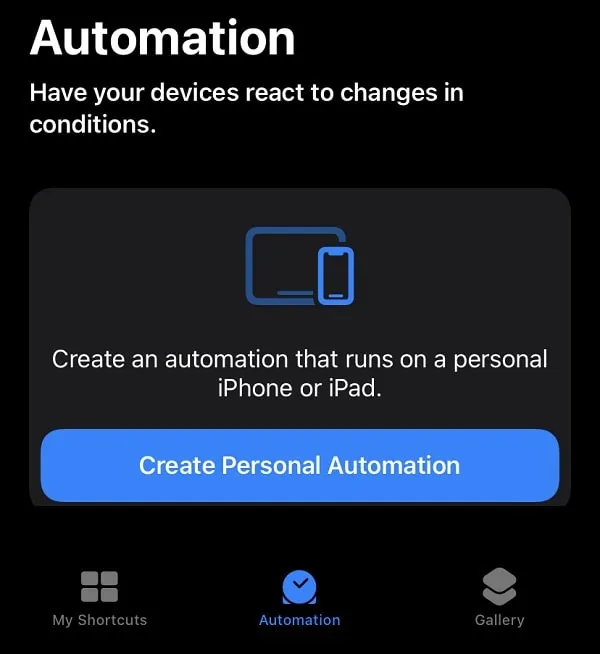
- A New Automation screen will appear, scroll down and do select the NFC option.
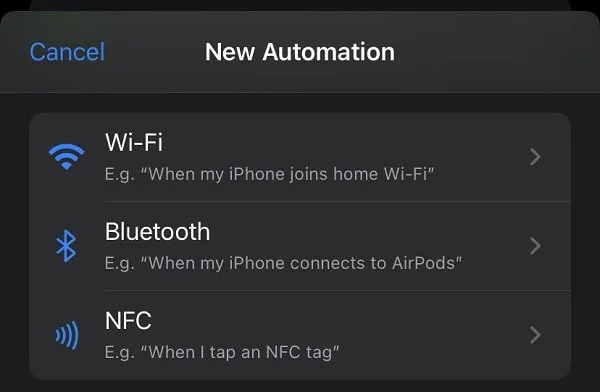
- After that, tap on Scan. Once the Ready to Scan screen appears, hold your device near the NFC Tag to scan.
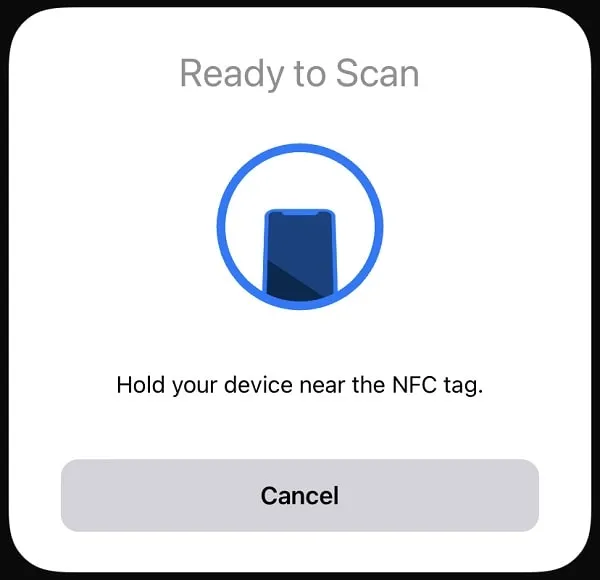
- One NFC Tag gets scanned successfully. The app will ask you to name this tag.
- Enter the NFC Tag name and tap on OK. (You can give any name to your NFC Tag.)
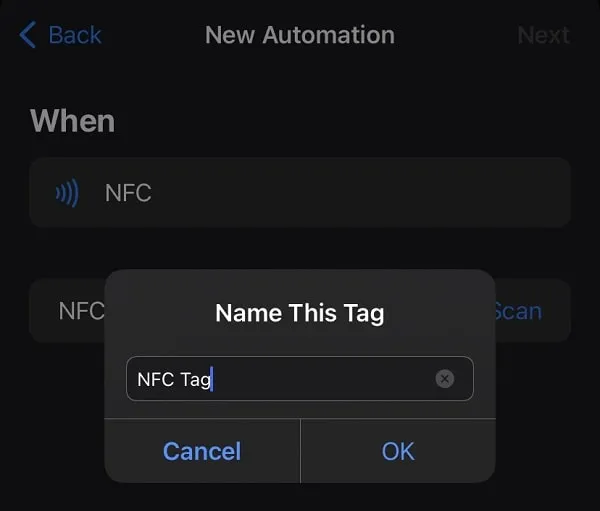
- Tap on Next.
- Now, you have to select an action for your NFC Tag. This means, what you want your iPhone to do when you hold iPhone near that NFC Tag. You can also select actions that you have already created before.
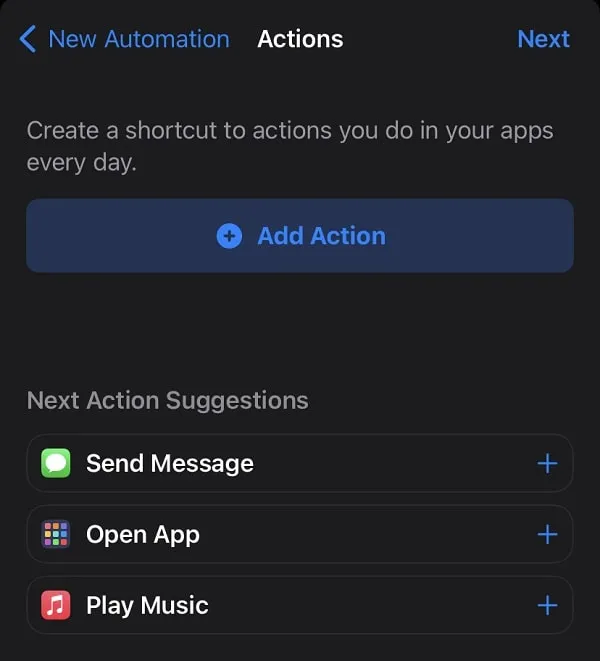
To view all available actions, tap on Add Action > All Actions.
- Let’s set the NFC Tag to open the App. Tap on Open App. Next, Tap on App to select App from the list.
After selecting App, tap on Next.
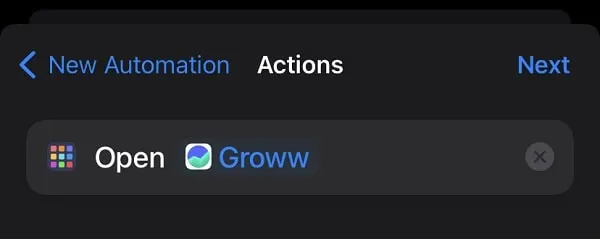
- Now, disable the “Ask Before Running” option. Tap on Don’t Ask, and after that, tap on Done.
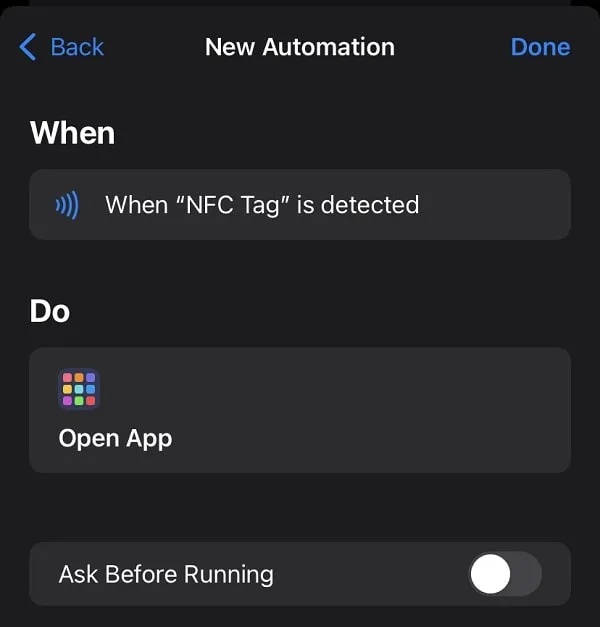
- That’s it, now hold your iPhone near the NFC Tag. NFC Tag detected message will appear. And, action will get performed whichever you have selected.
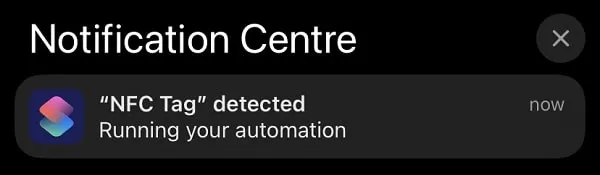
However, after performing all these steps, only your iPhone will perform an action that you’ve selected. For different iPhones, you have to go through the same process. In this method, we are not writing anything to NFC Tag. It’s just we are triggering actions through a shortcut app after scanning an NFC Tag. That’s how you can use NFC Tags with your iPhone using Shortcuts App.
Disable NFC Tag Automation.
You can delete automation by swiping right to it. However, If you want to disable the NFC Tag automation that you have created. Then, tap on it and then disable the “Enable This Automation” option
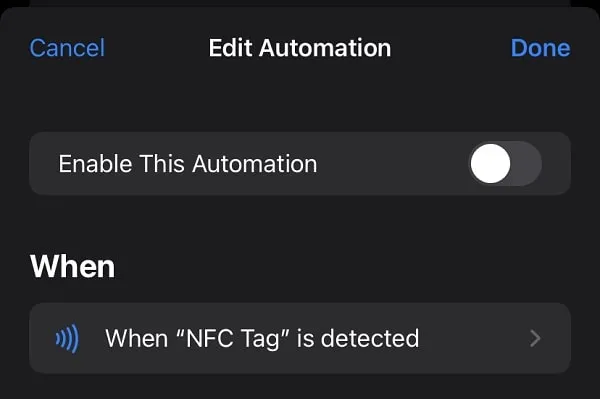
How to Program NFC Tags with iPhone
With the Shortcuts App, only you can use the NFC Tag. However, multiple iPhone users can create their own automation through the Shortcuts App. But, if you want to share some information through NFC Tag. Then, you have to program it for every NFC-enabled smartphone. You have to write a custom action to your NFC Tag. No worries, it is quite easy to write or erase NFC Tags.
NFC Tools
There are many apps available that allow reading, writing, and erasing NFC Tags. But, we are going to use the NFC Tools application. You can also use any other app you like. However, the NFC Tool app is available for Android as well.
- First, Install the NFC Tools App from the App Store.
- Open the NFC Tools App and you will get four options – Read, Write, Other, and My saved tags.
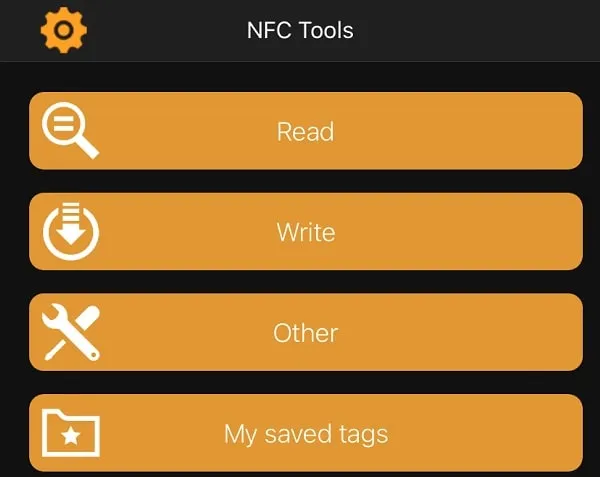
- With the Read Option, you can get information about your NFC Tag. Like your NFC Tag type, memory, and information that is written into it.
- To program the NFC Tag, tap on Write > Add a record.
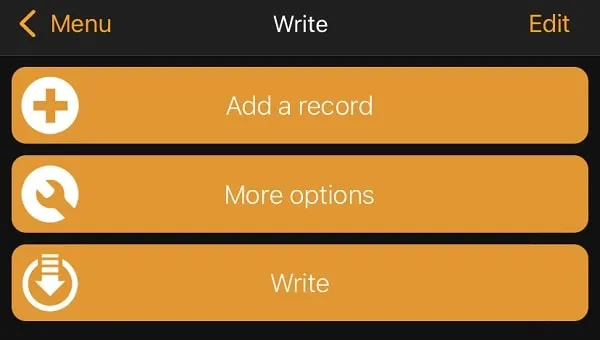
- Add a record window will appear. From here you can select any information that you want to write on your NFC Tag. You can write Phone numbers, social network links, mail records, Text, URLs, Locations, addresses, WiFi network details even Bitcoin Addresses.
- Here I am adding the website address. Tap on custom URL/URI.
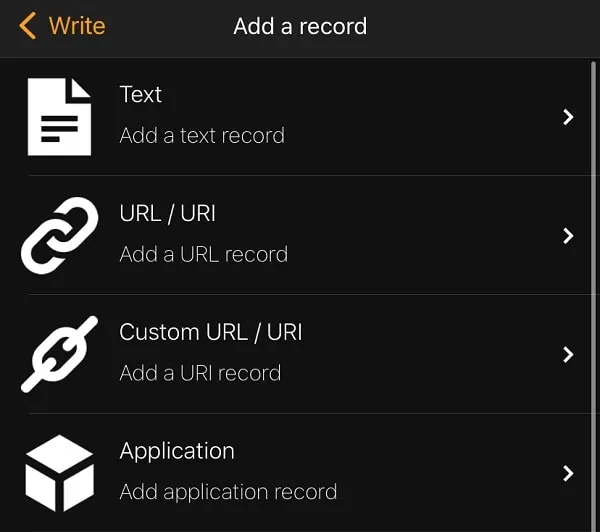
Enter the website address and after that tap on OK.
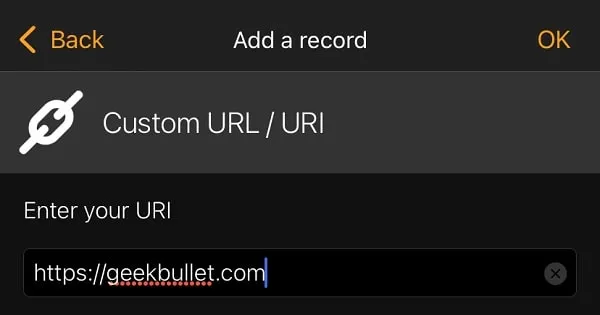
- Now, tap on Write.
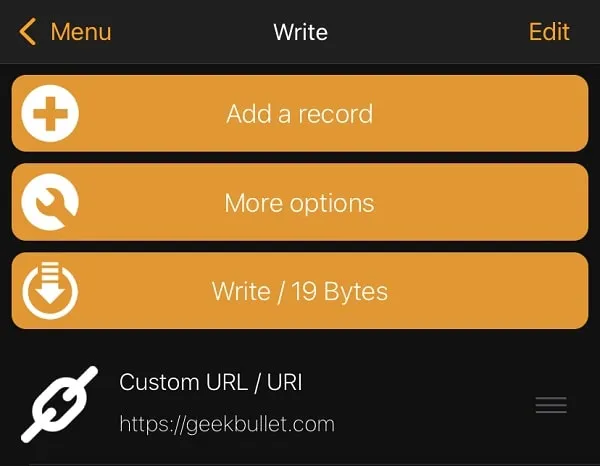
And, take your iPhone near the NFC Tag. That’s it, Information that you have entered will now get written.
- You can now close the NFC Tools App and test the NFC Tag.
Erase the NFC Tag.
If you want to replace NFC Tag Information then first you have to erase it. Which you can also do using the NFC Tools App.
- Open the NFC Tools App.
- Tap on Other > Erase tag.
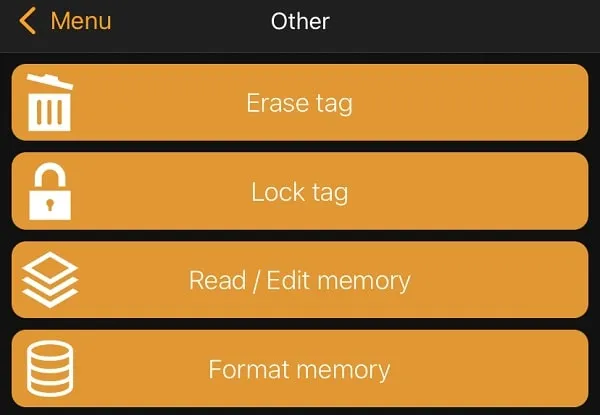
Ready to scan screen will appear. Take your iPhone near the NFC tag and information will get erased. That’s it, that’s how you can program NFC Tags with an iPhone.