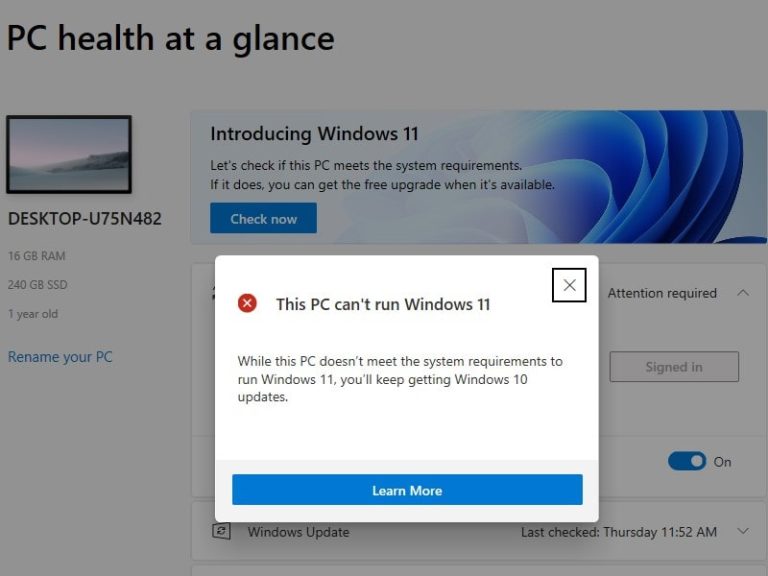Windows 11 is now officially unveiled by Microsoft on 24th June. And hopefully, Windows 11 update will start rolling out during the 2021 holiday season. (Exact data is not announced yet by Microsoft.) And yes, Windows 11 update will be free. Microsoft also released an official PC Health Check App, to check whether your PC can run Windows 11 or not. Though, for lots of users, App is showing – This PC can’t run Windows 11, error. Even, recently built PCs are showing this error.
There are two main requirements to run Windows 11. And, If your PC doesn’t fulfill those, then PC Health Check App displays the error.
- Secure Boot
- TPM 2.0
Well, If you’re using UEFI BIOS Mode then you can easily enable Secure Boot. But, for TPM 2.0, your PC needs to have a TPM chip. But, If your Intel and AMD processor supports Windows 11. Then, there is an alternative to TPM 2.0. Intel Processor users can enable Intel Platform Trust Technology from BIOS settings to activate TPM. And, AMD users can do the same by enabling AMD fTPM from BIOS settings. You can also Download and Install Windows 11 in VMware.
What is Intel Platform Trust Technology?
Intel PTT is basically an alternative to hardware-based TPM 2.0. PTT enables low-power devices to support the same root trust concepts enabled by hardware-based TPM. Overall, it completes all Microsoft’s requirements for firmware Trusted Platform Module (fTPM). By enabling Intel PTT you can make Windows 11 compatible with your PC.
SOLUTION: This PC can’t run Windows 11
Check if your processor does support Windows 11 or not?.
Microsoft officially released a list of Intel and AMD Processors that will support Windows 11. Before moving further, first do check if your processor is on the list or not. Well, If you don’t know which processor is you’re using. Then, follow these steps to find out.
- Press Windows + R key. Type msinfo32 in run Windows and Press Enter.
- The System Information window will now appear. You can now note down your processor information.
Use WhyNotWin11 Program.
If your processor does support Windows 11. And still, the PC Health Check or Windows 11 Installer is showing this error – This PC can’t run Windows 11. Then, you can use the WhyNotWin11 Application to find out the exact issue. It is an open-source App that checks all Windows 11 requirements. And, tells what’s stopping Windows 11 to run in your system.
Download, the latest version of “WhyNotWin11.exe” from Github. And run it on your Windows PC. Your browser might prevent it to download. So, you need to click on keep. Also, windows might stop it to run, you can click on more info and then click on run. No worries, it is an open-source application so it’s safe to use.
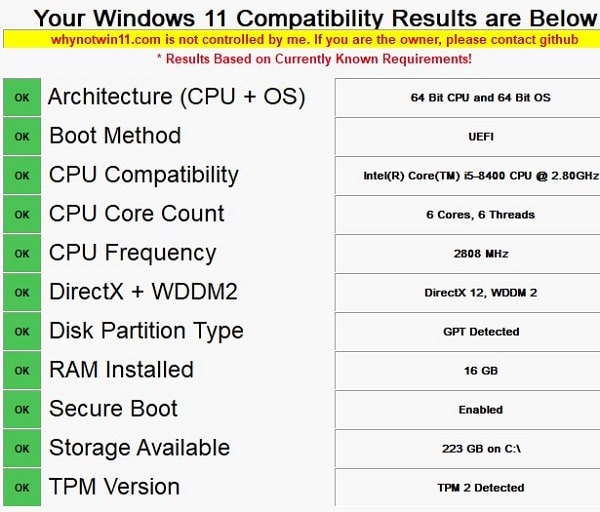
Ok, So if secure boot and TPM are stopping you to run Windows 11 then, follow this.
Check Secure Boot is Enabled or Not.
If the above-mentioned App is causing trouble in running. Then, you can manually check whether secure boot is enabled or not. Also, you will able to find out BIOS Mode.
1). Press Windows + R key to open Run Window.
2). Type msinfo32 in the Run window and press enter to open system information.
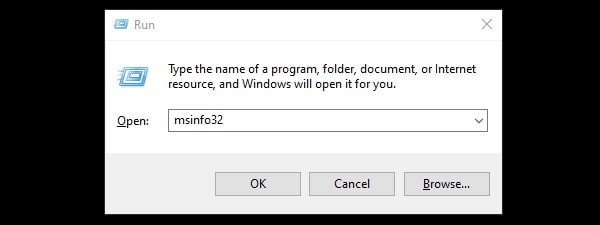
3). Check BIOS Mode and Secure Boot state in system information.
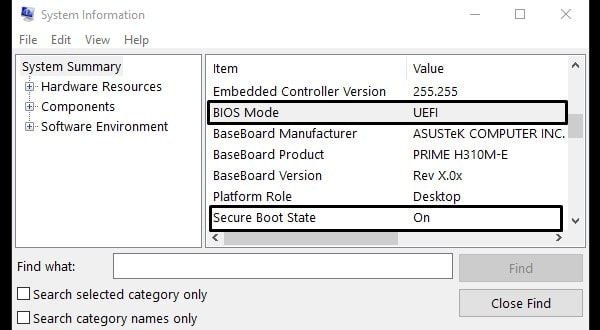
If your BIOS Mode is UEFI and Secure Boot is Enabled/Disabled. Then, you can keep following this guide to fix it.
Check for TPM Support.
To check whether your system has a physical TPM chip or not. Follow these steps.
1). Press Window + R key to open run Window.
2). Type tpm.msc and press enter.
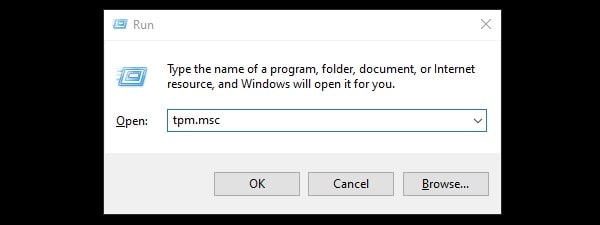
3). If “Compatible TPM cannot be found” an error appears. Then, it means your PC doesn’t have a physical TPM chip. Or, TPM is disabled from BIOS settings.
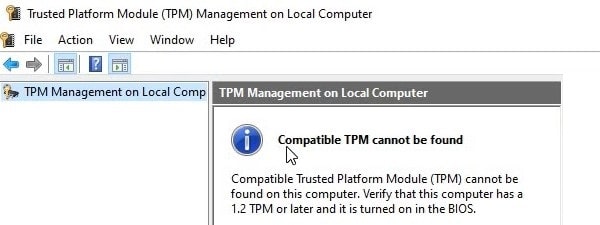
If you’re using the latest intel processor then you can enable PTM to get TPM on your PC.
Enable Secure Boot and Intel Platform Trust Technology.
Note: My PC has ASUS Motherboard and Intel i5-8400 chip. So, BIOS settings will not be the same on your computer. Just search how to boot into BIOS settings. And, you have to find out the Intel Platform Trust Technology and Secure Boot option. Enable these two and you will able to run Windows 11.
1). Turn off your Computer Completly. And, turn it on again. During the startup press the appropriate key to boot into BIOS settings. (In my case it is F2 and Delete Key.)
2). Once you boot into BIOS settings. Click on Advanced Mode.
Go to Boot > Secure Boot > Select Widows UEFI Mode and Enable Secure Boot.
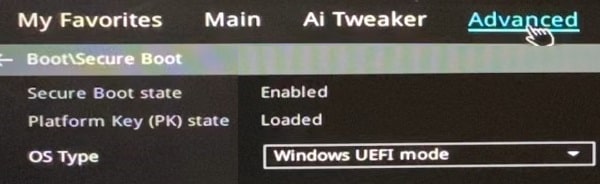
3). After that, Click on Advanced Tab.
4). Click on PCH-FW configuration > Enable Intel Platform Trust Technology option.
Click on OK.
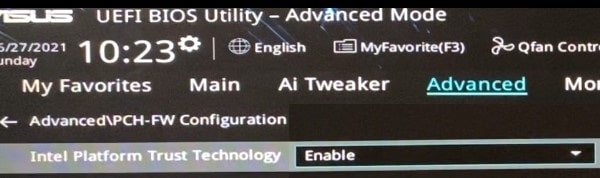
5). Now press the F10 key to save changes and click on ok.
Windows will now restart.
Open PC Health Check App.
Once, Windows gets started. Do open PC Health Check App and click on “Check Now”. This PC can run Windows 11 message will appear.
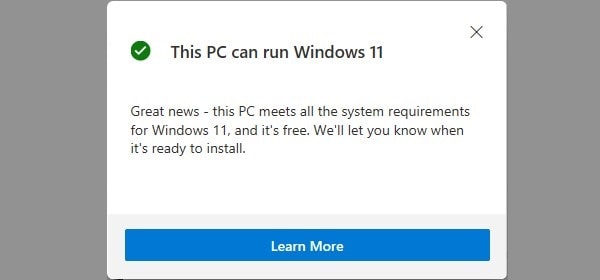
You will now receive all future updates of Windows 11 for free. Also if you now check for TPM support, the “Compatible TPM cannot be found” error will also get fixed. The TPM is ready to use status will appear. If this article helped you in any manner, let me know in the comment section.