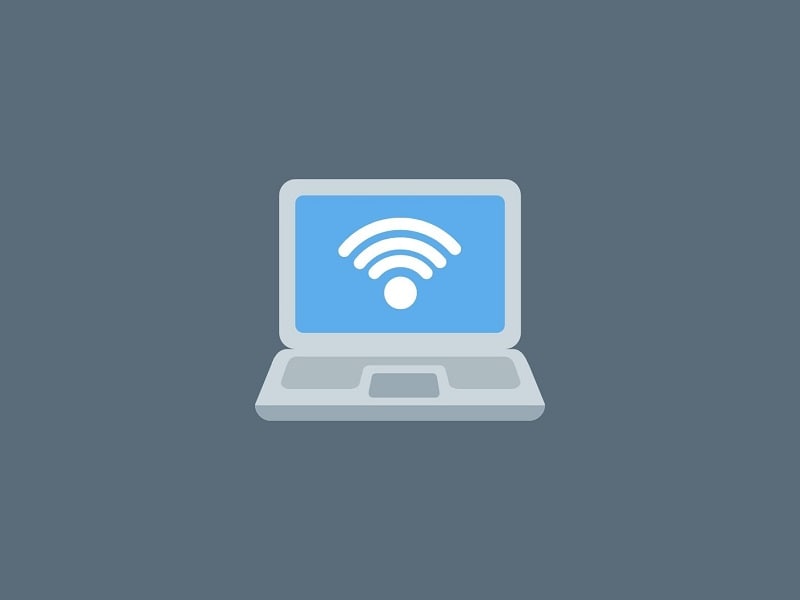Microsoft is constantly working on replacing old Windows Apps with new ones. Previously, Microsoft released a new media player app for Windows 11. Although, it is, for now, available only for Windows Insider users. Similarly, Microsoft is now working on a new Task Manager. Since Windows 7, we’re seeing the same task manager user interface. But not anymore now, for Windows 11, Microsoft is bringing a new UI design – rounded corners, mica material, fluent design, dark mode, and new iconography.
New Task Manager will show you performance stats on the main screen, which is impressive. But, Microsoft could make it better by providing some taskbar widgets for performance stats. Yes, you can still add performance stats to the Windows 11 Taskbar.
The new task manager app still hasn’t been officially announced by Microsoft. But, it is hidden in the new Windows 11 dev build. So, if you’re using Windows 11 build 22538 or higher, then you can enable it using “ViVeTool”. Although, if you’re still on Windows 11 stable build, then you can either switch to the dev version. Or, you can wait for it to get available for the stable version of Windows 11.
Note: You can also bookmark this article. Soon we will update a new way to get task manager in Windows 11 stable build as well.
Windows 11: New Task Manager with Dark Mode.
Prerequisites.
- Windows 11 Dev Build. (Download Windows 11 Insider Preview ISO File)
- ViVeTool.
What is ViVeTool?.
ViVeTool is a third-party free and open-source tool developed by Rafael Rivera and Lucas on GitHub. It is designed to enable new experiences on Windows 11 computers. With ViVeTool, power users can use the new APIs instantly. But, we are going to use it to enable the hidden task manager in Windows 11.
Disable the new Task Manager in Windows 11.
- First, do download the latest version of ViveTool from GitHub.
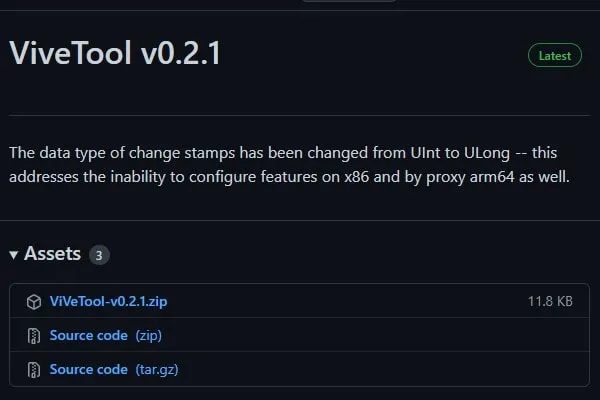
- Once the Zip file gets downloaded, do right-click on it and then click on Extract All.
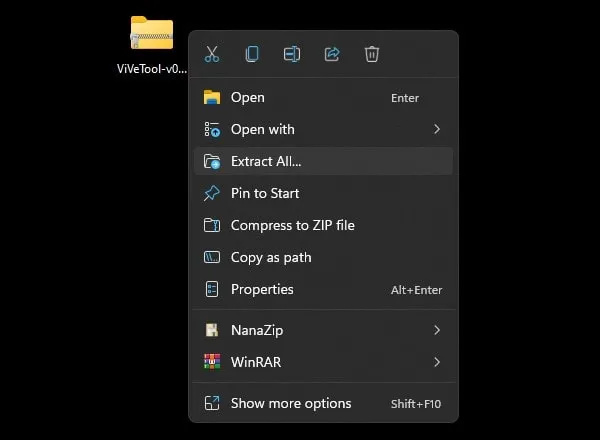
Extract Compressed (Zipped) Folders window will appear now. Click on Extract.
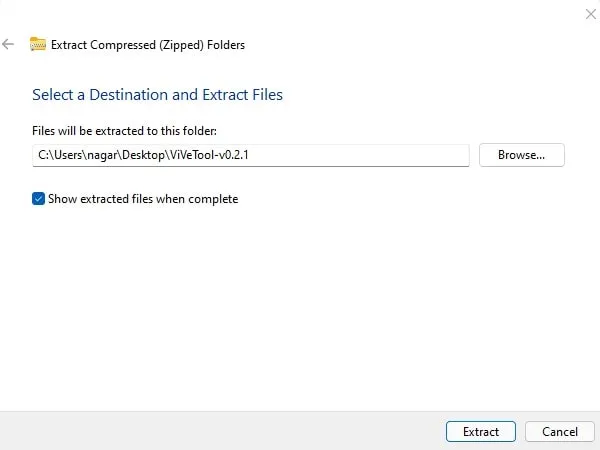
- Do open the extracted “ViveTool” folder. Right-Click on the address bar and then click on “Copy address”. (Folder path will now get copied.)
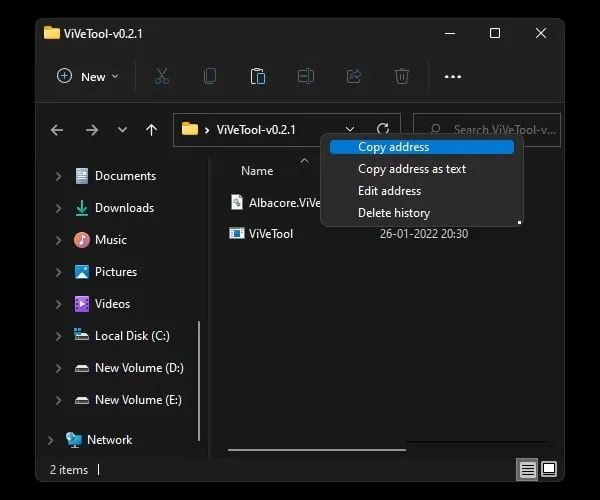
- Search for CMD on Windows 11. Command Prompt will appear in search results, click on “Run as administrator”.
- Command Prompt will now get open. Now, type the following command.
cd C:\Users\Desktop\ViVeTool-v0.2.1 (Your path will be different.)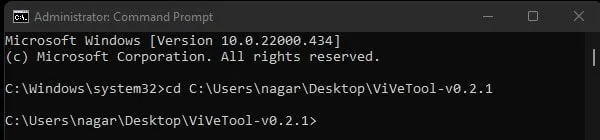
(Type cd give space and after that do right-click to paste the copied address.)
- Once you press enter, the directory will get changed in CMD. Now, you have to type the following three commands one by one. And, press the enter key after each command to run.
vivetool addconfig 35908098 2
vivetool addconfig 36898195 2
vivetool addconfig 37204171 2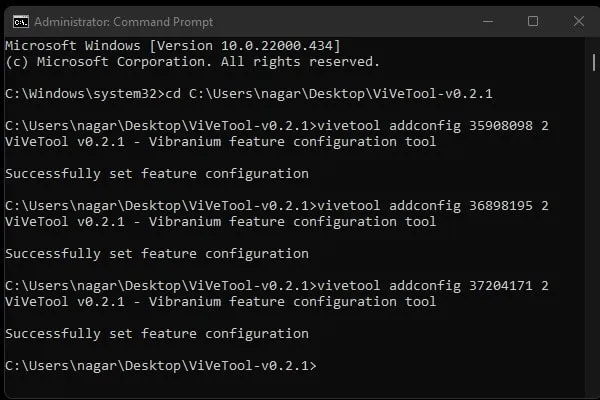
- Once, you execute all three commands successfully. Do restart Windows.
- After you restart Windows. Right-Click on the Windows 11 Start button and then click on Task Manager.
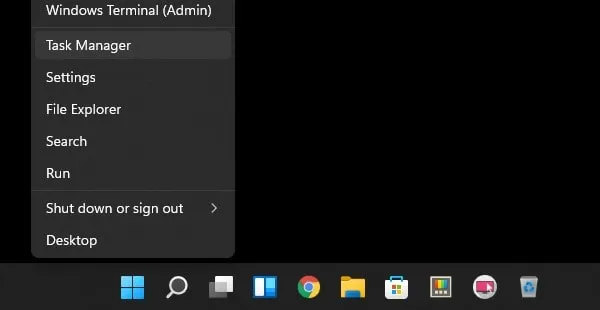
That’s it, you have successfully enabled the new Windows 11 Task Manager. Task Manager theme will be set accordingly to your Windows 11 theme. So do enable dark mode in Windows 11, to get dark mode in task manager.
Disable the new Task Manager in Windows 11.
If for any reason, you don’t like the new Task Manager. Then there are some commands that you can run to disable the new task manager. And, your old classic task manager will get enabled.
- Follow the same instructions mentioned above till the 5th step.
- Once you change the directory, do run these three commands in Command Prompt.
vivetool delconfig 35908098 2
vivetool delconfig 36898195 2
vivetool delconfig 37204171 2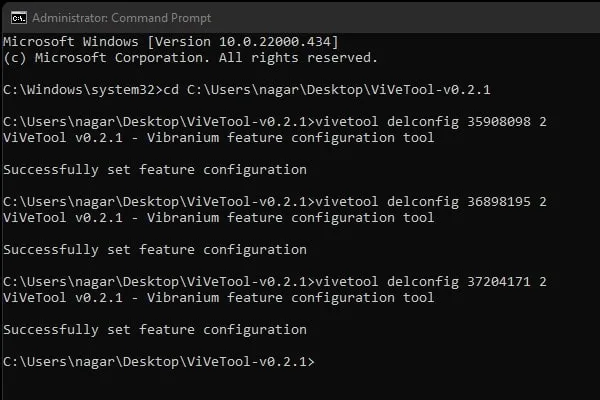
- After successfully running these three commands, restart Windows.
- That’s it, the task manager will be back to the old one.
So, that’s how you can enable/disable the task manager in Windows 11 dev preview. Let us know whether you liked the new task manager or not. Although, it is currently under development. And, these three commands only enable the early-stage features of the task manager. It will be interesting to see what Microsoft brings in the future.