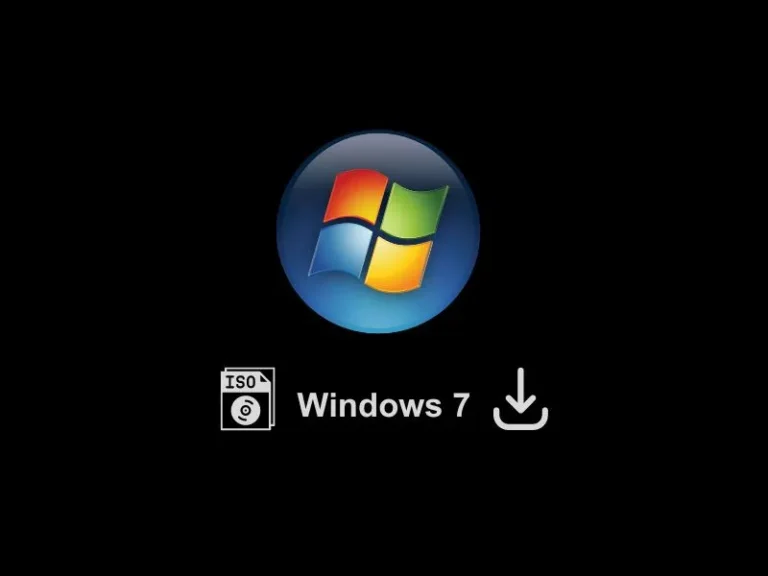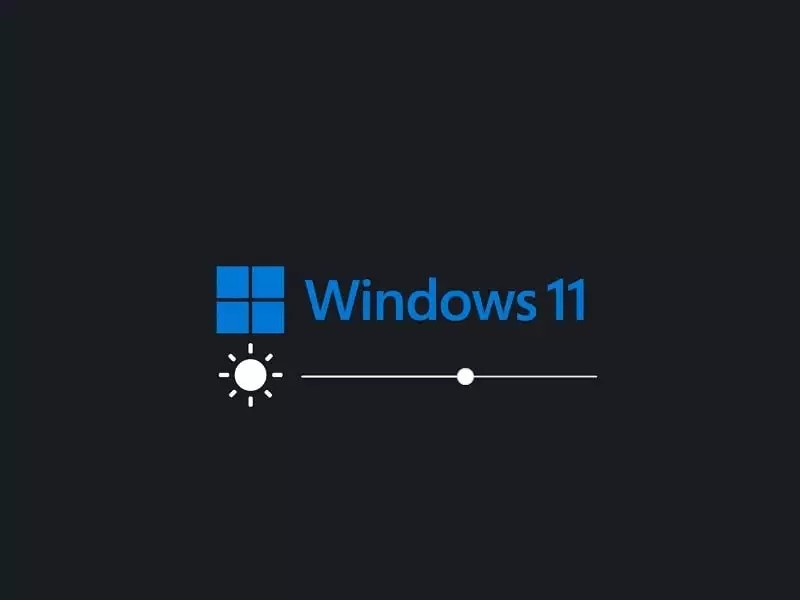Gone were the days when we used to install Windows through DVD. Now, you can install the latest Windows 11 through a bootable USB Drive. And, Microsoft provides all the necessary tools to create a bootable Windows 11 Drive. Although, undoubtedly, before Windows 11, Windows 7 was the best OS. And, if you want to download Windows 7 ISO, due to some reason. Like, if want to install it on an older system, in which Windows got corrupted. Then, this article will help you to create a Windows 7 bootable USB Drive.
Windows 7 Support Ended in 2020.
Yes, Microsoft officially ended Windows 7 support back on 14 Jan 2020. This means, if you install Windows 7 now, you will not get any Technical assistance and security or software updates. And, your PC will be vulnerable to viruses and security risks.
However, if you have an older PC with Windows 7 installed on it. Then, you might not able to install Windows 10 or 11 on it, due to hardware incompatibilities. In this scenario, clean installing Windows 7 is the only option that remains for you. Yes, you can try some Linux distro on your Computer.
Can you Download Windows 7 ISO Officially?
No, there isn’t any official Microsoft page, that provides Windows 7 ISO file links. Until 2021, users were able to download all Windows 7 versions from the recovery page. But not anymore, that page has been removed.
Download Windows 7 Ultimate ISO.
Although, Microsoft removed all versions of Windows 7 from their server. But, I found Windows 7 Ultimate x64 ISO on my older computer. So, here is the Google Drive Link to download it. Yes, this ISO will work only on a 64-bit computer. So, if you’re using a 32-bit system, then don’t try to install it. Alternatively, you can install it on VirtualBox, running on a high-end PC.
Windows 7 Ultimate is the best edition of Windows. It not only includes all features of other editions but also comes with some extra features. Like, as Group Policy Editor, BitLocker drive encryption, Windows Defender and Firewall.
Install Windows 7 Ultimate ISO on VirtualBox.
We’ve tested the Windows 7 Ultimate ISO on VirtualBox Application. And, the installation went smoothly without any errors. So, if you like, you can simply download and use ISO on VirtualBox. This means you don’t need to create a bootable USB Drive. Although, if you want to install it on an old PC. Then yes, you need to create a bootable USB Drive.
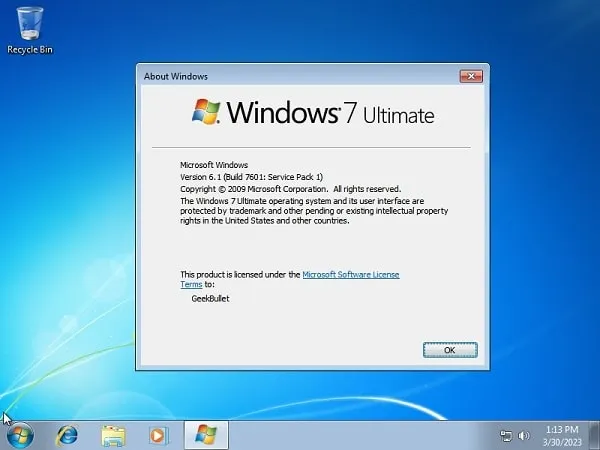
Use Rufus to Create Bootable Windows 7 USB Drive.
Rufus is a free and open-source App for Windows. It allows to format and create bootable USB Drives. Apart from it, you can download the latest and older version of Windows using Rufus. Yes, you can download all versions of Windows 8.1, 10, and 11.
Yes, Rufus has the option to download Windows 7 SP1 (build 7601) ISO File. In all three editions Windows 7 Ultimate, Professional, and Home Premium. But, you will get the error. Because Rufus was using original Microsoft server links. And since Microsoft removed Windows 7 from their server, so even Rufus cannot download it.
First, Plug in your USB Drive to your Computer. And, if it has any important data, then transfer it to your Computer SSD/HDD.
- Download the latest version of Rufus from its official website.
- Once, Rufus gets downloaded, run it as administrator. UAC window will appear, click on Yes.
- Once, the Rufus window will get opened, click on SELECT. Do select the downloaded Windows 7 Ultimate ISO File and click on open.
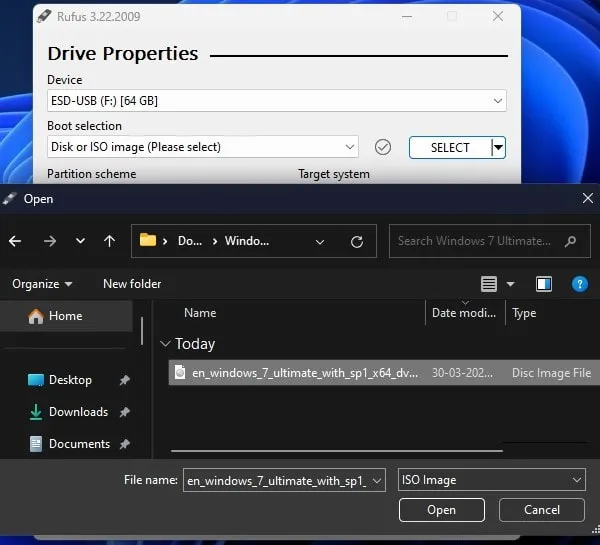
- Keep Standard Windows Installation and GPT selected. (If your old system uses MBR, you can select that.)
- After that, in the Volume label, type “Windows 7 Ultimate”. And, click on START.
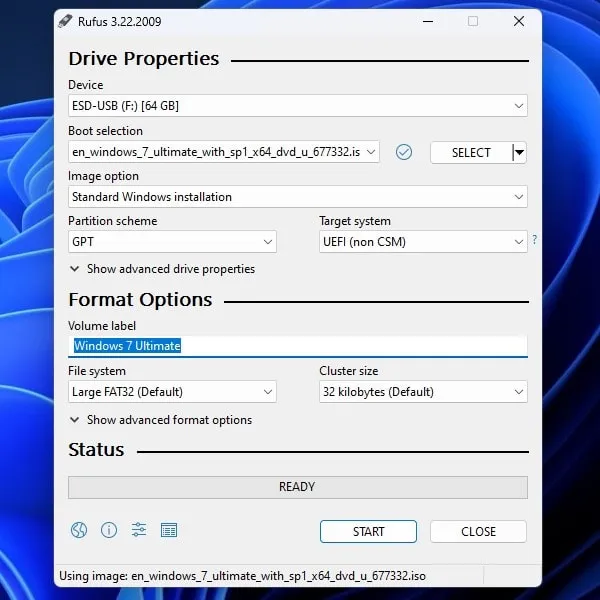
- Rufus warning will appear, that you will lose all data from the selected USB Drive. Click on ok.
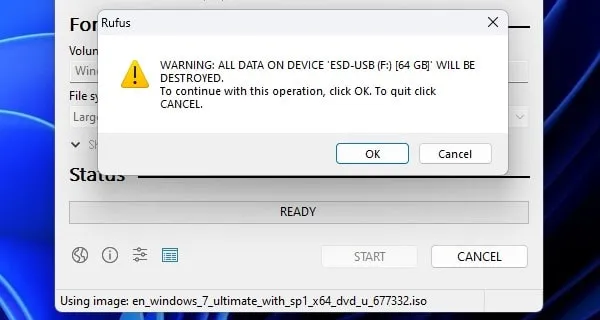
- That’s it, the process to create a bootable Windows 7 Ultimate USB Drive will get started. You will see a green progress bar in the Rufus Application.
- Once the process gets completed, you will see READY in the green bar. You can now close the Rufus application and remove USB Drive.
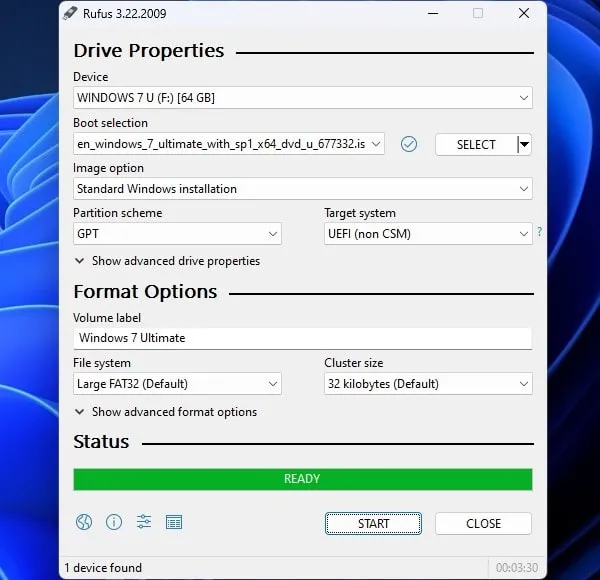
That’s it, now connect the USB Drive to your older computer. And, simply change the boot order, and boot from your USB Drive, to install Windows 7 on the hard disk.