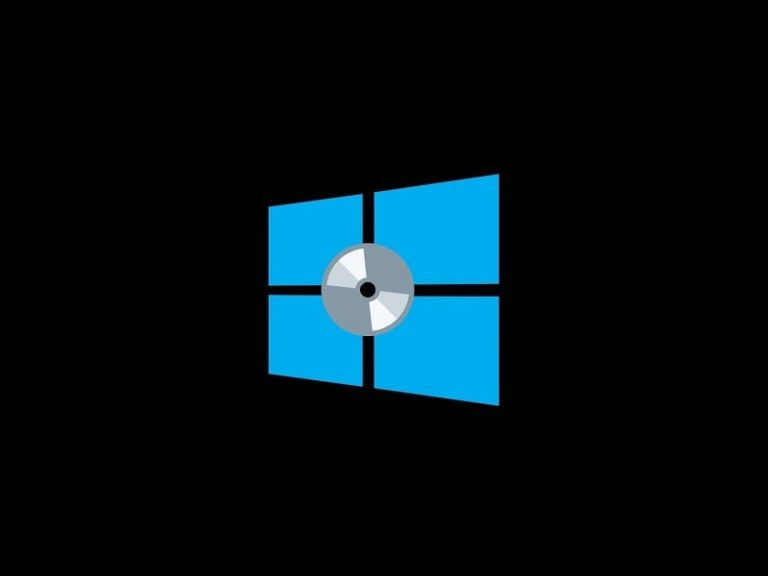Windows 11 ISO file is now officially available on the Microsoft website for Windows Insider program members.
It’s been a while since Microsoft released Windows 11 for developers. Many users have already switched to Windows 11 dev build, by joining the Windows Insider program. But, many users wanted to clean install Windows 11 on their system. Well, now you can do so. Now, you don’t need to create ISO using the UUP dump. You can simply join the Windows Insider Program, and download any channel ISO build. Once you download the ISO file, you can burn Windows 11 ISO into USB Drive. And, install it in your system.
Before you start downloading the ISO File, you need to make sure your hardware is Windows 11 compatible.
Mainly, there are two Windows 11 requirements – Secure Boot and TPM 2.0. Moreover, Microsoft listed a supported processor list on their website, that you can check. If you’re on a UEFI BIOS, then you can read my article on “This PC can’t run Windows 11“. This article will help you to fulfill Windows 11 compatibility.
Ok, so without any further delay, let’s start the Windows 11 Insider Preview ISO downloading process.
Note: Now, you can download Windows 11 Stable ISO File. And, create installation media using media creation tool.
What is Windows Insider Program?.
If you’re not aware, Windows Insider Program is an open software testing program by Microsoft. By joining it, users can register for pre-release builds of the operating system. Which previously only software developers can do. This means you can download the beta version of Windows 11. Yes, it is not gonna a stable build. But, no worries, there aren’t any major bugs in the new Windows 11 developer and beta build.
Here’s how to download Windows 11 Insider Preview ISO File
Enroll in Windows Insider Program
There are two ways to enroll in Windows Insider Program. You can either use Microsoft Website, or you can use the settings App in Windows 10. We recommend you to use your Windows PC because the process is easy. Also, if you have already enrolled for Windows Insider Program then you can skip this part of the article. And, directly jump to the Windows 11 ISO download section.
- Press Windows + I key simultaneously in Windows 10 to open the Settings App.
- Once the settings App gets open, click on Update & Security.
- Now, from the left pane, click on “Windows Insider Program”.
- Windows Insider Progam now might ask you to turn on “Optional diagnostic data”. Below that message, you will see “Go to diagnostics & feedback settings to turn on optional diagnostic data”. Do click on it.
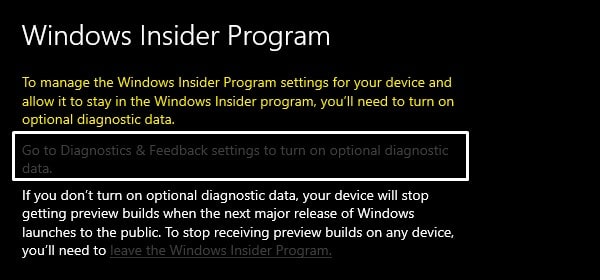
- Diagnostics and feedback window will now appear. Select the “optional diagnostic data” radio button.
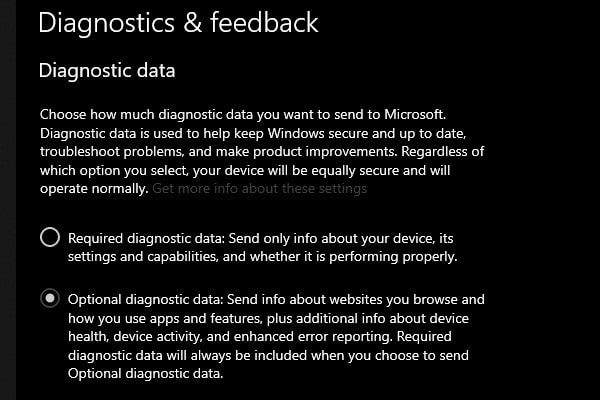
- Now go back to the “Windows Insider Program”. And, click on “Get Started”.
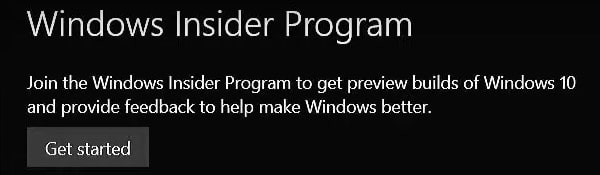
- Next, click on the Register button present on the overlay ribbon.
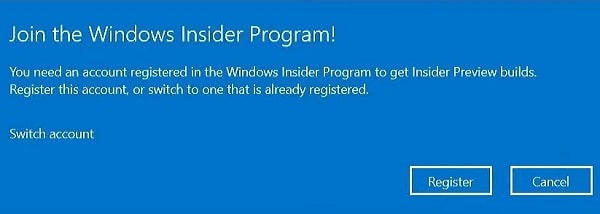
- Join the Windows Insider Program screen will now appear. Click on Sign Up.
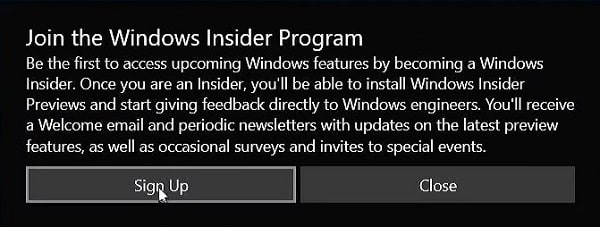
- After that, the license agreement window will appear. Select the “I’ve read and accept the terms of this agreement” checkbox. And, click on submit. After that, click on Close.
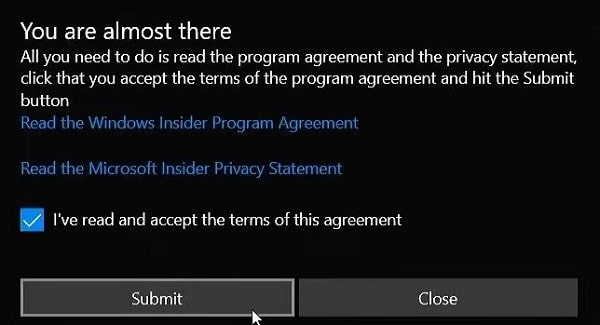
- Now, click on “Link and account” to enroll your Microsoft account.
- Select your Microsoft account and click on continue.
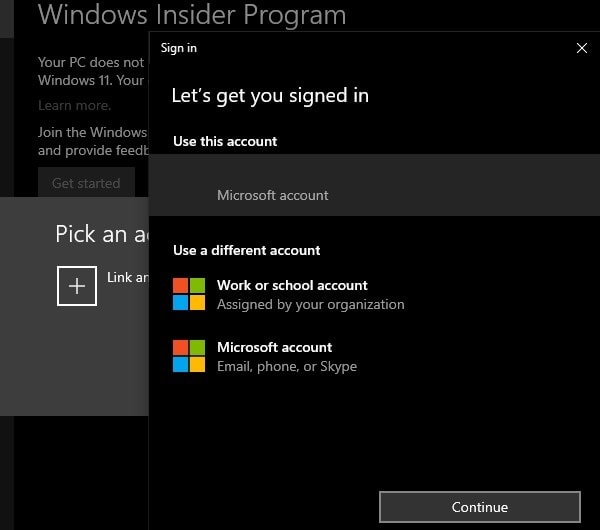
- Now, you will be able to see all available channels depending on your system. Click on any of the available channels to proceed. Microsoft even allows release preview channel to download dev and beta Window 11 ISO files. So no worries. Select any Channel and click on Confirm.
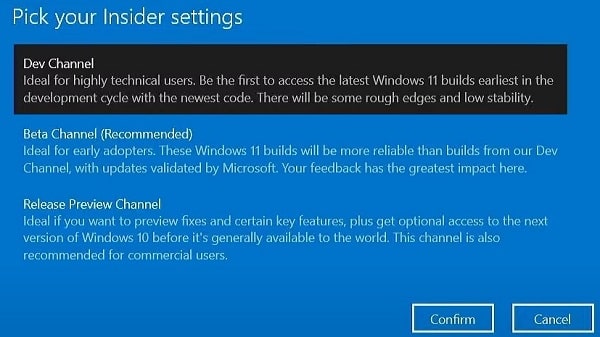
- Now, it will ask for your confirmation to join Windows Insider Program. Click on Confirm.
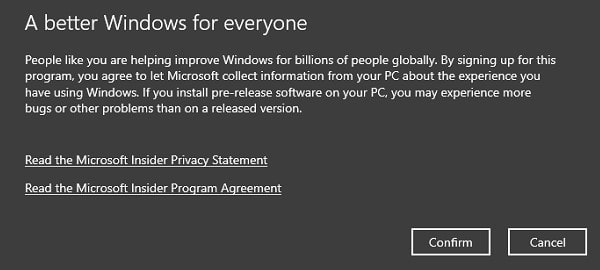
- Next, you have to restart your system to bind your email and system(PC and laptop) with the Windows Insider program. Click on Restart Now.
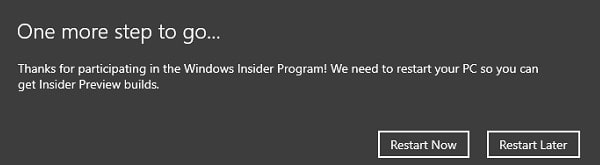
- Once you restart you will get enrolled to download Windows 11 ISO file officially. Follow the next steps to download ISO.
Download Windows 11 ISO from Microsoft
Once you complete the Windows Insider Program enrollment process, you can download Windows 11 ISO file.
- Do open the following link in a web browser. And, click on the sign-in option available at the top right corner of the screen.
- Microsoft sign-in window will now appear. Enter your Microsoft account details and continue.
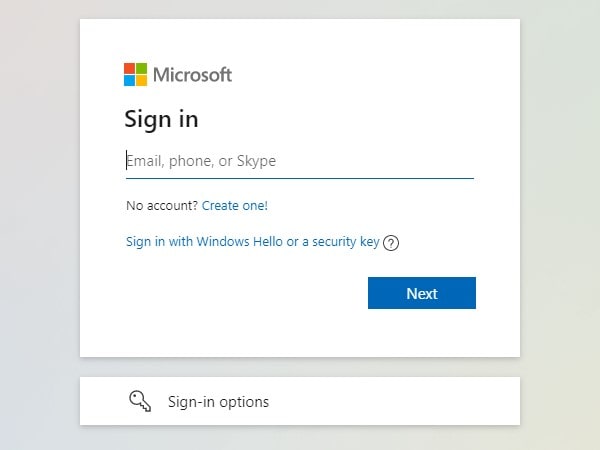
- After completing the sign-in process, scroll down to find the select edition section.
- Click on the drop-down menu and choose your preferred build of Windows Insider Preview. Click on Confirm.
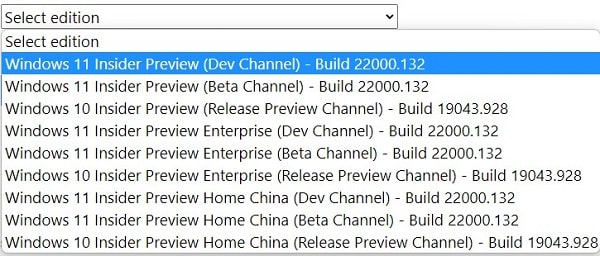
- Next, it will ask you to select the product language. Select language and click on confirm.
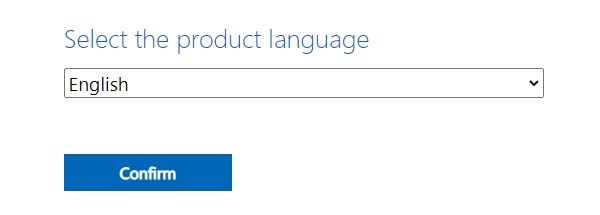
- Microsft will validate your request and you will get an ISO download link as per your system type. The link will only be valid for 24 hours.
- Click on the 64-bit download button.
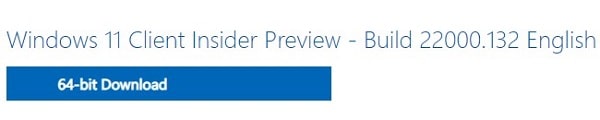
- Select the location where you want to save the file and click on save. That’ it downloading process will now get started.
That’s it, once the ISO file gets downloaded. You can create a bootable USB Drive to Clean Install Windows 11 on your PC or laptop.