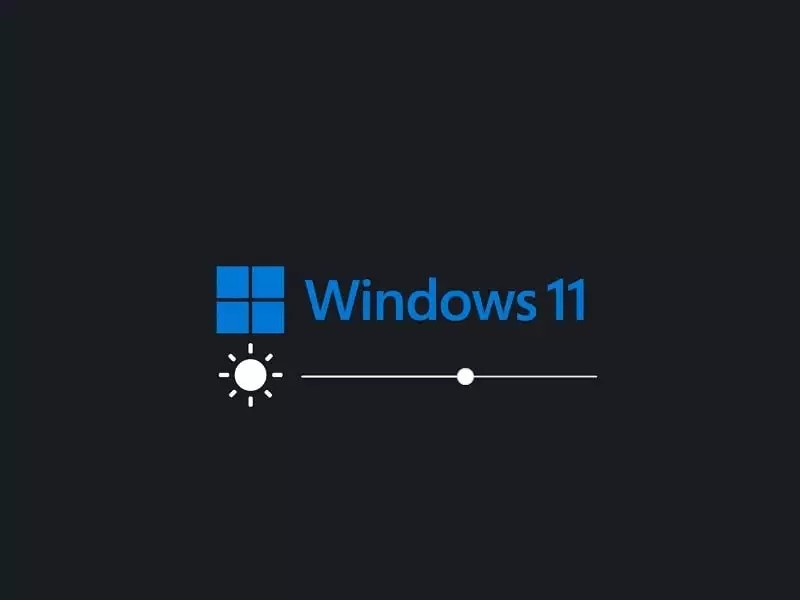Looking for an easy way to convert MOV files to MP4 on Mac or Windows 11? This article contains numerous of the easiest methods for doing so.
If you ever AirDrop a video file from your iPhone to Mac. Then, you must have noticed that it is a .mov file. MOV is a video file format developed by Apple. It is a MPEG-4 video container file, designed for Apple QuickTime Player. That’s why most Windows Video Player doesn’t support this file format. On the other side, MP4 is the most commonly used video format across all platforms. That’s why most online sites only accept MP4 video formats. So, it’s better to convert MOV Video files to MP4.
iPhone does save videos in two formats – MOV and MP4. Yes, you can change the file format of the videos that you’re going to record. Follow these steps.
- MP4 Format – Open Settings App > Scroll down and tap on Camera > Formats > Select Most Compatible
- MOV Format – Open Settings App > Scroll down and tap on Camera > Formats > Select High Efficiency
But, if you already have some old prerecorded videos in MOV format. Then, here’s how to convert MOV video files to MP4 format. Also, if you’re using Windows 11, then you don’t need to convert MOV Files. You can easily Play MOV Files on Windows 11.
Method 1: Use iMovie App to Convert MOV Files to MP4
iMovie is a free video editing app developed by Apple. It does come pre-installed on every new Mac. If you have an older Mac, then make sure you’re using macOS Big Sur or later. Or, if you’re not able to find it iMovie app in applications, then you can install it from the App store.
- Click on Launchpad, and after that click on iMovie App to launch it.
- Once, the iMovie app gets open, click on File > New Movie.
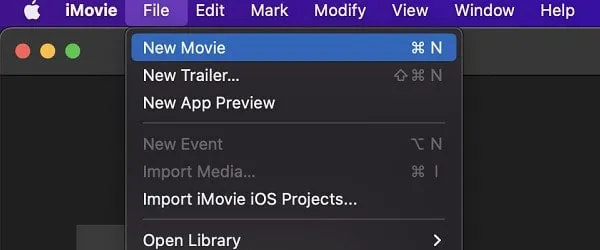
- Now, click on Import Media.
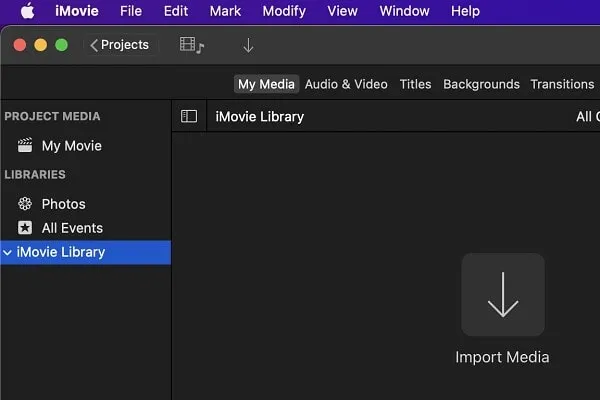
- The import window will get open. Navigate the file that you want to import. Click on it to select and after that click on “Import Selected”.
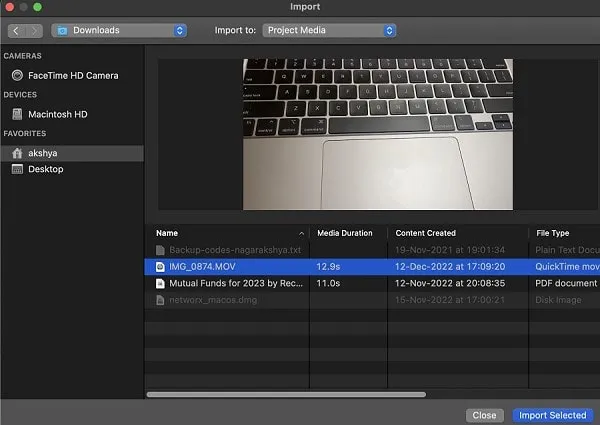
- Once the MOV video file gets imported. Click on it and you will see a yellow box around it.
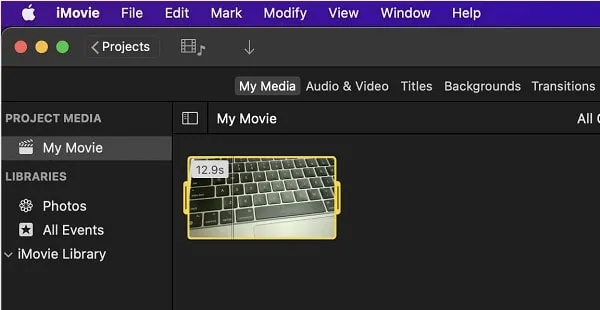
- Now, click on File. Now, from the file menu, click on Share > File.
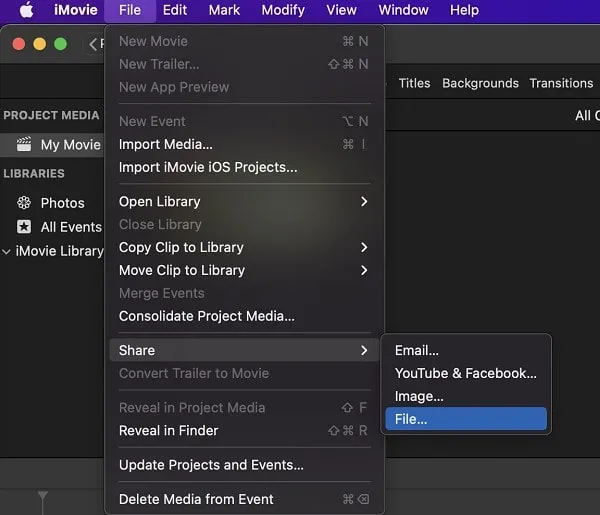
- File Export window will appear. Select all required file settings or keep it default. (Make sure you keep video resolution to higher 1080p.) Click on Next.
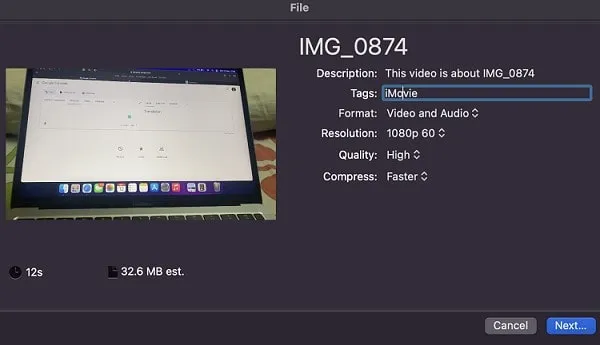
- Next, it will ask you to choose the location to save the converted MP4 File. Select your preferred location and click on save.
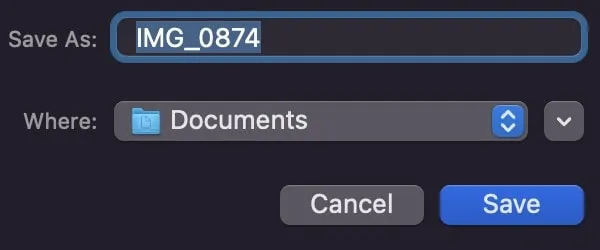
- Once, the Share successful message will appear.
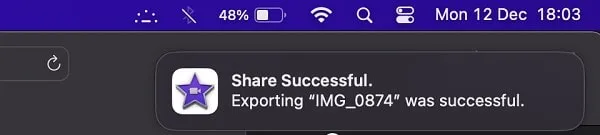
- Open the folder which you have selected in the previous step. And, you will find your video file in MP4 format.
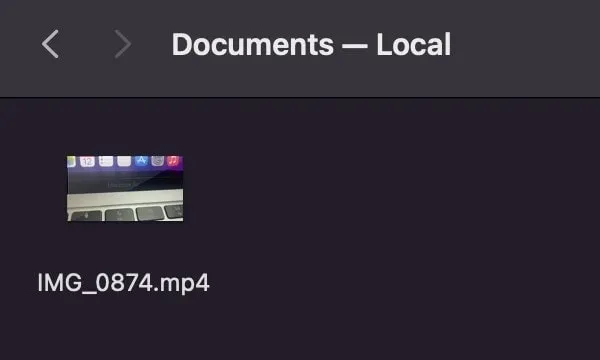
- Now, you can remove the imported video files from iMovie. Or, you can delete the new project you created.
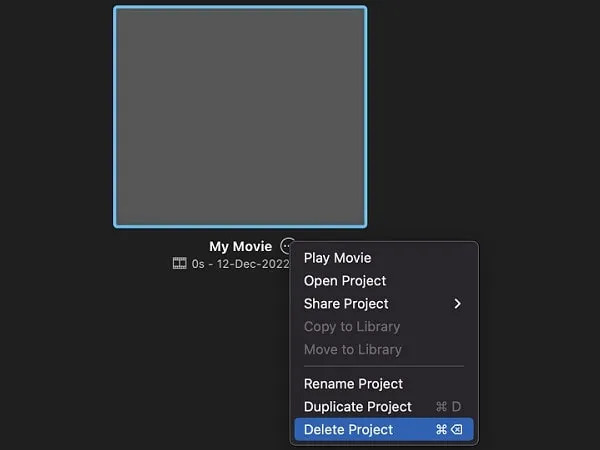
Method 2: Use Terminal to Convert MOV Files (FFmpeg)
If you’re a programmer or someone who likes to work with code. Then, you will find this method quite useful. By installing the FFmpeg shell program through Terminal, you can convert .mov files to .mp4 using a command. But, to install FFmpeg, first you have to install HomeBrew.
What are FFmpeg and HomeBrew?
FFmpeg is a free and open-source project, that contains libraries and programs for handling multimedia files and streams. And, the command-line FFmpeg tool is designed for processing video/audio files. So, you can use it to convert any video file.
Since FFmpeg cannot be installed directly on Mac. So, you have to install HomeBrew. Homebrew is a software package management system. That simplifies software installation on macOS.
Install HomeBrew and FFmpeg
- First, press Command + Space Bar to open Spotlight Search. Or, you can open Terminal by going into Finder > Applications > Utilities.
- Now, enter the following command in Terminal to install HomeBrew and press enter key.
/bin/bash -c "$(curl -fsSL https://raw.githubusercontent.com/Homebrew/install/HEAD/install.sh)"- Once you enter the command, it will ask you to enter the password. Enter your Mac password and press enter key.
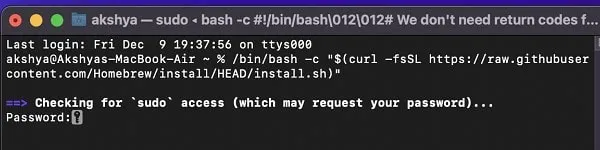
- Now, to continue installation press enter key. The installation will take some time, so sit back and relax.
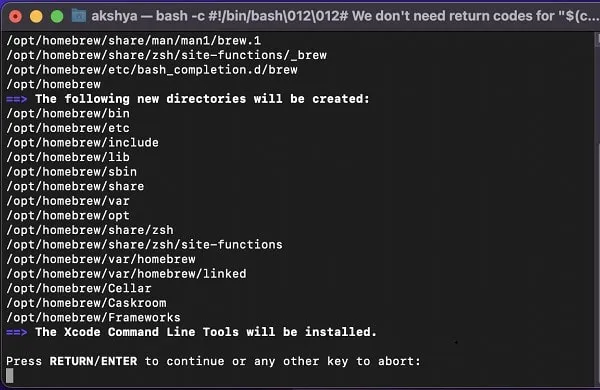
- Once, HomeBrew gets installed do type the following command to install FFmpeg.
brew install ffmpeg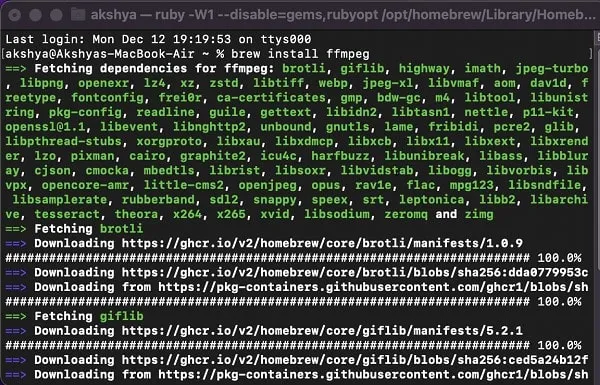
- FFmpeg installation will get started and it will take quite some time. So, keep patience.
Fix:- Brew: command not found Error
If you’re getting an error in M1 Mac, then type the following command and press enter key.
echo "export PATH=/opt/homebrew/bin:$PATH" >> ~/.zshrc
After running the command successfully. Close the Terminal and open it again. Now, type the “brew install ffmpeg” command. And, the installation will get started.
Convert MOV to MP4 using FFmpeg.
Once you install HomeBrew and FFmpeg successfully. After that, you can run the following command to convert the video file.
ffmpeg -i [mov file path] -c:v copy -c:a copy [converted mp4 file path].mp4Method 3: Use Handbrake App (macOS, Windows)
Handbrake is a free and open-source transcoder app for macOS and Windows. It allows converting videos into all modern file formats. And yes, with it you can convert MOV files as well. Yes, you can also convert MOV files to MKV using this tool.
- Do download and install Handbrake on your Mac.
- Once you open Handbrake App it will ask you to select a video File. So do navigate and select MOV video file and click on Open.
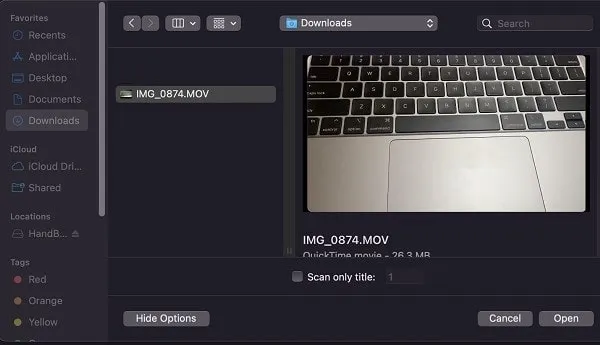
- Now, select MP4 as the file format.
- After that, from the bottom right corner of the screen, click on Browse. And, do select the destination folder, where you want to store the converted file.
- Click on Start. And, the video conversion process will get started. And, it will take a few minutes as per file size. (You can check progress at the bottom of the Handbrake Program Window.)
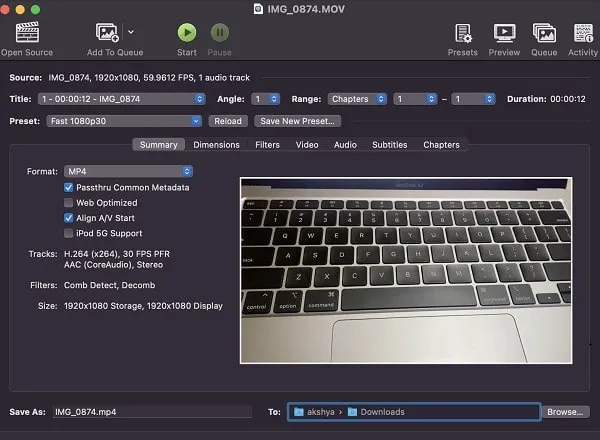
That’s it, now open the folder that you have selected in Handbrake and you will find the converted file in MP4 format.