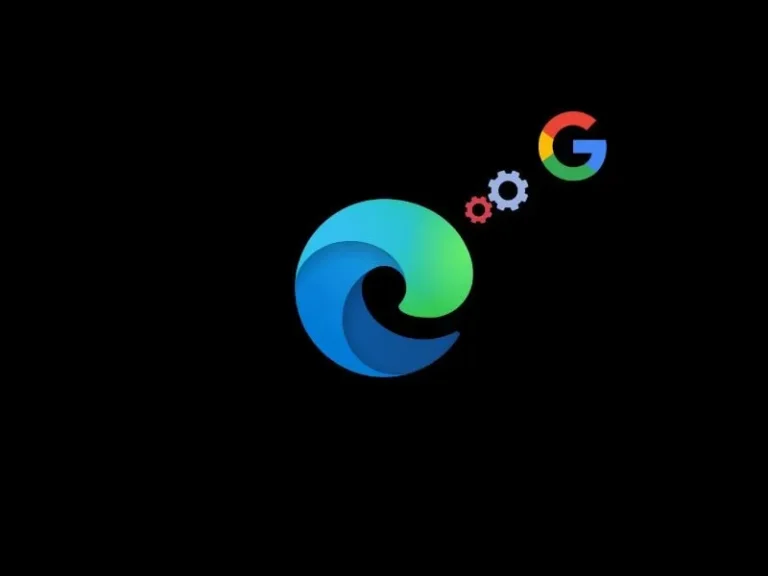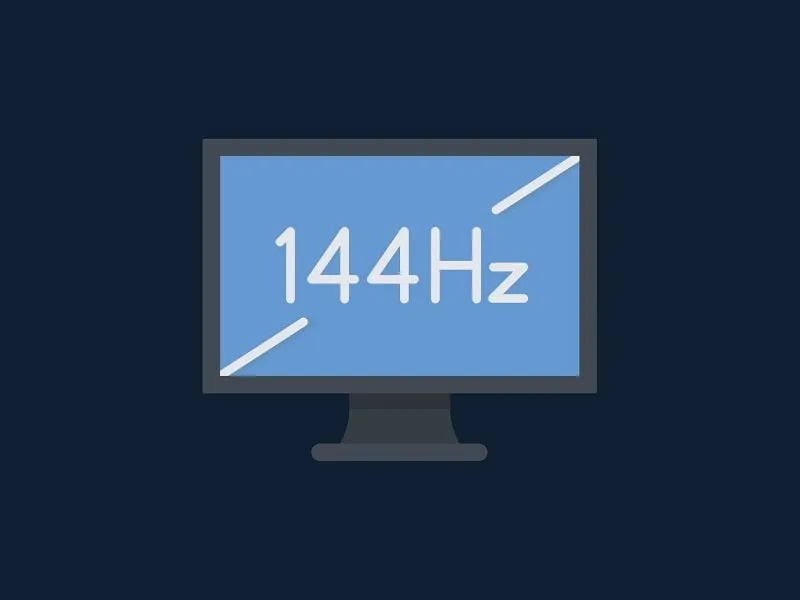The latest version of Windows 11 23H2, comes with the Microsoft Edge Browser, based on chromium. And, undoubtedly it is quite better than Chrome browser. Because Edge uses very fewer system resources in comparison to Chrome. So yes, switching to Edge from Chrome will be a good decision. But, the only thing that bothered new Edge users is the default search engine of Edge. Edge uses Bing, as its default search engine for search. And, if you want to change your default search engine on Microsoft Edge, and want to set it to Google. Then, this article will help you.
For Chrome users, it gets annoying when they get search results from bing instead of Google. Yes, after Google, Bing is quite a better search engine. But, both the search engine shows different search results. So, if you’re used to Google, then you can change your search engine to Google in Edge.
First, make sure, you’re using the latest version of Windows 11. Because, latest Windows comes with pre-installed chromium based Edge browser.
- To check, open Windows 11 settings App (Press Windows + I key).
- Click on Windows Updates from left-pane > click on Check for updates.
- If any latest windows update available, then Update it.
Change Microsoft Edge to Search Google Instead of Bing.
Set Google Search Engine in Edge Address bar.
Step 1: Open Microsoft Edge browser, and from the upper right corner, click on the ellipsis (3 dots) icon.
From the Edge menu, click on Settings.
Step 2: From the right-sidebar, click on “Privacy, search, and services”.
Step 3: Scroll down till the bottom and you”ll see the “Address bar and search” option under the services section. Click on that.
Now you will notice that the default search engine used in the address bar is set to Bing.
Alternatively, you can open the following URL in Edge to manage Edge browser search settings.
edge://settings/search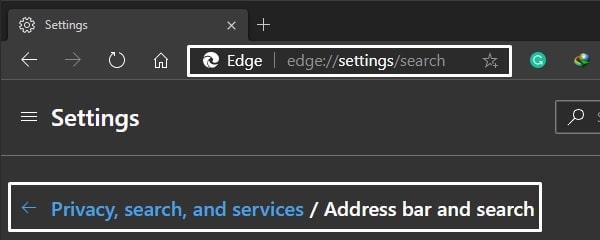
Step 4: Click on it, and select Google from the drop-down list of search engines.
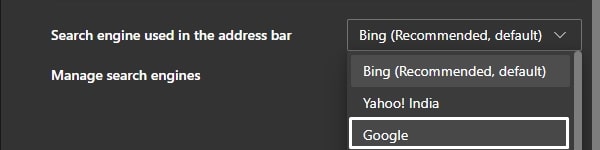
On the same page, you can also choose, that you want to use the search box or address bar in the new tab.
Once, you set Google as your default search engine in Edge, open a new tab. And, in the address bar type anything that you want to search. Now, Google search results will appear instead of Bing.
Wait! In order to get a complete Google Chrome experience in Edge. You have to set up the custom Google Search Engine.
Set Google as Default Edge Startup Page.
If you want Google to open when you open Edge, then follow these steps.
Step: 1 Open the following URL in the Microsoft Edge browser.
edge://settings/startHomeNTPAlternatively, you can click on the three dots icon to open the Edge menu, and from the menu click on settings. And, in edge settings from the left-side, click on the “Start, home, an new tabs” option.
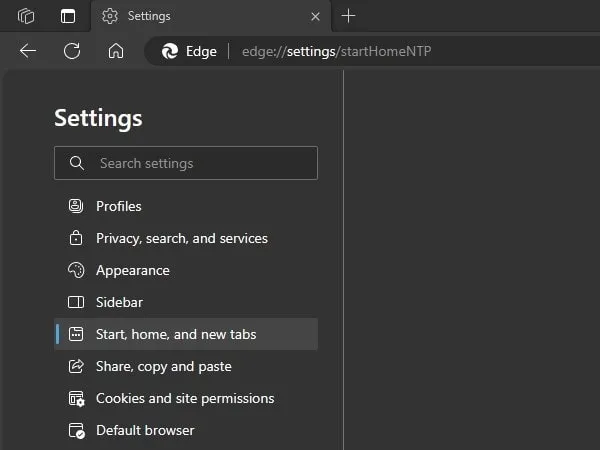
Step: 2 In “When Edge starts” section, select “Open these pages”, after that, click on Add a new page.
Enter Google URL in it and then click on Add.
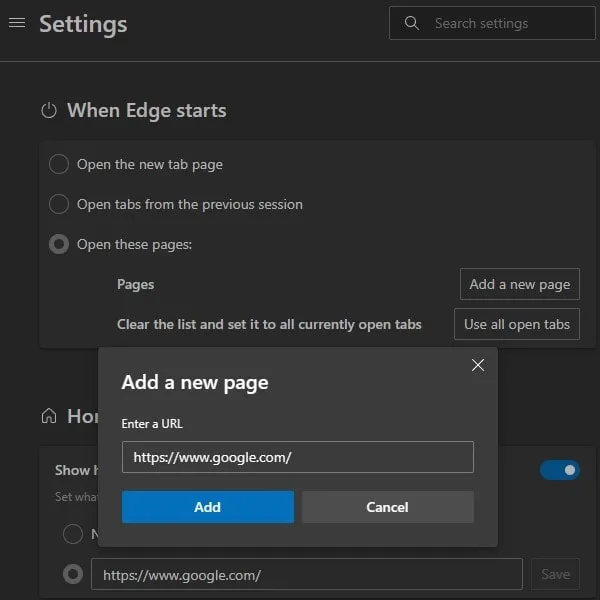
That’s it, whenever you will start Edge Google will get open. Though, you can set it to the “Continue where you left off” option as well. If you like to resume your work.